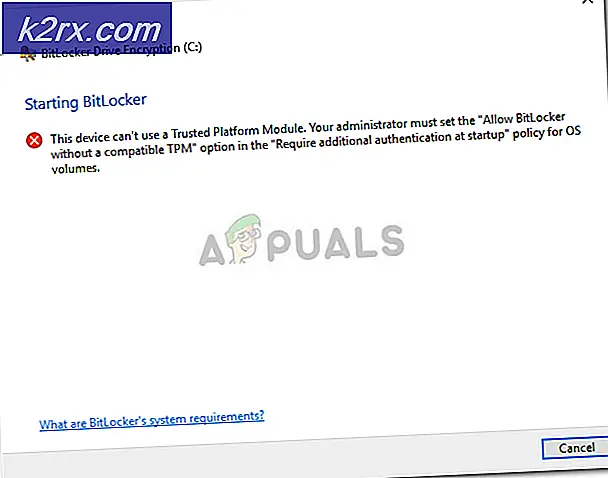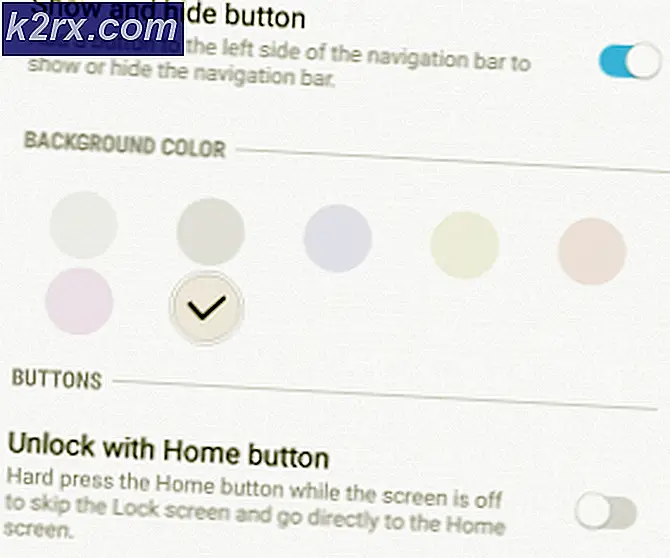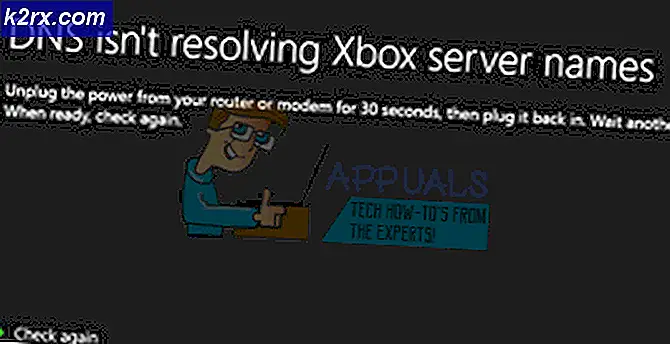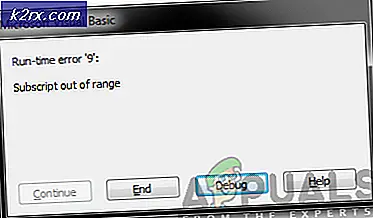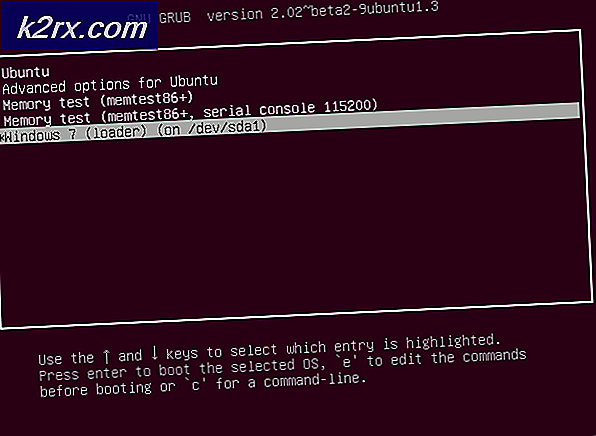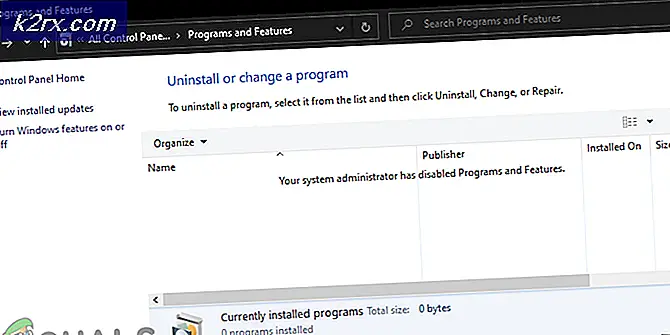Hoe de audio- en video-synchronisatiefout in Windows oplossen?
Wanneer audio en video niet synchroon lopen, is het bijna onmogelijk om een video op uw computer te bekijken. Gebruikers hebben gemeld dat dit probleem vaak voorkomt in verschillende browsers, zoals Google Chrome, Mozilla Firefox en Microsoft Edge, maar het kan ook optreden bij het gebruik van mediaspelers voor lokale video's.
Er zijn verschillende bevestigde methoden die u kunnen helpen dit probleem op te lossen en we hebben besloten ze in één artikel te presenteren. Zorg ervoor dat je de instructies zorgvuldig volgt en je zou het probleem binnen de kortste keren moeten oplossen!
Wat zorgt ervoor dat audio en video niet meer worden gesynchroniseerd in Windows?
Er zijn nogal wat verschillende oorzaken voor dit probleem en het hangt allemaal af van waar het probleem zich daadwerkelijk voordoet: in een browser of bij het afspelen van een videobestand op uw computer. Het is echter mogelijk om een shortlist te maken met de meest voorkomende oorzaken die u kunnen helpen uw scenario te begrijpen en de beste methode te kiezen. Bekijk het hieronder:
Oplossing 1: update de stuurprogramma's voor audioapparaten
Veel gebruikers hebben gemeld dat het probleem onmiddellijk werd opgelost door de nieuwste stuurprogramma's voor hun audioapparaten te installeren. Aangezien stuurprogramma's vaak niet automatisch worden bijgewerkt, is het erg belangrijk om ze up-to-date te houden om problemen zoals deze te voorkomen. Volg de onderstaande stappen om uw audiostuurprogramma's bij te werken.
- Klik op de menuknop Start linksonder in het scherm, typ 'Apparaat beheerder”, en selecteer het item in de lijst met beschikbare resultaten door op de eerste te klikken.
- U kunt ook de Windows Key + R-toetsencombinatie om het dialoogvenster Uitvoeren te openen. Typ in "devmgmt.msc”In het dialoogvenster en klik op OK om Apparaatbeheer te starten.
- Omdat u het stuurprogramma voor uw geluidsapparaten wilt bijwerken, vouwt u het Geluids-, video- en gamecontrollers sectie door met de linkermuisknop op de pijl naast de naam te klikken. Klik met de rechtermuisknop op elk item in de lijst en kies Update stuurprogramma vanuit het contextmenu.
- Kies de Zoek automatisch naar bijgewerkte stuurprogramma's optie uit het nieuwe venster en wacht om te zien of de tool nieuwere stuurprogramma's kan vinden. Herhaal hetzelfde proces voor alle audioapparaten.
- Controleer of audio en video weer gesynchroniseerd zijn!
Oplossing 2: schakel HPET uit in het BIOS
High Precision Event Timer is gewoon een hardwaretimer die in personal computers wordt gebruikt. Het biedt meer precisie en resolutie als het gaat om het genereren van interrupts. Gebruikers hebben gemeld dat het uitschakelen van deze timer in het BIOS wonderen doet voor problemen met audio en video die niet synchroon lopen en dat ze op magische wijze verdwijnen! Bekijk het hieronder!
- Schakel uw pc in en probeer de BIOS-instellingen in te voeren door op de BIOS-toets te drukken terwijl het systeem op het punt staat te starten. De BIOS-sleutel wordt meestal weergegeven op het opstartscherm en zegt: "Druk op ___ om Setup te openen. " of iets dergelijks. Er zijn ook andere sleutels. De gebruikelijke BIOS-sleutels zijn F1, F2, Del, etc.
- Nu is het tijd om HPET uit te schakelen. De optie die u moet wijzigen, bevindt zich op verschillende tabbladen van BIOS-firmwaretools van verschillende fabrikanten en er is geen unieke manier om deze te vinden. Het bevindt zich meestal onder de Stroombeheer tabblad maar er zijn veel namen voor dezelfde optie.
- Gebruik de pijltjestoetsen om naar het Power, Power Management, Power Management Setup, of een soortgelijk klinkend tabblad in het BIOS. Selecteer binnen een optie met de naam HPET of High Precision Event Timer of iets dergelijks binnenin.
- Nadat u de optie hebt geselecteerd, wordt u gevraagd om Aan uit opties of Inschakelen / uitschakelen. Zorg ervoor dat je kiest Uit of Uitschakelen.
- Navigeer naar het Uitgang sectie en kies ervoor om Afsluiten en wijzigingen opslaan. Dit gaat door met het opstarten van de computer. Controleer of het probleem aanhoudt.
Oplossing 3: sorteer prioriteitsinstellingen
Als sommige apps exclusieve prioriteit hebben boven uw geluidsapparaten, kan het zijn dat het geluid wordt vertraagd naarmate de prioriteiten worden bepaald. Apps die op dit moment misschien niet eens actief zijn, hebben mogelijk de controle over uw luidsprekers, waardoor het geluid te laat komt. Bekijk de onderstaande stappen om dit probleem op te lossen.
- Klik met de rechtermuisknop op het volumepictogram op uw taakbalk en kies het Klinkt Als dit pictogram niet op uw taakbalk staat, kunt u Geluid instellingen door te openen Controlepaneel, de weergave schakelen naar Categorie en selecteren Hardware en geluid >> Geluid.
- Controleer of uw luidsprekers zijn ingeschakeld onder het Afspelen Schakel over naar dit tabblad door bovenaan het venster te klikken en het apparaat te zoeken dat u gebruikt. Het moet bovenaan staan en geselecteerd zijn.
- Klik er eenmaal op en klik op het Eigendommen knop rechtsonder in het venster. Controleer in het geopende eigenschappenvenster onder Apparaatgebruik en zet de optie op Gebruik dit apparaat (inschakelen) als dit nog niet het geval was en pas de wijzigingen toe.
- Navigeer naar het Geavanceerd tab in hetzelfde eigenschappenvenster en vink aan onder Exclusieve modus.
- Verwijder het vinkje uit de selectievakjes naast de "Geef prioriteit aan toepassingen in de exclusieve modus" keuze. Pas deze wijzigingen ook toe door op OK te klikken en controleer of audio en video nu gesynchroniseerd zijn wanneer u een video in uw browser of op uw computer opent.
Oplossing 4: voer de probleemoplosser voor het afspelen van audio uit
Deze oplossing is voorgesteld door een Microsoft-professional en heeft veel mensen geholpen, in tegenstelling tot andere algemene antwoorden die gebruikers gewoonlijk ontvangen. Deze oplossing is erg handig omdat u de ingebouwde probleemoplosser voor het afspelen van audio uitvoert, die zal proberen de fout te identificeren en op te lossen. Volg de instructies nauwkeurig:
- Zoeken naar Instellingen in de Start menu en klik op het eerste resultaat dat verschijnt. U kunt ook rechtstreeks op het tandwiel knop linksonder in het menu Start of u kunt de Windows Key + I-toetsencombinatie.
- Zoek het Update en beveiliging sectie aan de onderkant van het venster Instellingen en klik erop.
- Navigeer naar het Los problemen op tabblad en vink onder de Ga aan de slag
- Audio afspelen De probleemoplosser zou daar onderaan moeten staan, dus zorg ervoor dat u erop klikt en de instructies op het scherm volgt.
- Controleer of het probleem is opgelost en of audio en video nu worden gesynchroniseerd en tegelijkertijd worden afgespeeld.