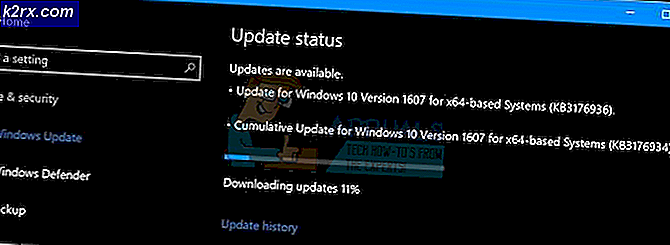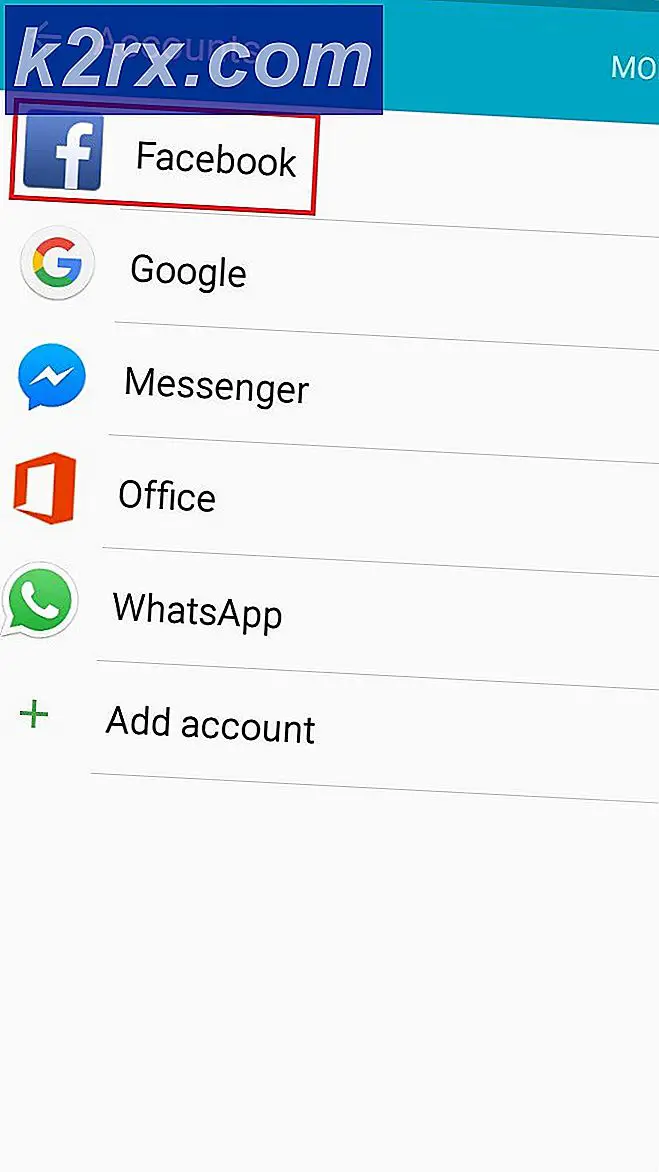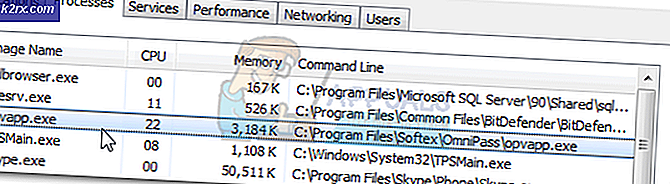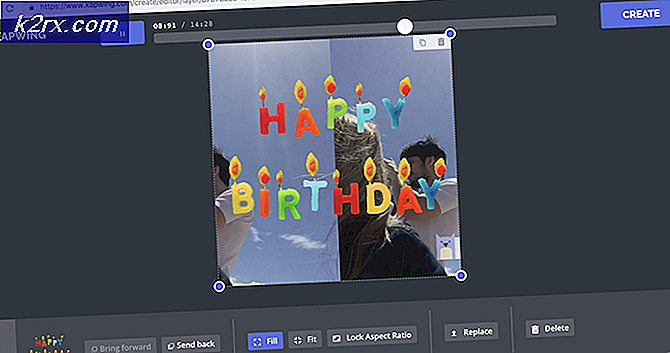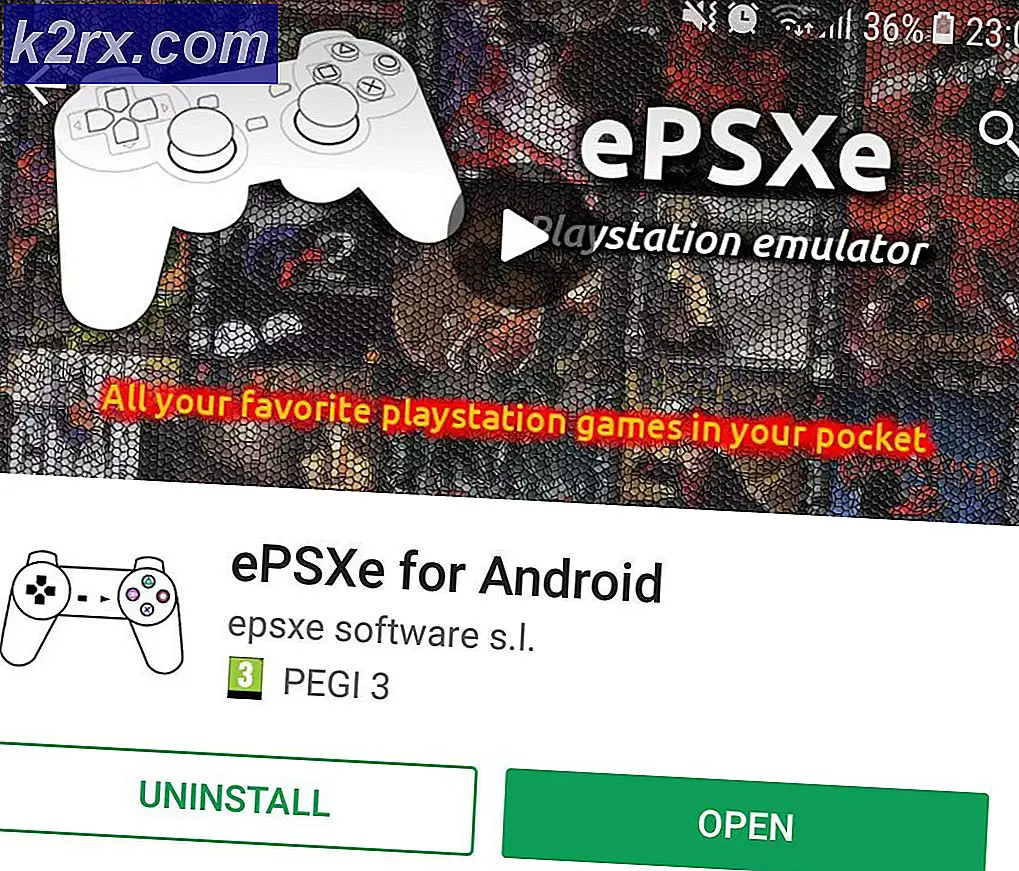Fix: kan proces niet beëindigen 'Toegang geweigerd'
Dit probleem treedt op bij gebruikers die een proces vanuit Taakbeheer proberen te beëindigen. Nadat u het proces hebt geselecteerd en op de knop Taak beëindigen hebt geklikt, ziet u een foutbericht met de mededeling dat de bewerking niet kon worden voltooid. De meeste gebruikers die dit probleem hebben ondervonden, hadden problemen met het uitvoeren van games of andere toepassingen. Deze gebruikers konden de applicaties ook niet uitvoeren omdat ze de foutmelding kregen dat het programma al is geopend of omdat ze meerdere instanties van dezelfde app in de taakbeheerder hebben gezien. Dit is echter niet specifiek voor deze gevallen. Mogelijk ziet u dit bericht tijdens het beëindigen van een opgehangen app of een ongewenste app. In al deze gevallen wordt deze toegang geweigerd weergegeven zodra u probeert het proces te elimineren.
De reden achter dit probleem is niet duidelijk, maar de meest waarschijnlijke kanshebbers zijn een Windows (Windows Update) -bug of beschadigde toepassingsbestanden. Het is bekend dat Windows-updates rare bugs in Windows introduceren, dus dit kan worden veroorzaakt door een Windows-bug. In dit scenario is er niet veel dat u kunt doen. Maar als het probleem met een specifieke toepassing van derden is, is het probleem mogelijk een beschadigd bestand. Deze gevallen worden meestal opgelost na een herinstallatie.
Methode 1: probeer de opdrachtprompt
De eenvoudigste oplossing hiervoor is om de opdrachtprompt te gebruiken om een proces te beëindigen. Er zijn bepaalde commando's die kunnen worden gebruikt om hetzelfde te doen, bijv. Het proces beëindigen. Dit zijn de stappen voor het stoppen van processen
- Druk één keer op de Windows-toets
- Typ de opdrachtprompt in het vak Zoekopdracht starten
- Klik met de rechtermuisknop op Command Prompt in de zoekresultaten en selecteer Als administrator uitvoeren
- Typ taskkill / im process-name / f en druk op Enter . U kunt de procesnaam krijgen door met de rechtermuisknop te klikken op het proces dat u wilt beëindigen (vanuit de Taakbeheer) en Details te selecteren. Hierdoor wordt het tabblad Details geopend terwijl uw proces al is geselecteerd. Kijk gewoon naar de naam van het proces en typ het in de procesnaam.
U kunt deze opdracht uitvoeren voor alle soorten processen en kijken of dit voor u werkt.
Methode 2: Ga naar veilige modus en installeer opnieuw
Als het probleem zich voordoet wanneer u een aanvraagprocedure van derden probeert te beëindigen, probeert u de toepassing te verwijderen en opnieuw te installeren om te zien of het probleem daarmee is opgelost.
Dit zijn de stappen om in de Veilige modus te komen en de toepassing vervolgens opnieuw te installeren
Opmerking: zorg ervoor dat het installatieprogramma van de toepassing op het systeem is gedownload voordat u naar de Veilige modus gaat.
- Houd de Windows-toets ingedrukt en druk op R
- Typ msconfig en druk op Enter
- Selecteer het tabblad Opstarten
- Vink de optie Veilig opstarten aan in het gedeelte Bootopties
- Selecteer de optie Minimal onder de optie Safe Boot
- Klik op OK
- Windows vraagt u om opnieuw te starten. Klik op Opnieuw opstarten
- Zodra het systeem opnieuw is opgestart, bevindt u zich in de Veilige modus. Verwijder de problematische applicatie. Houd de Windows-toets ingedrukt en druk op R
- Typ appwiz.cpl en druk op Enter
- Lokaliseer de applicatie en selecteer deze
- Klik op Installatie ongedaan maken en volg de instructies op het scherm
- Installeer de applicatie nu opnieuw door het installatieprogramma uit te voeren
- Nadat de toepassing is geïnstalleerd, moet u de optie Veilige modus uitschakelen.
- Houd de Windows-toets ingedrukt en druk op R
- Typ msconfig en druk op Enter
- Selecteer het tabblad Opstarten
- Schakel het selectievakje Veilig opstarten in het gedeelte Bootopties uit
- Klik op OK
- Windows vraagt u om opnieuw te starten. Klik op Opnieuw opstarten
Uw computer zou in de normale modus moeten starten. Controleer of het probleem is opgelost of niet.
Methode 3: Gebruik Process Hacker
Process Hacker is een gratis tool die is ontworpen om systeembronnen te bewaken, software te debuggen en malware te detecteren. We houden ons echter alleen bezig met het vermogen om de actieve applicaties te monitoren. Process Hacker wordt beschouwd als een alternatief voor Task Manager en Process Explorer. Dit betekent dat het de processen kan beëindigen, net als Task Manager.
Het gebruik van Process Hacker om de processen te beëindigen heeft voor veel gebruikers gewerkt. Dus, hier zijn de stappen voor het downloaden en gebruiken van de Process Hacker om een proces te stoppen
PRO TIP: Als het probleem zich voordoet met uw computer of een laptop / notebook, kunt u proberen de Reimage Plus-software te gebruiken die de opslagplaatsen kan scannen en corrupte en ontbrekende bestanden kan vervangen. Dit werkt in de meeste gevallen, waar het probleem is ontstaan door een systeembeschadiging. U kunt Reimage Plus downloaden door hier te klikken- Klik hier en klik op de knop Installeren om de Process Hacker te downloaden
- Installeer de Process Hacker zodra deze is gedownload en voer deze uit
- Process Hacker toont u een lijst met actieve applicaties. Klik met de rechtermuisknop op de problematische toepassing en selecteer Beëindigen
- Klik op Beëindigen om te bevestigen
Herhaal deze stappen voor alle toepassingen die u wilt beëindigen (taken die niet door Taakbeheer kunnen worden uitgevoerd). Als de Process Hacker niet kan worden beëindigd, kun je hier niet veel doen.
Methode 4: Procesverkenner
Process Explorer is een andere gratis tool die kan worden gebruikt om de processen te verkennen die op uw systeem worden uitgevoerd. Deze tool geeft een gedetailleerd overzicht en maakt ook het bewerken van toestemmingen mogelijk. Als Process Hacker niet werkte, probeer je Process Explorer om te zien of dit je helpt bij het beëindigen van de toepassing of niet. Volg de onderstaande stappen
- Klik hier en selecteer de link Download Process Explorer . Hiermee wordt een zip-bestand voor u gedownload
- U hebt een compressieprogramma nodig om de inhoud van het gedownloade bestand uit te pakken. Gebruik Winzip of WinRAR.
- Dubbelklik op het gedownloade zipbestand
- Dubbelklik op procexp . exe of procexp64.exe om de Process Explorer te openen
- Zodra de procesverkenner start, krijgt u een gedetailleerde lijst met programma's die op uw systeem worden uitgevoerd. Lokaliseer en dubbelklik op de problematische applicatie
- Klik op het tabblad Beveiliging
- Klik op Machtigingen
- Klik op Geavanceerd
- Selecteer uw account in de lijst
- Klik op Bewerken
- Controleer de opties Volledig beheer, Lezen en schrijven
- Klik op geavanceerde rechten weergeven
- Zorg ervoor dat de optie Beëindigen is aangevinkt
- Klik op OK en nogmaals op OK
- Klik op OK voor alle andere Windows
- Als u nu weer in Process Explorer bent, klikt u met de rechtermuisknop op het problematische programma en selecteert u Kill Process
Dit zou het probleem moeten oplossen. Als u nog steeds problemen ondervindt, doet u het volgende:
- Klik op de optie Bestand (uit Process Explorer) en selecteer Show Details voor alle processen .
- Klik op Ja als het om toestemming vraagt
- Process Explorer wordt nu opnieuw gestart. Zodra de Process Explorer opnieuw is opgestart, klikt u met de rechtermuisknop op de problematische applicatie en selecteert u Kill Process . Dit zou het probleem moeten oplossen.
Methode 5: Gebruik WMIC
WMIC staat voor Windows Management Instrumentation Console. Dit hulpprogramma kan ook worden gebruikt om het proces te beëindigen. U kunt WMIC en de bijbehorende opdrachten gebruiken om processen vanaf de opdrachtprompt te beëindigen. Sommige gebruikers vonden dit nuttig bij het wegwerken van de problematische applicatie. Dit zijn de stappen voor het gebruik van WMIC-opdrachten.
- Druk één keer op de Windows-toets
- Typ de opdrachtprompt in het vak Zoekopdracht starten
- Klik met de rechtermuisknop op Command Prompt in de zoekresultaten en selecteer Als administrator uitvoeren
- Typ wmic-proces waarbij naam = 'mijnprocesnaam.exe' wordt verwijderd en druk op Enter . U kunt de procesnaam krijgen door met de rechtermuisknop te klikken op het proces dat u wilt beëindigen (vanuit de Taakbeheer) en Details te selecteren. Hierdoor wordt het tabblad Details geopend terwijl uw proces al is geselecteerd. Kijk gewoon naar de naam van het proces en typ het in de myprocessname.exe (verwijder de aanhalingstekens niet).
Dit zou het probleem voor u moeten oplossen.
Methode 6: Reboot
Als niets anders werkte, is dit je enige keuze. Er zijn enkele processen die niet kunnen worden beëindigd, vooral als u te maken hebt met de systeemprocessen. Dit is geen oplossing, maar dit is de optie die u nog rest. Een eenvoudige reboot lost meestal het probleem op en u kunt de applicatie normaal gebruiken als het opnieuw opstarten is voltooid
PRO TIP: Als het probleem zich voordoet met uw computer of een laptop / notebook, kunt u proberen de Reimage Plus-software te gebruiken die de opslagplaatsen kan scannen en corrupte en ontbrekende bestanden kan vervangen. Dit werkt in de meeste gevallen, waar het probleem is ontstaan door een systeembeschadiging. U kunt Reimage Plus downloaden door hier te klikken