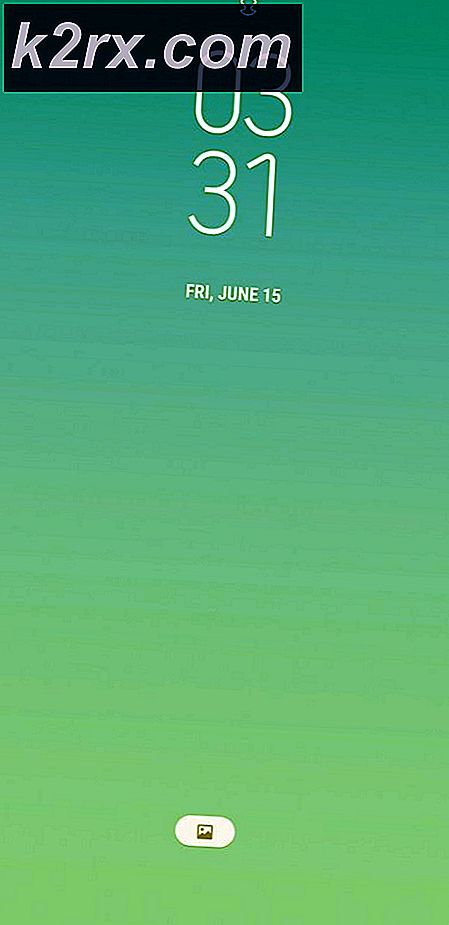Hoe de Kernel Mode Heap Corruption Error op te lossen
Gebruikers krijgen de foutmelding "Heap-corruptiefout in kernelmodus”Wanneer ze hun computers normaal gebruiken of een CPU-intensieve activiteit uitvoeren. Dit Blue Screen of Death komt veel voor en duidt ‘meestal’ niet op een ernstig probleem met uw besturingssysteem.
Onlangs kwamen we echter verschillende gevallen tegen waarin deze BSOD keer op keer voorkwam wanneer gebruikers dezelfde actie lanceerden of uitvoerden die aanvankelijk de fout veroorzaakte. In dit artikel zullen we alle mogelijke oorzaken bespreken waarom dit foutbericht optreedt en ook wat zijn de tijdelijke oplossingen die u kunt uitvoeren om het probleem op te lossen.
Wat veroorzaakt de BSOD ‘Kernel Mode Heap Corruption Error’?
Na verschillende rapporten van gebruikers te hebben ontvangen en ons eigen onderzoek te hebben uitgevoerd, kwamen we tot de conclusie dat de BSOD wordt veroorzaakt door verschillende problemen. Enkele van de redenen waarom u dit probleem zou kunnen ondervinden, zijn, maar zijn niet beperkt tot:
Voordat we met de oplossingen beginnen, moet u ervoor zorgen dat u bent aangemeld als beheerder. Zorg er ook voor dat je een actieve internetverbinding hebt en al je werk hebt opgeslagen.
Oplossing 1: controleren op incompatibele/conflicterende software
Het eerste dat u moet controleren, is of u de BSOD ervaart vanwege problematische programma's die op uw computer zijn geïnstalleerd. Deze problematische software botst of verandert kritieke parameters van het systeem, waardoor de computer crasht.
Bij deze oplossing moet u identificeren welke software het probleem veroorzaakt. Deze software kan de meest recente zijn die u hebt geïnstalleerd of de software die werd uitgevoerd toen u de BSOD ervoer.
- Druk op Windows + R, typ "appwiz.cpl” in het dialoogvenster en druk op Enter.
- Hier worden alle applicaties weergegeven die op uw computer zijn geïnstalleerd. Klik met de rechtermuisknop op de problematische applicatie en verwijder deze dienovereenkomstig.
- Herstarten uw computer na het verwijderen en controleer of het probleem is opgelost.
Oplossing 2: stuurprogramma's controleren op fouten
Stuurprogramma's zijn de belangrijkste componenten die communiceren tussen het besturingssysteem en de hardware. Als deze in foutconfiguraties zitten of beschadigd zijn, zult u talrijke fouten en problemen tegenkomen, zoals degene die wordt besproken. Hier zullen we proberen de stuurprogrammacontrole in de veilige modus uit te voeren en kijken of deze fouten detecteert. Als dit het geval is, kunt u ze eenvoudig repareren door de stuurprogramma's bij te werken naar de nieuwste build.
- Druk op Windows + S, typ "opdrachtprompt" in het dialoogvenster, klik met de rechtermuisknop op de toepassing en selecteerAls administrator uitvoeren.
- Voer in een verhoogde opdrachtprompt de volgende opdracht uit:
verificateur
- Selecteer 'Maak standaard instellingen"En druk op"De volgende" verder gaan.
- Selecteer 'Selecteer automatisch alle stuurprogramma's die op deze computer zijn geïnstalleerd" en klik op "Af hebben”. Windows zal nu scannen op fouten. Een goede tip is om een back-up van uw gegevens te maken voordat u doorgaat. Nadat u wordt gevraagd om uw computer opnieuw op te starten, doet u dit.
- Wanneer Windows de volgende keer opnieuw opstart, analyseert het alle stuurprogramma's die op uw computer zijn geïnstalleerd op problemen. Als het een aantal problemen vindt, zal het u hiervan op de hoogte stellen. Dit kan even duren, dus wees geduldig en laat het proces afronden.
Als er defecte stuurprogramma's worden gevonden, kunt u deze bijwerken met de onderstaande stappen.
Oplossing 3: stuurprogramma's bijwerken
Als de geïnstalleerde stuurprogramma's slecht blijken te zijn met de vorige oplossing, kunnen we proberen ze bij te werken naar de nieuwste build die beschikbaar is op internet. Als een van de kernstuurprogramma's een foutstatus heeft en het systeem probeert deze te gebruiken, zult u problemen ervaren zoals degene die wordt besproken. Hier zullen we naar Apparaatbeheer navigeren en de stuurprogramma's handmatig bijwerken.
Als de stuurprogramma's niet kunnen worden bijgewerkt, kunnen we de stuurprogramma's handmatig installeren nadat we ze hebben gedownload van de site van de fabrikant.
- druk op Windows + R om het Rennen Typ 'devmgmt.msc”In het dialoogvenster en druk op Enter. Hiermee wordt de apparaatbeheerder van uw computer gestart.
- Hier worden alle geïnstalleerde apparaten op uw computer weergegeven. Navigeer door alle stuurprogramma's en kijk welke het probleem veroorzaakt. Hier laten we zien hoe u beeldschermadapters kunt bijwerken.
- Klik op de Beeldschermadapters vervolgkeuzelijst om uw geïnstalleerde videokaart te zien. Klik er met de rechtermuisknop op en selecteer "Update stuurprogramma”.
- Nu zal Windows een dialoogvenster openen waarin u wordt gevraagd op welke manier u uw stuurprogramma wilt bijwerken. Selecteer de eerste optie (Zoek automatisch naar bijgewerkte stuurprogramma's) en ga verder. Als u de stuurprogramma's niet kunt bijwerken, gaat u naar de site van uw fabrikant, downloadt u de stuurprogramma's handmatig en selecteert u de tweede optie.
- Werk al uw stuurprogramma's bij voordat u uw computer opnieuw opstart. Controleer na het herstarten of het probleem is opgelost.
Oplossing 4: RAM controleren op beschadigde sectoren met Memtest86
Volgens onze enquête heeft een aantal gebruikers dat deze foutmelding heeft ondervonden problemen met hun RAM-componenten. Voordat u de RAM-test uitvoert, moet u ervoor zorgen dat deze correct in de sleuf is geplaatst. Zorg er ook voor dat het juiste slot wordt gebruikt (in sommige systemen moet je bijvoorbeeld slot 1 en 3 gebruiken als je 2 RAM-modules hebt).
Wanneer u memtest86 laadt, voert u ook geheugendiagnostiek uit om de prestaties van het lezen en schrijven van uw RAM te controleren. De RAM-modules worden meerdere rondes op uw computer getest.
- Navigeer naar het memtest86 officiële website en download de module.
- Nadat de module is gedownload, voert u deze uit en selecteer een opstartbare USB-drive ingevoegd in uw computer.
Opmerking: Wanneer u een opstartbare schijf voor memtest maakt, wordt de volledige inhoud ervan gewist. - Start na het maken van de opstartbare schijf uw computer opnieuw op en laat uw computer deze opstartbare schijf laden. Nadat het programma is geladen, gaat u verder met de geheugentest.
Oplossing 5: een systeemherstel uitvoeren
Als u nog steeds het Blue Screen of Death tegenkomt, zelfs nadat u alle oplossingen hebt uitgevoerd, kunnen we proberen een systeemherstel uit te voeren. Bij systeemherstel wordt de laatst bekende configuratie van Windows geladen, op voorwaarde dat er een screenshot van het systeem op de computer wordt gemaakt.
Opmerking: Het uitvoeren van een systeemherstel is alleen geldig als deze fout zich voordeed na een Windows-update. Als dit niet het geval is, kunt u doorgaan en een nieuwe installatie van Windows uitvoeren nadat u een back-up van uw gegevens hebt gemaakt.
Hier is de methode om Windows te herstellen vanaf het laatste herstelpunt.
- druk op Windows + S om de zoekbalk van het startmenu te openen. Typ 'herstellen”In het dialoogvenster en selecteer het eerste programma dat in het resultaat komt.
- Een in de herstelinstellingen, druk op Systeemherstel aanwezig aan het begin van het venster onder het tabblad Systeembescherming.
- Er komt een wizard naar voren die u door het proces leidt. Er zijn meestal aanbevolen herstelpunten of aangepaste herstelpunten die op tijd worden gemaakt.
- Als u een aangepast herstelpunt wilt selecteren, klikt u op de optie en selecteer het herstelpunt uit de lijst met beschikbare opties. Als u meer dan één systeemherstelpunt heeft, worden deze hier vermeld.
- Windows zal nu uw acties voor de laatste keer bevestigen voordat het het systeemherstelproces start. Sla al uw werk op en maak een back-up van belangrijke bestanden voor het geval dat en ga verder met het proces.
- Nadat u met succes bent hersteld, logt u in op het systeem en kijkt u of u nog steeds het blauwe scherm van de dood krijgt.
Oplossing 6: maak de installatie van Windows schoon
Als alle bovenstaande methoden de BSOD niet uitroeien, is er geen andere keuze dan een nieuwe kopie van Windows op uw computer te installeren. Hier moet u ervoor zorgen dat u een back-up van uw bestanden maakt door uw computer in Sade-modus te openen.
U leest ons artikel over het installeren van Windows 10 op uw computer. U kunt een Windows eenvoudig opstartbaar maken met Rufus of met de Windows-tool voor het maken van media. Houd er rekening mee dat wanneer u een nieuwe versie van Windows op uw harde schijf installeert, alle bestaande gegevens worden gewist.