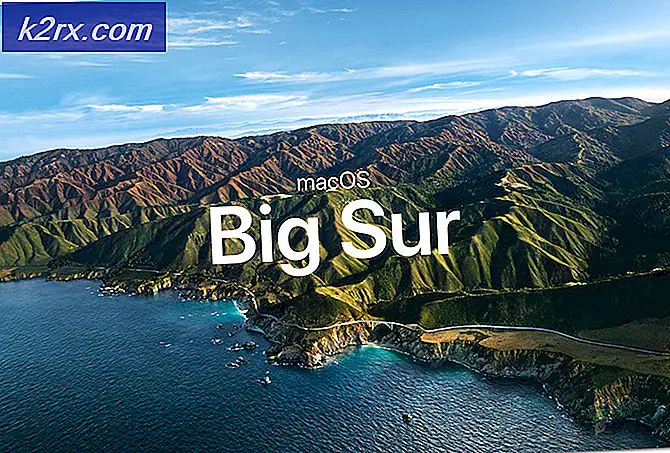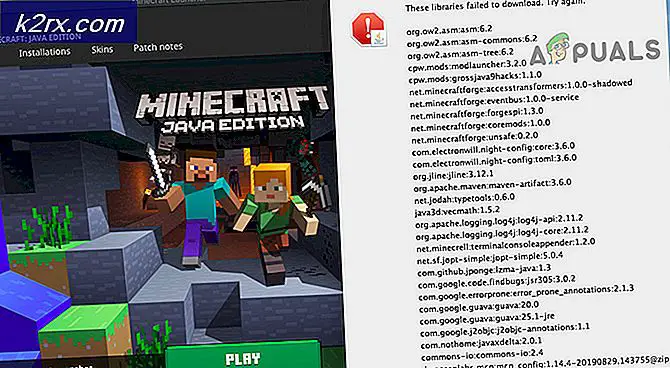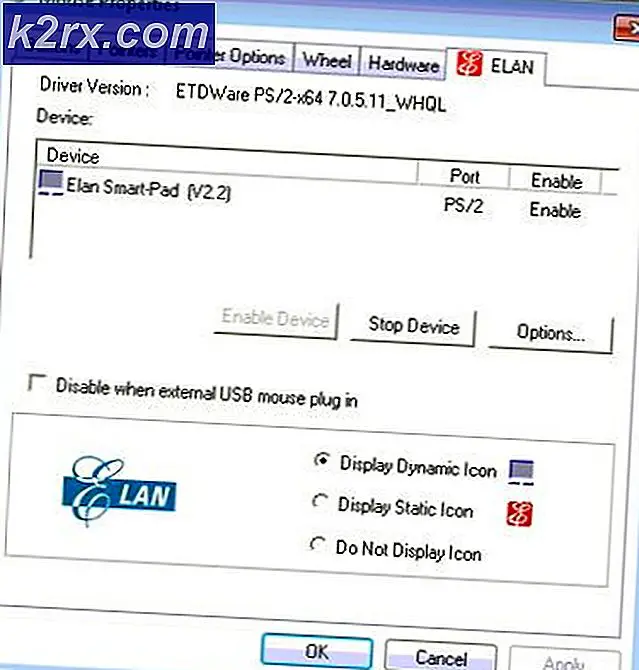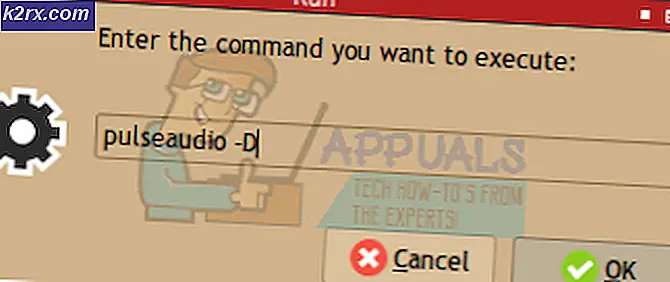Oplossing: Helaas is de map met de fout gestopt
Net zo'n geweldig besturingssysteem als Android, het zit vol met zijn eigen unieke gebreken. Een van de meest verzwarende en veel voorkomende tekortkomingen die het Android-besturingssysteem heeft, is het feit dat Android-applicaties nogal geneigd zijn tot gedwongen sluiten, waarop ze de Helaas weergeven (naam van de app) is onverwachts gestopt.
Geen enkel programma is veilig voor deze fout, zelfs niet voor apps zoals Google Maps die door Google zelf zijn ontwikkeld. Kaarten is een heel nuttige app, daarom is het erg lastig om deze na elke 5 seconden activiteit gedwongen te sluiten.
Het volgende zijn de drie oplossingen waarvan is bewezen dat ze werken tegen de Jammer, Maps is gestopt met fout:
Oplossing 1: verwijder de updates van de Kaarten-app
Aangezien Maps een systeem-app is, is het ongedaan maken van de installatie en het opnieuw installeren ervan volledig uitgesloten. Wat een persoon wel kan doen, is alle updates voor de app verwijderen en vervolgens toestaan dat de app zichzelf helemaal opnieuw opbouwt.
1. Ga naar Instellingen.
2. Lokaliseer en open Application Manager van het apparaat.
3. Ga door de lijst totdat de applicatie Kaarten verschijnt. Tik op de Maps-app.
4. Tik op Updates verwijderen .
5. Bevestig de actie.
6. Open de Kaarten-app en laat deze alle updates opnieuw installeren.
Oplossing 2: vrije ruimte op het RAM van het apparaat
Ruimte vrijmaken op het RAM-geheugen van een Android-apparaat kan applicaties meer ruimte geven op het Random Access Memory van het apparaat om mee te werken, waardoor de kans dat een app crasht aanzienlijk vermindert.
1. Ga naar de RAM Manager die standaard op alle Android-apparaten aanwezig is, hoewel deze van het ene apparaat naar het andere varieert.
PRO TIP: Als het probleem zich voordoet met uw computer of een laptop / notebook, kunt u proberen de Reimage Plus-software te gebruiken die de opslagplaatsen kan scannen en corrupte en ontbrekende bestanden kan vervangen. Dit werkt in de meeste gevallen, waar het probleem is ontstaan door een systeembeschadiging. U kunt Reimage Plus downloaden door hier te klikken2. Zoek naar en tik op een optie in de trant van Wis geheugen of Wis RAM .
Oplossing 3: wis de cache en gegevens voor de Maps-app
1. Herhaal de eerste drie stappen vanuit Oplossing 1.
2. Tik op Forceer stop en bevestig de actie.
3. Wis de cache voor de Maps-app door op de cache voor wissen te tikken
4. Druk op Gegevens wissen en bevestig de actie.
5. Sluit de app Instellingen en voer de Kaarten-app uit.
PRO TIP: Als het probleem zich voordoet met uw computer of een laptop / notebook, kunt u proberen de Reimage Plus-software te gebruiken die de opslagplaatsen kan scannen en corrupte en ontbrekende bestanden kan vervangen. Dit werkt in de meeste gevallen, waar het probleem is ontstaan door een systeembeschadiging. U kunt Reimage Plus downloaden door hier te klikken