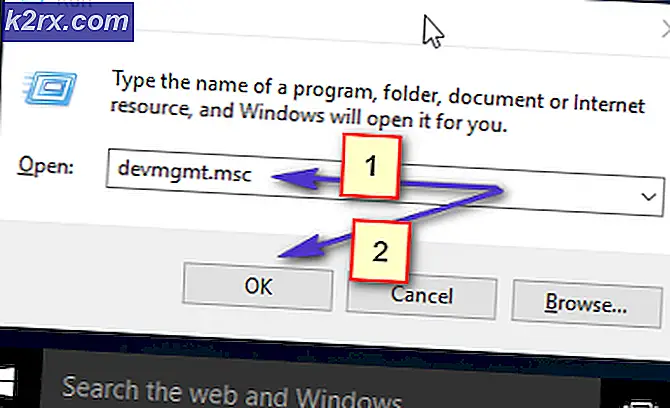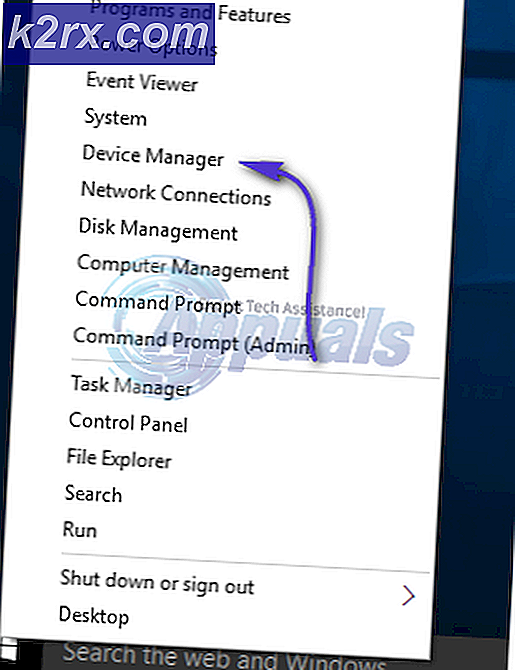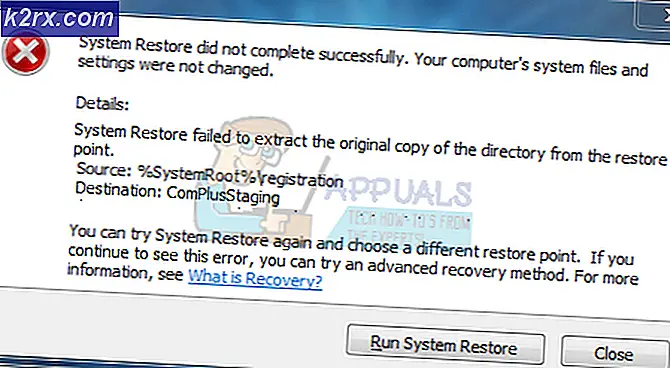Oplossing: Foutcode 0x80072746 op Windows 10
De fout 0x80072746 geeft aan dat een bestaande verbinding met geweld is afgesloten door de externe host. Deze fout treedt meestal op in de Windows Mail-app wanneer gebruikers de applicatie proberen te synchroniseren om de nieuwe e-mails te zien. Doorgaans zien gebruikers het bericht We krijgen een probleem bij het downloaden van berichten. Controleer of u een verbinding heeft en of uw accountgegevens juist zijn en probeer het opnieuw, gevolgd door de foutcode 0x80072746 . Sommige gebruikers zijn dit probleem tegengekomen bij het gebruik van een VPN-verbinding van Outlook (of vergelijkbare e-mailclient) naar Windows Mail. Als het probleem alleen optreedt bij een VPN-verbinding, is dit hoogstwaarschijnlijk omdat het certificaat van de servermachine dat is gekoppeld aan HTTPS niet van toepassing is op de VPN-server of als het servermachinecertificaat niet op de VPN-server is geïnstalleerd.
Als u geen VPN-verbinding gebruikt om uw privacy te beschermen, is de kans groot dat de foutcode wordt veroorzaakt door een externe firewall. Hoewel de ingebouwde firewall (Windows Defender Firewall) geen problemen met de e-mailapp veroorzaakt, is bekend dat BitDefender en AVG dit probleem veroorzaken.
In het geval dat u momenteel worstelt met dit probleem, begint u met het oplossen van problemen met de selectie van mogelijke oplossingen hieronder. Volg elke methode op volgorde totdat u een oplossing vindt die voor u werkt.
Opmerking: als u dit probleem alleen tegenkomt tijdens het gebruik van VPN / proxy, raadpleeg dan uw serviceprovider voor specifieke handleidingen voor het oplossen van problemen.
Methode 1: uw account handmatig instellen
Als u een e-mailclient gebruikt die minder populair is (zoals TalkTalk, GoDaddy of een e-mail van het bedrijf), is de Windows-client mogelijk niet bekend met de juiste automatische instellingen. In dit geval is de oplossing om de handmatige instellingen voor POP & IMAP te bekijken en te configureren, uw e-mailaccount handmatig in te stellen in de Windows Mail-client. Hier is een korte gids door het hele ding:
- Open uw Windows Mail-client, klik op het instellingenpictogram en kies Accounts beheren .
- Klik op het tabblad Account beheren op het account dat problemen veroorzaakt en selecteer Instellingen wijzigen .
- Klik in Accountinstellingen op Dit account verwijderen van uw apparaat onder Account verwijderen en druk nogmaals op de knop Verwijderen om te bevestigen.
- Nadat het account is verwijderd, gaat u naar de website van uw e-mailprovider en kopieert u de handmatige instellingen voor IMAP (of POP3 als IMAP niet beschikbaar is).
- Keer terug naar de Windows Mail-client, klik op het instellingenpictogram en ga naar Accounts beheren> Account toevoegen.
- In het venster Add an account scrolt u helemaal naar beneden en klikt u op Advanced Setup .
- Kies Internet e-mail en begin met het toevoegen van uw inloggegevens en handmatige instellingen voor IMAP die u eerder hebt opgehaald van uw e-mailprovider.
- Nadat u de handmatige instellingen hebt geconfigureerd, klikt u op Aanmelden en bekijkt u of uw e-mailclient de resterende berichten kan synchroniseren.
Als u nog steeds niet in staat bent om uw e-mails te synchroniseren en dezelfde 0x80072746-fout te ontvangen, gaat u verder met methode 2.
Methode 2: Svchost.exe toestaan in uw externe firewall
In het geval dat u een externe firewall gebruikt, is de kans groot dat deze verantwoordelijk is voor de 0x80072746-fout. Om dit te bevestigen, schakelt u uw firewall tijdelijk uit, opent u de Windows Mail-client opnieuw en ziet u of u kunt synchroniseren zonder de 0x80072746-fout. Als dat zo is, betekent dit dat uw externe firewall de verbinding tussen uw e-mailclient en de e-mailserver verhindert.
PRO TIP: Als het probleem zich voordoet met uw computer of een laptop / notebook, kunt u proberen de Reimage Plus-software te gebruiken die de opslagplaatsen kan scannen en corrupte en ontbrekende bestanden kan vervangen. Dit werkt in de meeste gevallen, waar het probleem is ontstaan door een systeembeschadiging. U kunt Reimage Plus downloaden door hier te klikkenEen van de manieren waarop u dit probleem kunt oplossen, is door Svchost.exe toe te staan in uw firewall-instellingen. Zoals je je waarschijnlijk wel kunt voorstellen, zullen deze exacte stappen om dit te doen verschillen, afhankelijk van je firewall-oplossing. De meeste firewalloplossingen hebben echter een lijst met Allow / Exclusion in hun applicatie-instellingen. Zodra je het hebt gevonden, druk je op de knop Toevoegen, ga je naar C: \ Windows \ system32 en sta je svchost.exe toe.
Zodra Svchost is toegestaan in uw Firewall-instellingen, keert u terug naar de Windows Mail-client en bekijkt u of u uw e-mails kunt synchroniseren zonder de 0x80072746-fout. Als je nog steeds hetzelfde probleem tegenkomt, ga je naar de volgende methode.
Opmerking: Als u svchost.exe in uw firewall toestaat, wordt het probleem waarschijnlijk verholpen, maar kan uw systeem mogelijk worden geopend voor bepaalde beveiligingsactiviteiten.
Methode 3: Netwerktype instellen op vertrouwd netwerk (BitDefender)
Als u de firewall van BitDefender gebruikt, kunt u het probleem oplossen en de 0x80072746-fout verwijderen door de firewall- / adapterinstellingen van Thuis / Kantoor in Vertrouwd te wijzigen.
Open hiervoor BitDefender, ga naar AV-instellingen en klik op het tabblad Adapters . Gebruik vervolgens het vervolgkeuzemenu dat is gekoppeld aan uw LAN-verbinding om het netwerktype in Vertrouwd te wijzigen.
Zodra u uw LAN-verbinding hebt ingesteld op Vertrouwd, start u de Windows Mail-client opnieuw en ziet u dat deze nu naar behoren kan worden gesynchroniseerd. Als u geen van de onderstaande twee methoden gebruikt.
Opmerking: als u een andere externe firewall heeft, kunt u mogelijk de equivalente instellingen vinden voor die in BitDefender.
Methode 4: Windows Defender Firewall gebruiken
Afhankelijk van uw firewallprovider kunt u mogelijk niet de nieuwste twee methoden volgen om te voorkomen dat uw firewall de verbinding tussen Windows-mail en de e-mailserver onderbreekt. In dit geval kunt u de firewall van uw derde partij volledig uitschakelen en Windows Defender Firewall gebruiken. De firewall van Windows Defender werkt perfect met Mail en vereist geen extra aanpassingen.
Opmerking : als u niet van uw AV-beveiligingssuite af wilt, kunt u deze blijven gebruiken, zorg er gewoon voor dat u de firewall ervan uitschakelt.
Als u besluit uw externe firewall uit te schakelen, moet u er rekening mee houden dat u de e-mailclient waarschijnlijk opnieuw moet toevoegen om de synchronisatie te laten hervatten. Hier volgt een stapsgewijze gids door het hele ding:
- Schakel de externe firewall uit of verwijder de beveiligingssuite van uw systeem.
- Open uw Windows Mail-client, klik op het instellingenpictogram en kies Accounts beheren .
- Klik op het tabblad Account beheren op het account dat problemen veroorzaakt en selecteer Instellingen wijzigen .
- Klik in Accountinstellingen op Dit account verwijderen van uw apparaat onder Account verwijderen en druk nogmaals op de knop Verwijderen om te bevestigen.
- Keer terug naar de Windows Mail-client, klik op het instellingenpictogram en ga naar Accounts beheren> Account toevoegen en voeg de respectieve e-mailclient opnieuw toe.
- Schakel de Firewall van Defender in door een venster Uitvoeren ( Windows-toets + R ) te openen en wf.msc te typen. Druk op Enter om Windows Defender Firewall te openen met geavanceerde beveiliging .
- Blader helemaal naar beneden op het tabblad Overzicht en klik op Windows Firewall-firewall-eigenschappen . Ga vervolgens naar Domeinprofiel en stel de Firewall-status in op Aan. Werk het af door op Toepassen te klikken .
PRO TIP: Als het probleem zich voordoet met uw computer of een laptop / notebook, kunt u proberen de Reimage Plus-software te gebruiken die de opslagplaatsen kan scannen en corrupte en ontbrekende bestanden kan vervangen. Dit werkt in de meeste gevallen, waar het probleem is ontstaan door een systeembeschadiging. U kunt Reimage Plus downloaden door hier te klikken