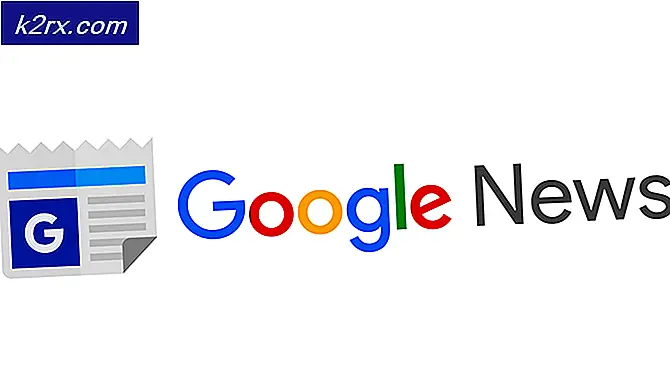Fix: niet-ondersteunde 16-bits toepassingsfout
Dit is waarschijnlijk een van de gekste fouten die u op uw Windows-pc kunt krijgen en u zult er misschien nooit achter komen wat de oorzaak is als u het probleem niet meteen oplost zodra u het ontvangt. Dit probleem heeft verschillende oorzaken en een daarvan betreft zelfs dat uw computer wordt geïnfecteerd door kwaadaardige toepassingen.
Aan de andere kant is het programma of de toepassing die u probeert uit te voeren mogelijk niet compatibel met uw besturingssysteem. Er zijn ook andere dingen, dus zorg ervoor dat je de onderstaande instructies volgt om alle mogelijke scenario's uit te proberen.
Oplossing 1: controleer of uw computer is geïnfecteerd
Deze oplossing staat op nummer 1 op uw lijst omdat dit de gevaarlijkste oorzaak is voor het probleem dat zo snel mogelijk moet worden afgehandeld. Er zijn veel manieren waarop deze fout kan worden gemanifesteerd. Soms ontvangen gebruikers continue pop-ups die zeggen:
Het programma of de functie (naam of locatie van het bestand) kan niet worden gestart of uitgevoerd vanwege incompatibiliteit met 64-bits versies van Windows. Neem contact op met de softwareleverancier om te vragen of er een 64-bits Windows-compatibele versie beschikbaar is.
Als de locatie van het bestand verdacht wordt weergegeven, zoals C >> Windows of C >> Windows >> System32, moet u onmiddellijk doorgaan met het oplossen van problemen. Zelfs als de locatie normaal lijkt, maar u niet meer weet hoe u iets soortgelijks moet installeren of downloaden, moet u uw computer toch scannen door de onderstaande stappen te volgen:
De beste gok is om schadelijke software te verwijderen met behulp van Malwarebytes Anti-Malware, een geweldige antivirus-tool met een gratis proefversie. Gelukkig heb je het programma niet nodig nadat je dit probleem hebt opgelost, dus zorg ervoor dat je de gratis versie hier downloadt.
- Zoek het uitvoerbare bestand dat u zojuist hebt gedownload en dubbelklik erop om het te openen.
- Selecteer waar u MBAM wilt installeren en volg de instructies die op het scherm verschijnen om het installatieproces te voltooien.
- Open MBAM en selecteer de scanoptie die beschikbaar is op het startscherm van de scanner.
- De tool start zijn updateservice om de virusdatabase bij te werken en vervolgens gaat hij verder met de scan. Even geduld tot het klaar is.
- Start de computer opnieuw op nadat het proces is voltooid en controleer of u de pop-up nog steeds ontvangt
Opmerking : u moet ook andere hulpprogramma's gebruiken als u zeker weet welk type malware u op uw pc hebt (ransomware, junkware, enz.), Aangezien één tool niet alle soorten schadelijke apps zal registreren. Als ze allemaal niets produceren, volg dan de onderstaande stappen:
- Navigeer naar de locatie waar het foutbericht verwijst en schakel de weergave van verborgen bestanden in. Klik op het tabblad Weergave in het menu van de Verkenner en klik op het selectievakje Verborgen items in het gedeelte Tonen / verbergen. Bestandsverkenner zal de verborgen bestanden tonen en zal deze optie onthouden totdat u hem opnieuw verandert.
- Verwijder het verdachte bestand en alles er omheen dat ook verdacht kan lijken. U kunt zowel het bestand als andere bestanden in dezelfde map googlen om hun integriteit te controleren.
- Gebruik vervolgens de toetscombinatie 'Windows + R' op uw toetsenbord. Typ 'MSCONFIG' in het dialoogvenster 'Uitvoeren' en klik op 'OK'. Klik op het tabblad Opstarten op 'Taakbeheer openen'. Zoek in het venster Taakbeheer onder het tabblad Opstarten iets verdachts op (meestal een scriptbestand), klik er met de rechtermuisknop op en kies Bestandslocatie openen. Verwijder het bestand vanaf daar.
- Als er een foutmelding verschijnt die aangeeft dat het bestand dat u probeert te verwijderen op dit moment open is, probeer dan als u nog in Taakbeheer bent ernaar te zoeken of iets verdachts en beëindig het proces door er met de rechtermuisknop op te klikken en de optie Taak beëindigen te kiezen. Herhaal het verwijderingsproces daarna.
De reden dat u niet van het virus af kunt komen door het eenvoudigweg te verwijderen, is dat er ook een script op de achtergrond wordt uitgevoerd dat telkens wordt uitgevoerd als u uw computer opstart. Hopelijk moet de fout nu worden opgelost. Omdat het foutbericht in de eerste plaats verscheen, lijkt het erop dat het virus is ontwikkeld voor een andere pc-architectuur en het waarschijnlijk niet in staat was om uw pc te infecteren.
Oplossing 2: Fout bij een belangrijk systeembestand
Als deze fout wordt weergegeven met een legit systeembestand (dat u kunt controleren door de naam en locatie van het bestand te googlen), kan dit het probleem zijn van een beschadigd systeembestand dat (in de meeste gevallen) ook voorkomt dat uw pc helemaal wordt opgestart. Aangezien SFC het probleem meestal niet goed zal oplossen, moet u het beschadigde bestand mogelijk handmatig kopiëren. Er zijn verschillende dingen die u nodig heeft voordat u doorgaat met deze methode:
PRO TIP: Als het probleem zich voordoet met uw computer of een laptop / notebook, kunt u proberen de Reimage Plus-software te gebruiken die de opslagplaatsen kan scannen en corrupte en ontbrekende bestanden kan vervangen. Dit werkt in de meeste gevallen, waar het probleem is ontstaan door een systeembeschadiging. U kunt Reimage Plus downloaden door hier te klikken- De opstartbare dvd of USB-drive van uw besturingssysteem (meestal de dvd die u hebt gebruikt om het besturingssysteem te installeren). Als u Windows 10 gebruikt, kunt u het zelfs zelf maken, wat hieronder wordt uitgelegd.
- Een ander flashstation met een werkend systeembestand in de hoofdmap (bevindt zich niet in een andere submap).
Als u een Windows 10-gebruiker bent, kunt u eenvoudig een opstartbare herstel-dvd of USB maken door de onderstaande stappen te volgen:
- Download de Media Creation Tool van de officiële website van Microsoft. Dubbelklik op het gedownloade bestand met de naam MediaCreationTool.exe om de wizard te starten. Tik op Accepteren
- Selecteer het installatie-medium (USB-flashstation, dvd of ISO-bestand) voor een andere pc-optie in het beginscherm.
- De taal, architectuur en editie van de opstartbare schijf worden geselecteerd op basis van de configuratie van uw computer, maar u moet de aanbevolen instellingen voor deze pc wissen om de juiste instellingen voor uw kapotte pc te selecteren (waarschijnlijk maakt u dit aan op een andere pc).
- Klik op Volgende en klik op het USB-flashstation of de dvd-optie wanneer u hierom wordt gevraagd om te kiezen tussen USB of dvd, afhankelijk van het apparaat dat u wilt gebruiken.
- Klik op Volgende en kies het station uit de lijst met de opslagapparaten die op uw computer zijn aangesloten.
- Klik op Volgende en de Media Creation Tool gaat verder met het downloaden van de benodigde bestanden om Windows 10 te installeren.
Om het corrupte systeembestand te verkrijgen, kunt u het vanaf een werkende pc kopiëren met behulp van de flashdrive of u kunt het vanaf hier downloaden. In beide gevallen moet u er rekening mee houden dat u de versie voor hetzelfde besturingssysteem met dezelfde architectuur moet aanschaffen.
Laten we omwille van de eenvoud zeggen dat de naam van het bestand BrokenFile.exe is en dat het zich bevindt in C >> Windows >> System32. Dit kan verschillen, dus zorg ervoor dat u uw proces hierop aanpast door de echte bestandsnaam en de werkelijke locatie te vervangen tijdens het oplossen van het probleem.
- Plaats het flashstation met het bestand BrokenFile.exe in de hoofdmap en voer ook het herstelstation in waarvan u de eigenaar bent of dat u hebt gemaakt voor uw besturingssysteem en start uw computer.
WINDOWS XP, VISTA, 7: Windows-installatievensters openen en vragen u om de taal- en tijd- en datuminstellingen in te voeren. Voer ze in en kies onderaan de pagina Herstel uw computer nadat u bent doorgegaan. Laat de eerste keuzerondje ingeschakeld als u daarom wordt gevraagd met Herstelhulpmiddelen gebruiken of Herstel uw computer en klik op Volgende. Kies Opdrachtprompt wanneer deze wordt weergegeven met het scherm Choose a recovery tool.
WINDOWS 8, 8.1, 10 : je ziet een scherm Kies je toetsenbord, dus kies je favoriete lay-out. Het scherm Kies een optie verschijnt, klik dan op Problemen oplossen >> Geavanceerde opties >> Opdrachtprompt.
- Gebruik de volgende twee opdrachten om zowel het huidige bestand BrokenFile.exe op uw computer te verwijderen en de werkende op hetzelfde moment te kopiëren. Merk op dat de naam van het bestand anders is en dat de locatie kan verschillen en dienovereenkomstig moet worden gecorrigeerd:
C: \ Windows \ System32> del LogonUI.exe
F:> kopie LogonUI.exe C: \ Windows \ System32
- Sluit de opdrachtprompt af en ga verder met het opstarten van uw computer. Het probleem moet nu worden opgelost.
Oplossing 3: de fout ontvangen met een regulier programma
Deze oorzaak is waarschijnlijk de mildste omdat je kunt opstarten in je besturingssysteem en normaal kunt werken, maar iets voorkomt gewoon dat je een bepaald programma normaal kunt gebruiken. Als de fout optreedt tijdens het uitvoeren van een programma, is het goed mogelijk dat een van zijn bestanden beschadigd is geraakt en het is veilig om te zeggen dat de enige oplossing is om het opnieuw te installeren.
- Klik op het Start-menu en open uw Configuratiescherm door ernaar te zoeken door eenvoudigweg met het Start-menu poen te typen. U kunt ook op het tandwielpictogram linksonder in het menu Start klikken om de app Instellingen te openen als u Windows 10 gebruikt.
- In het Configuratiescherm selecteert u de optie Weergeven als: Categorie in de rechterbovenhoek en klikt u op Een programma verwijderen onder het gedeelte Programma's.
- Als u de app Instellingen gebruikt, moet u op Apps klikken om onmiddellijk een lijst met alle geïnstalleerde programma's op uw pc te openen, wacht dus een tijdje om het te laden
- Zoek het programma dat u wilt herstellen in het Configuratiescherm of Instellingen en klik op Verwijderen / repareren. Volg alle instructies die achteraf verschijnen om deze volledig te installeren.
- Nadat het proces is voltooid, downloadt u het programma opnieuw vanaf internet of vanaf een opslagapparaat dat u hebt gebruikt om het te installeren en controleert u eerst of het probleem nog steeds wordt weergegeven.
PRO TIP: Als het probleem zich voordoet met uw computer of een laptop / notebook, kunt u proberen de Reimage Plus-software te gebruiken die de opslagplaatsen kan scannen en corrupte en ontbrekende bestanden kan vervangen. Dit werkt in de meeste gevallen, waar het probleem is ontstaan door een systeembeschadiging. U kunt Reimage Plus downloaden door hier te klikken