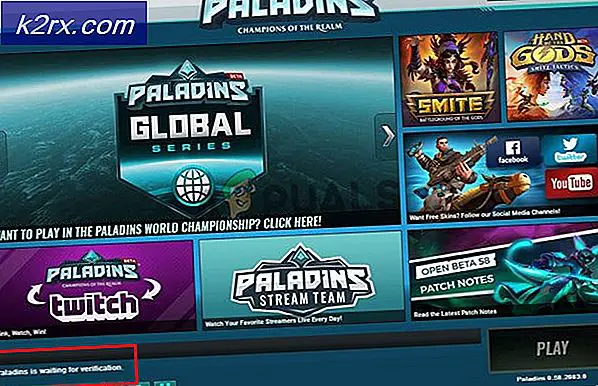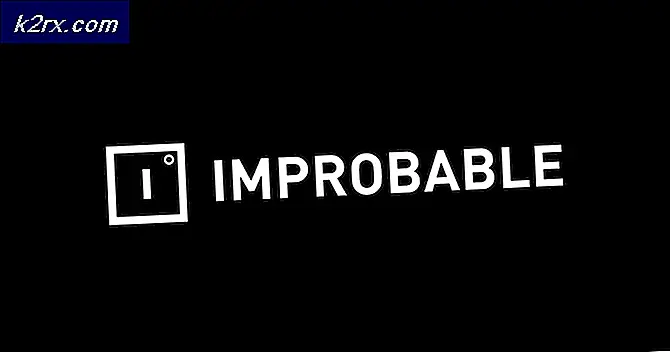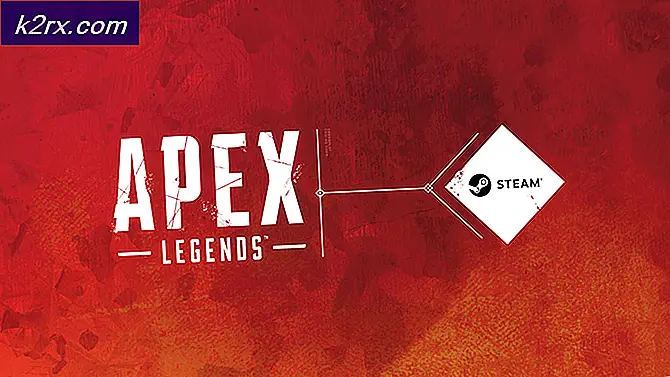Hoe u Windows 10 automatisch verbindt met een Bluetooth-luidspreker
Bluetooth is een standaard voor draadloze datatransmissie. Het heeft meestal een bereik van ongeveer 10 meter (30 voet), wat betekent dat het het meest geschikt is voor thuisgebruik. Het is erg handig als het gaat om draadloze randapparatuur, maar kan ook problemen veroorzaken bij het instellen voor gebruik.
Windows 10 kan een Bluetooth-apparaat soms vergeten of weigeren om verbinding te maken, waardoor de gebruiker tijd en energie verspilt om een oplossing te vinden. Volg de onderstaande stappen om Windows 10 automatisch verbinding te laten maken met een Bluetooth-luidspreker.
Methode 1: Werk het Bluetooth-stuurprogramma van Windows 10 bij
Open het Startmenu . Zoeken naar Apparaatbeheer . Klik op Bekijken en klik op Verborgen pictogrammen weergeven . Breid de Bluetooth- categorie uit in Apparaatbeheer.
Klik met de rechtermuisknop op de algemene Bluetooth-adapter en klik op Stuurprogramma bijwerken .
PRO TIP: Als het probleem zich voordoet met uw computer of een laptop / notebook, kunt u proberen de Reimage Plus-software te gebruiken die de opslagplaatsen kan scannen en corrupte en ontbrekende bestanden kan vervangen. Dit werkt in de meeste gevallen, waar het probleem is ontstaan door een systeembeschadiging. U kunt Reimage Plus downloaden door hier te klikkenStart daarna de computer opnieuw op.
Methode 2: Bluetooth-stuurprogramma's opnieuw installeren
Open het paneel Programma's & functies door het programma in het zoekvak op het bureaublad in te typen. Klik op Een programma verwijderen . Zoek in deze lijst alles wat Bluetooth in zijn naam heeft of gebruik met een Bluetooth-verbinding en verwijder het. Ga nu naar Apparaatbeheer door op de knop Start te klikken, het zoekvak te openen en Apparaatbeheer in te voeren en op het eerste resultaat te klikken. Zoek alle items met betrekking tot Bluetooth en verwijder ze uit de lijst. Aangezien Bluetooth niet essentieel is voor de werking van Windows 10, kan het systeem niet worden beschadigd zolang alleen Bluetooth-gerelateerde items worden verwijderd. Start de computer opnieuw op en de Bluetooth-stuurprogramma's worden opnieuw geïnstalleerd.
Methode 3: Bluetooth-stuurprogramma's voor het apparaat installeren
Sommige apparaten kunnen geen verbinding maken met Windows 10 omdat hun stuurprogramma's verouderd zijn. Zoek voor elk Bluetooth-apparaat de naam van de fabrikant, zoek naar de website op internet en download de juiste stuurprogramma's, meestal te vinden in de sectie Downloads op de website.
PRO TIP: Als het probleem zich voordoet met uw computer of een laptop / notebook, kunt u proberen de Reimage Plus-software te gebruiken die de opslagplaatsen kan scannen en corrupte en ontbrekende bestanden kan vervangen. Dit werkt in de meeste gevallen, waar het probleem is ontstaan door een systeembeschadiging. U kunt Reimage Plus downloaden door hier te klikken
![Huion Pen werkt niet [Fixes]](http://k2rx.com/img/101379/huion-pen-not-working-fixes-101379.jpg)