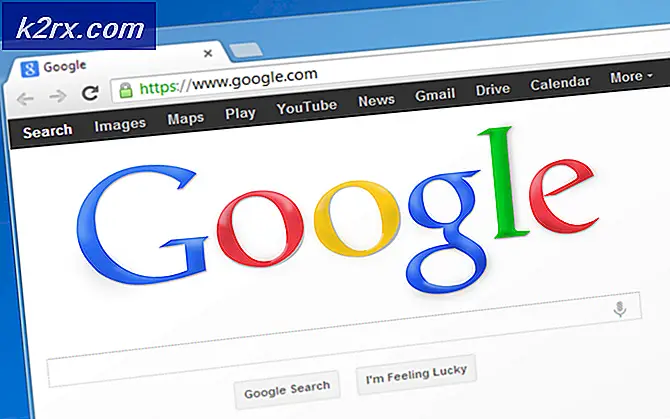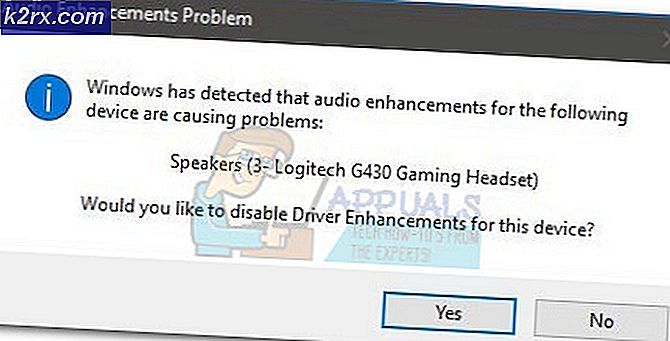Oplossing: Steam voice chat werkt niet
Sommige Steam-gebruikers hebben ons bereikt nadat ze plotseling de mogelijkheid verloren om de voicechat-functie te gebruiken. Nadat we het probleem grondig hebben onderzocht, zijn we erin geslaagd enkele algemene scenario's te identificeren die dit soort problemen veroorzaken:
- Het huidige Steam-account wordt actief gebruikt op een andere computer.
- De ingebouwde Windows Audio Enhancements-functie zorgt voor een fout in de microfoon.
Als je momenteel worstelt met dit specifieke probleem, zullen de volgende oplossingen je waarschijnlijk helpen de voicechat-functionaliteit in Steam te herstellen. Van alle onderstaande methoden wordt bevestigd dat ze werken door gebruikers die hetzelfde probleem tegenkomen, zoals u. Volg elke potentiële oplossing op volgorde totdat u een oplossing tegenkomt die uw situatie oplost.
Methode 1: Zorg ervoor dat u de juiste microfoon gebruikt
Voordat je in een van de andere potentiële oplossingen komt die een beetje meer technisch zijn, laten we de voor de hand liggende dingen uit de weg gaan. Sommige gebruikers hebben gemeld dat het probleem is verholpen nadat ze hadden ontdekt dat de microfoon die door stoom werd gebruikt anders was dan de actieve microfoon.
Dit probleem komt nogal vaak voor bij gebruikers die vaak overschakelen van hun ingebouwde microfoon naar een headsetmicrofoon. Hier is een korte handleiding voor het gebruik van het Steam-menu om zeker te zijn dat u de juiste microfoon gebruikt:
- Open Steam en klik vervolgens op het Steam-menu in de menubalk en kies Instellingen .
- Ga in het menu Instellingen naar Stem en bekijk de momenteel gebruikte microfoon onder Opname (audio-ingang) apparaat . Als de microfoon anders is dan degene die u gebruikt, klikt u op Apparaat wijzigen .
- Selecteer de microfoon die u actief gebruikt en druk vervolgens op de knop Set Default .
- Test de stemchatfunctie en kijk of het probleem is opgelost. Als u nog steeds worstelt met hetzelfde probleem, gaat u verder met de onderstaande methoden.
Methode 2: Meld u af bij Steam vanaf andere computers
Sommige gebruikers hebben gemeld dat ze het probleem konden oplossen nadat ze zich realiseerden dat het Steam-account actief werd gebruikt op een andere computer. In dit geval was de oplossing om uit te loggen bij de andere computer.
PRO TIP: Als het probleem zich voordoet met uw computer of een laptop / notebook, kunt u proberen de Reimage Plus-software te gebruiken die de opslagplaatsen kan scannen en corrupte en ontbrekende bestanden kan vervangen. Dit werkt in de meeste gevallen, waar het probleem is ontstaan door een systeembeschadiging. U kunt Reimage Plus downloaden door hier te klikkenOp dit moment hebben de meeste gebruikers gemeld dat ze meteen hun voice-chatfunctie op hun Steam-accounts herwinnen. Denk er lang over na of er een kans is dat uw account op een andere computer wordt gebruikt. En als dit het geval is, meldt u zich erop aan om de voicechat-functie te herstellen.
Opmerking: als u geen toegang hebt tot de pc die uw account gebruikt, wordt door het wijzigen van het wachtwoord automatisch de verbinding met de andere pc verbroken.
Als deze methode uw probleem niet heeft opgelost of niet van toepassing is op uw situatie, gaat u verder met de onderstaande methode.
Methode 3: Audioverbeteringen uitschakelen
Als de eerste methode niet effectief was (of niet van toepassing), laten we eens kijken of het probleem wordt veroorzaakt door de ingebouwde Windows Audio Enhancement-functies. Veel gebruikers hebben gemeld dat ze het probleem hebben verholpen nadat ze het beheer hadden uitgevoerd om audiotoebehoren uit te schakelen.
Hier is een korte handleiding over hoe dit te doen:
- Klik met de rechtermuisknop op het volumepictogram (rechtsonder) en kies Opnameapparaten .
- Selecteer uw actieve microfoon en klik op de knop Eigenschappen .
- Ga naar het tabblad Geavanceerd en zorg ervoor dat het vakje dat is gekoppeld aan Audio-uitbreidingen inschakelen is uitgeschakeld .
- Start je computer opnieuw op en test je microfoon op Steam. Het zou zonder probleem moeten werken.
PRO TIP: Als het probleem zich voordoet met uw computer of een laptop / notebook, kunt u proberen de Reimage Plus-software te gebruiken die de opslagplaatsen kan scannen en corrupte en ontbrekende bestanden kan vervangen. Dit werkt in de meeste gevallen, waar het probleem is ontstaan door een systeembeschadiging. U kunt Reimage Plus downloaden door hier te klikken