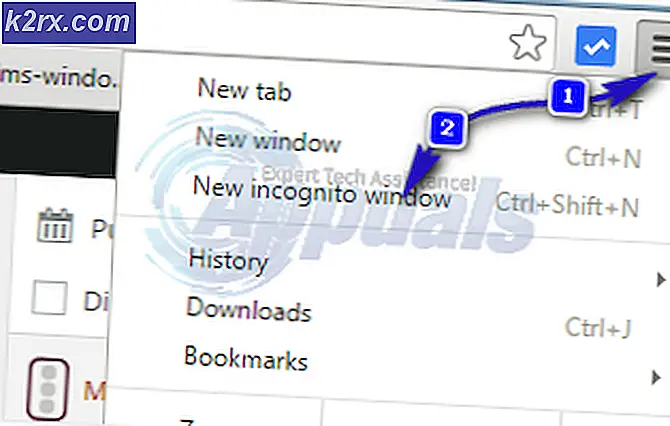Oplossing: video_tdr_failure nvlddmkm.sys
Blauw schermfout 0x00000119, ook weergegeven als VIDEO_TDR_FAILURE (nvlddmkm.sys) of VIDEO_SCHEDULER_INTERNAL_ERROR, is waarschijnlijk te wijten aan een probleem met het beeldschermstuurprogramma voor uw grafische kaart. Deze fout wordt meestal gezien bij gebruikers met een NVIDIA grafische kaart. Wat is TDR ? TDR staat voor Timeout, Detection en Recovery-componenten in Windows.
Dit probleem doet zich voor bij alle besturingssystemen waarop de grafische kaart en het grafische stuurprogramma van NVIDIA zijn geïnstalleerd, waaronder Windows Vista, Windows 7, Windows 8, Windows 8.1, Windows 10, Windows Server 2008 en Windows Server 2012.
Er zijn enkele redenen waarom dit probleem optreedt, en twee belangrijke redenen zijn defecte grafische stuurprogramma's en een defecte grafische kaart. Het eerste probleem is eenvoudig op te lossen en het tweede probleem is duurder dan de eerste oplossing, omdat u een compatibele grafische kaart moet kopen. In dit geval hoeft u geen NVIDIA-grafische kaart te kopen; u kunt een grafische ATI-kaart kopen. Als u uw besturingssysteem hebt bijgewerkt van Windows 7, Windows 8 en Windows 8.1 naar Windows 10, kunt u dit BSOD ook bekijken, omdat het grafische stuurprogramma niet compatibel is met Windows 10 en u het moet bijwerken.
We creëren 18 methoden die u zullen helpen om dit probleem op te lossen.
Methode 1: Controleer Windows Update
Microsoft gebruikt Term Patch Tuesday (Update Tuesday), wat betekent dat Microsoft elke tweede of vierde dinsdag van elke maand updates vrijgeeft. Als u geen Windows-update uitvoert, kan malware uw besturingssysteem, software of gegevens infecteren en beschadigen omdat er geen beveiligingspatches zijn geïnstalleerd. We bevelen u aan om het legale Windows-besturingssysteem en de software te gebruiken en om de update automatisch uit te voeren om problemen met uw computer tot een minimum te beperken. Als u een Microsoft-stuurprogramma voor uw grafische kaart gebruikt, moet u de Windows-update controleren. Mogelijk is er een update beschikbaar voor uw grafische kaart. We laten u zien hoe u de update op de Windows 10 1703- versie kunt controleren. De procedure is hetzelfde of vergelijkbaar of een ander besturingssysteem, u moet toegang hebben tot Windows Update in het Configuratiescherm en controleren of er updates beschikbaar zijn voor uw machine.
- Houd het Windows- logo ingedrukt en druk op I om Windows- instellingen te openen
- Klik op Update en beveiliging
- Kies het tabblad Windows Update
- Klik onder Windows Update op Controleren op updates. Als er updates voor uw grafische kaart beschikbaar zijn, moet u deze installeren
- Start je Windows opnieuw
- Geniet van je Windows zonder BSOD VIDEO_TDR_FAILURE (nvlddmkm.sys)
Methode 2: Installeer het nieuwste grafische stuurprogramma van de officiële website
Als u geen Microsoft-stuurprogramma wilt installeren, raden we u aan om het huidige stuurprogramma te verwijderen met DDU (Display Driver Uninstaller) en het nieuwste stuurprogramma te installeren vanaf de officiële NVIDIA-website. In de eerste stap zullen we het huidige stuurprogramma verwijderen en in het tweede stuurprogramma zullen we het nieuwste stuurprogramma voor de grafische kaart installeren. Omdat dit een probleem is met de NVIDIA grafische kaart, laten we u zien hoe u de nieuwste driver voor grafische kaart NVIDIA GeForce GTX 980 downloadt. U moet ook het stuurprogramma downloaden voor het besturingssysteem dat u gebruikt. In het geval u Windows 7 gebruikt, download het stuurprogramma dan niet voor Windows Vista of een ander besturingssysteem. Ook is de architectuur van het besturingssysteem belangrijk bij het kiezen van een stuurprogramma. Als u een 32-bits besturingssysteem gebruikt, moet u de driver downloaden voor het 32-bits besturingssysteem. Dezelfde situatie is met een 64-bits besturingssysteem.
- Open internetbrowser (Google Chrome, Mozilla Firefox, Edge of andere)
- Open website op deze LINK en download DDU (Display Driver Uninstaller)
- Lanceer DDU (Display Driver Uninstaller)
- Kies opschonen en opnieuw opstarten (sterk aanbevolen). Na deze stap wordt het grafische stuurprogramma van uw computer verwijderd.
- Open NVIDIA-website op deze LINK
- Kies de juiste grafische kaart onder Handmatig zoeken naar stuurprogramma's en klik op ZOEKEN STARTEN . In ons voorbeeld hebben we gekozen voor GeForce GTX 980 en Windows 10 x64. Dit is slechts een voorbeeld, u moet de driver voor uw machine downloaden.
- U zult het resultaat van de zoekopdracht zien. U moet de nieuwste versie van de afbeelding downloaden De nieuwste versie van grafische stuurprogramma's is de eerste in de resultatenlijst. Als de eerste driver in bètaversie is, raden we u niet aan de bètastriver te downloaden. In ons geval is de eerste driver GeForce 385.12 Driver - BETA . We zullen het tweede stuurprogramma genaamd GeForce Game Ready Driver - WHQL downloaden .
- Klik op de tweede driver in de lijst, het is GeForce Game Ready Driver - WHQL
- Klik op Akkoord en download om te bevestigen dat u de licentie voor klantgebruik van NVIDIA-software voor gebruik van de driver hebt gelezen en ermee akkoord gaat. Het stuurprogramma wordt meteen gedownload nadat u op de knop Mee eens & Download hebt geklikt. NVIDIA raadt gebruikers aan bij te werken naar de nieuwste stuurprogrammaversie.
- Installeer grafisch stuurprogramma
- Start je Windows opnieuw
- Geniet van je Windows zonder BSOD VIDEO_TDR_FAILURE (nvlddmkm.sys)
Methode 3: de stuurprogramma's downgraden
Zoals u weet, zijn bijna alle toepassingen die compatibel zijn met Windows 7 compatibel met Windows 8, Windows 8.1 en Windows 10. Op basis daarvan bevelen we u aan om de grafische driver voor Windows 7 te downloaden en te installeren op het nieuwere besturingssysteem Windows 8, Windows 8.1 of Windows 10. Als u bijvoorbeeld Windows 10 32-bit gebruikt, moet u download de driver voor 32-bit, het zou Windows 7 32-bit moeten zijn. Dezelfde procedure is met een 64-bits besturingssysteem. Voordat u het grafische stuurprogramma downgradet, moet u de grafische kaart met DDU verwijderen, zoals beschreven in methode 2.
Methode 4: Wijzig de algemene instellingen in het NVIDIA-configuratiescherm
Wanneer u het officiële stuurprogramma voor uw grafische kaart hebt geïnstalleerd, wordt aanvullende NVIDIA-software geïnstalleerd. U moet sommige instellingen in het NVIDIA-configuratiescherm wijzigen .
- Klik op het menu Start en typ NVIDIA Control Panel
- Open het NVIDIA-configuratiescherm
- Navigeer naar 3D- instellingen
- Kies 3D-instellingen beheren
- Kies het tabblad Algemene instellingen
- Kies onder Voorkeurs grafische processor High-performance NVIDIA-processor
- Navigeer naar de energiebeheermodus en verander naar de voorkeur voor Maximale prestaties
- Navigeer naar Verticale sync en wissel naar UIT
- Sluit het NVIDIA-configuratiescherm
- Start je Windows opnieuw
- Geniet van je Windows zonder BSOD VIDEO_TDR_FAILURE (nvlddmkm.sys)
Methode 5: NVIDIA Nview inschakelen
Wanneer u de nieuwste NVIDIA-driver installeert, installeert u samen met de driver NVIDIA Nview Manager. nView helpt u uw productiviteit in een professionele omgeving te verbeteren. Raadpleeg deze LINK als u meer wilt weten over NVIDIA Nview. Weinig gebruikers hebben het BSOD-probleem opgelost door NVIDIA Nview in te schakelen.
- Houd het Windows- logo ingedrukt en druk op R
- Typ het configuratiescherm en druk op Enter
- Filter pictogrammen op grote pictogrammen
- Open NVIDIA Nview Desktop Manager
- Klik onder nView Desktop Manager op Inschakelen
- Klik op Toepassen en vervolgens op OK
- Start je Windows opnieuw
- Geniet van je Windows zonder BSOD VIDEO_TDR_FAILURE (nvlddmkm.sys)
Methode 6: nvlddmkm.sys uitsluiten van scans
Wanneer Antivirus uw harde schijf begint te scannen en nvlddmkm.sys in scans opneemt, kan Windows stoppen met werken vanwege het BSOD-probleem. Wat dat betreft, moet u het bestand nvlddmkm.sys uitsluiten van Antivirus-scans. We laten u zien hoe u dat bestand kunt uitsluiten met Windows Defender .
- Klik op Start menu en typ Windows Defender
- Klik met de rechtermuisknop op Windows Defender en kies Uitvoeren als beheerder
- Klik op Ja om te bevestigen dat Windows Defender als beheerder wordt uitgevoerd
- Klik op Instellingen in de rechterbovenhoek
- Klik op Toevoegen en uitsluiten onder Uitsluitingen
- Klik op Een bestand uitsluiten
- Navigeer naar mapstuurprogramma 's op de volgende locatie C: \ Windows \ System32 \ drivers
- Klik op Dit bestand uitsluiten
- Controle is bestand toegevoegd
- Start je Windows opnieuw
- Geniet van je Windows zonder BSOD VIDEO_TDR_FAILURE (nvlddmkm.sys)
Methode 7: Kopieer een andere nvlddmkm.sys
In deze methode maakt u het bestand nvlddmkm.sys opnieuw. We zullen je laten zien hoe je het moet doen op Windows 10.
- Houd het Windows- logo ingedrukt en druk op E om Windows Verkenner of Verkenner te openen
- Navigeer naar de volgende locatie C: \ NVIDIA
- Selecteer bestand nvlddmkm.sys en kopieer bestand
- Plak het bestand in de hoofdmap van C:
- Navigeer naar de volgende locatie C: \ Windows \ System32 \ drivers
- Lokaliseer de nvlddmkm.sys
- Hernoem het bestand naar nvlddmkm.sys.old
- Klik op het menu Start en typ Command Prompt
- Klik met de rechtermuisknop op de opdrachtprompt en kies Uitvoeren als beheerder
- Typ exe nvlddmkm.sy_ nvlddmkm.sys en druk op Enter. Met deze opdracht kunt u het bestand nvlddmkm.sys (dat eerder was opgeslagen in de hoofdmap van C :) uitpakken en een nieuwe bestandsinstantie maken.
- Kopieer het nieuwe bestand naar C: \ Windows \ System32 \ drivers
- Start je Windows opnieuw
- Geniet van je Windows zonder BSOD VIDEO_TDR_FAILURE (nvlddmkm.sys)
Methode 8: Windows-thema wijzigen
Deze methode kan raar zijn, maar slechts enkele gebruikers hebben hun probleem opgelost door het Windows-thema te wijzigen. We laten u zien hoe u het Windows-thema kunt wijzigen in Windows 7.
PRO TIP: Als het probleem zich voordoet met uw computer of een laptop / notebook, kunt u proberen de Reimage Plus-software te gebruiken die de opslagplaatsen kan scannen en corrupte en ontbrekende bestanden kan vervangen. Dit werkt in de meeste gevallen, waar het probleem is ontstaan door een systeembeschadiging. U kunt Reimage Plus downloaden door hier te klikken- Klik met de rechtermuisknop op Bureaublad en kies Eigenschappen
- Wijzig het Windows- thema in Windows 7 Basic
- Start je Windows opnieuw
- Geniet van je Windows zonder BSOD VIDEO_TDR_FAILURE (nvlddmkm.sys)
Methode 9: Intel Dynamic Platform en Thermal Framework verwijderen
Intel Dynamic Platform & Thermal Framework is software die de CPU aanstuurt. Met de software kunt u CPU-vermogen / prestaties en ventilatorsnelheden regelen voor een betere consistentie tijdens gamen of andere zware ladingen. Als Intel Dynamic Platform en Thermal Framework op uw computer zijn geïnstalleerd, moet u het verwijderen.
- Houd het Windows-logo ingedrukt en druk op R
- Type appwiz. cpl en druk op Enter
- Selecteer Intel Dynamic Platform & Thermal Framework
- Klik met de rechtermuisknop op Intel Dynamic Platform & Thermal Framework en kies Installatie ongedaan maken
- Wacht tot de Windows-procedure is voltooid
- Start je Windows opnieuw
- Geniet van je Windows zonder BSOD VIDEO_TDR_FAILURE (nvlddmkm.sys)
Methode 10: Schakel snel opstarten van Windows 10 uit
Windows 10 biedt een nieuwe optie met de naam Snel opstarten . Snelle start helpt uw CP sneller te starten na afsluiten.
- Houd het Windows-logo ingedrukt en druk op X
- Typ het configuratiescherm en druk op Enter
- Sorteer pictogrammen op categorie
- Kies Hardware en geluiden
- Kies Energiebeheer
- Klik op Kies wat de aan / uit-knoppen doen
- Klik op Instellingen wijzigen die momenteel niet beschikbaar zijn
- Deselecteer Schakel snel opstarten in (aanbevolen)
- Sla wijzigingen op
- Start je Windows opnieuw
- Geniet van je Windows zonder BSOD VIDEO_TDR_FAILURE (nvlddmkm.sys)
Methode 11: Systeemherstel
Soms stopt de computer na een Windows-update of een aantal systeemwijzigingen om te werken. De oplossing hiervoor is om uw Windows terug te zetten naar de vorige staat, voordat die update of het systeem verandert. Een van de stappen die eindgebruikers negeren, is het maken van systeemherstelcontrolepunten. Als u niet een van de gebruikers bent die dit heeft genegeerd, raden wij u aan om uw Windows naar de vorige staat te herstellen met behulp van Systeemherstel. Als u weet wanneer de computer zonder problemen werkte, zet u uw Windows terug naar die datum. Als Systeemherstel niet is ingeschakeld op uw computer, moet u methode 12 lezen. We bevelen u aan Systeemherstel in te schakelen.
- Houd het Windows- logo ingedrukt en druk op Enter
- Type rstrui.exe en druk op Enter
- Klik op Kies een ander herstelpunt en klik op Volgende
- Kies het juiste controlepunt en klik op Volgende
- Klik op Voltooien
- Start uw Windows opnieuw en wacht tot Windows klaar is met systeemherstel
- Geniet van je Windows zonder BSOD VIDEO_TDR_FAILURE (nvlddmkm.sys)
Methode 12: downgraden naar het vorige besturingssysteem
Als u een upgrade van Windows Vista, Windows 7, Windows 8 en Windows 8.1 naar Windows 10 hebt uitgevoerd en u kunt niet werken vanwege BSOD VIDEO_TDR_FAILURE (nvlddmkm.sys), is uw grafische kaart waarschijnlijk niet compatibel met het nieuwere besturingssysteem. We bevelen u aan om uw nieuwere besturingssysteem te downgraden naar het vorige besturingssysteem. Hiervoor hebt u een opstartbare Windows DVD of USB-flashdrive nodig.
Methode 13: Installeer Windows 10 opnieuw op een andere editie
Weinig gebruikers hebben hun probleem opgelost door de Windows 10-versie te wijzigen. Er is geen probleem op Windows 10 1015, build 10586 . In andere versies, waaronder Windows 10 1607 en Windows 10 1703, is BSOD er nog steeds. Op basis daarvan bevelen wij u aan een andere versie te installeren.
Methode 14: Audio-apparaat uitschakelen in BIOS of UEFI
In deze methode moet je je onboard-kaart uitschakelen om BSOD te elimineren. U moet toegang hebben tot uw BIOS of UEFI. Hoe krijgt u toegang tot BIOS of UEFI? Het hangt van de leverancier af. Voor Dell moet je tijdens het opstarten op F2 drukken, voor HP moet je op F10 drukken. We raden u aan de technische documentatie van het apparaat dat u gebruikt te controleren. We laten u zien hoe u de audiokaart op het ASUS-moederbord uitschakelt.
- Start of zet uw computer of notebook aan
- Druk tijdens het opstartproces op Del of F2 om toegang te krijgen tot BIOS of UEFI
- Druk op F7 om toegang te krijgen tot de geavanceerde modus
- Klik op OK om toegang tot de geavanceerde modus te bevestigen
- Kies Geavanceerd en klik vervolgens op Configuratie apparaten aan boord
- Navigeer naar audioapparatuur aan boord. Zoals je ziet, zijn er twee audioapparaten: HD Audio Controller en Realtek LAN Controller. Je moet ze uitschakelen.
- Druk op ESC op het toetsenbord en daarna op Save Changes & Reset
- Start je Windows opnieuw
- Geniet van je Windows zonder BSOD VIDEO_TDR_FAILURE (nvlddmkm.sys)
Methode 15: Werk uw BIOS of UEFI bij
Soms, wanneer uw computer of notebook een probleem heeft met BSOD-codes, is een van de oplossingen om BIOS- of UEFI-firmware bij te werken. We laten u zien hoe u BIOS / UEFI op het ASUS P8B75-M-moederbord kunt bijwerken. In eerste instantie moet u de huidige versie van BIOS of UEFI kennen. De procedure voor het bijwerken van BIOS of UEFI is niet voor alle moederborden hetzelfde. Raadpleeg de technische documentatie van uw moederbord, sectie BIOS of UEFI.
- Houd het Windows- logo ingedrukt en druk op R
- Typ msinfo32.exe en druk op Enter
- Navigeer naar BIOS-versie / datum . In ons voorbeeld is de huidige versie 1606, ontwikkeld op 3.3.2014.
- Open internetbrowser (Google Chrome, Mozilla Firefox, Edge of andere)
- Open de ASUS-website om een nieuwe BIOS-versie te downloaden, dus open deze LINK. Zoals je ziet is er een nieuwe BIOS-versie 1701, die je moet downloaden, op je USB-stick.
- Start de computer opnieuw op
- Druk tijdens het opstarten op F2 of Delete om toegang te krijgen tot BIOS of UEFI
- Druk op F7 om toegang te krijgen tot de geavanceerde modus
- Klik op OK om te bevestigen dat u toegang wilt tot de geavanceerde modus
- Kies ASUS EZ Flash Utility
- Selecteer het updatebestand van de USB-flashdrive en klik op Installeren
- Start je Windows opnieuw
- Voer msinfo32.exe opnieuw uit en controleer de huidige BIOS-versie om er zeker van te zijn dat BIOS met succes is bijgewerkt naar een nieuwere versie
- Geniet van je Windows zonder BSOD VIDEO_TDR_FAILURE (nvlddmkm.sys)
Methode 16: Stof van moederbord en ventilatoren reinigen
Soms zijn je PCIe-slots en fans vies. We bevelen u aan om stof te verwijderen van poorten, slots en uw fans. Als je dat niet kunt meemaken, is de beste oplossing om dat te doen in de pc-reparatieservice.
Methode 17: Kabel wijzigen
Weinig gebruikers hebben hun probleem opgelost door de kabel tussen computer en monitor te vervangen. Als u VGA of DVI gebruikt, wijzigt u deze in HDMI- kabel. Als uw monitor alleen VGA of DVI ondersteunt, probeer dan van VGA naar DVI over te schakelen en omgekeerd.
Methode 18: grafische kaart wijzigen
De laatste methode is om de grafische kaart te veranderen. Welke kaart moet je kopen, NVIDIA of AMD? Dat is jouw keuze, ze hebben allebei een aantal voordelen en een aantal nadelen. We raden u aan om een compatibele grafische kaart te kopen met uw moederbord en met uw besturingssysteem. Als u een grafische kaart koopt die alleen compatibel is met Windows Vista en u die grafische kaart op Windows 10 wilt installeren, doe dat dan niet. Waarschijnlijk zal jouw wil hetzelfde of een soortgelijk probleem hebben ... c
PRO TIP: Als het probleem zich voordoet met uw computer of een laptop / notebook, kunt u proberen de Reimage Plus-software te gebruiken die de opslagplaatsen kan scannen en corrupte en ontbrekende bestanden kan vervangen. Dit werkt in de meeste gevallen, waar het probleem is ontstaan door een systeembeschadiging. U kunt Reimage Plus downloaden door hier te klikken
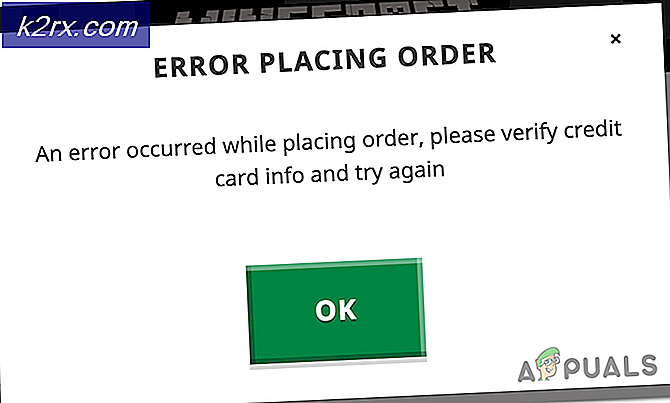
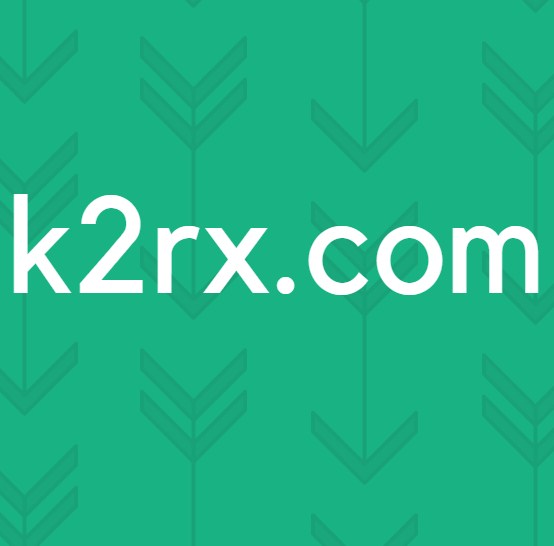
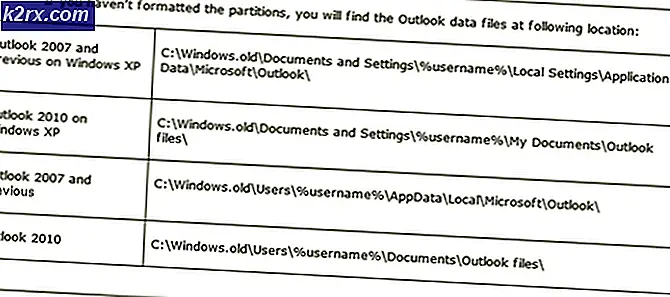

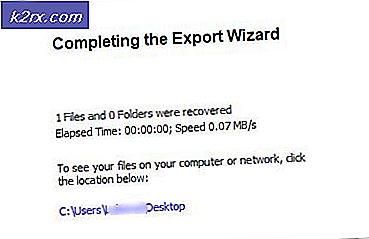

![[Fix] MME interne apparaatfout in Premiere PRO en Premiere Rush](http://k2rx.com/img/106510/fix-mme-internal-device-error-in-premiere-pro-and-premiere-rush-106510.png)