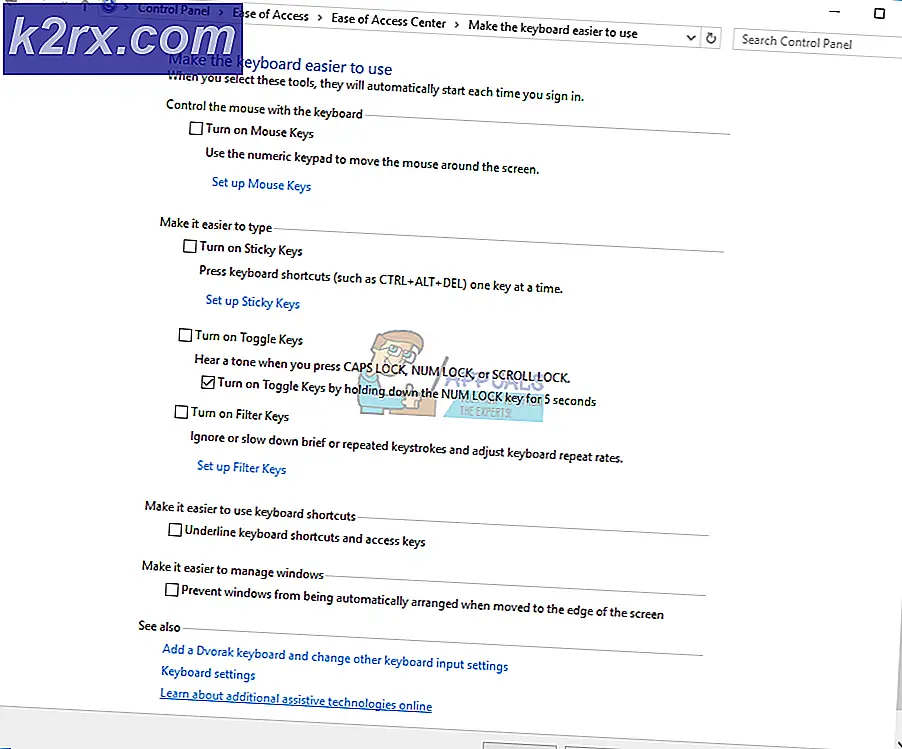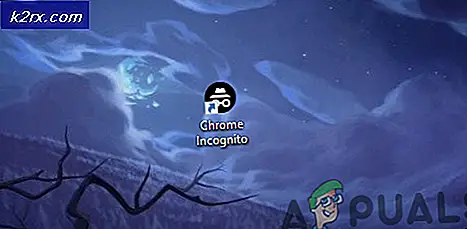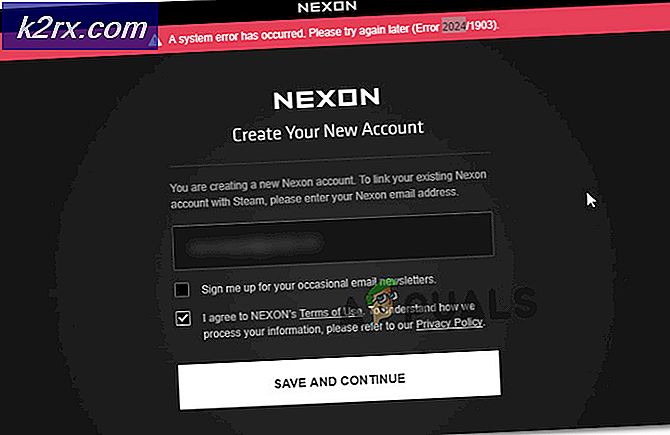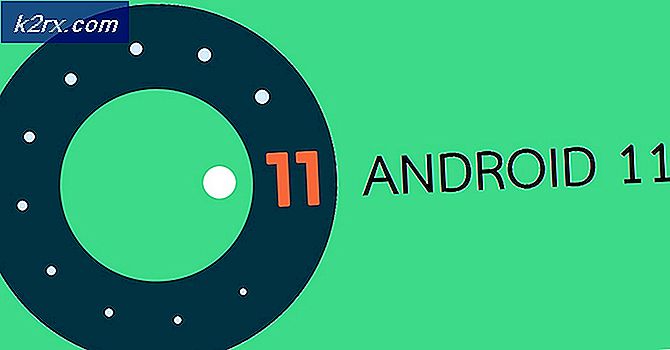Oplossing: VirtualBox-interface staat niet toe dat de pc wordt afgesloten
Als u een oudere versie van de BlueStacks-emulator gebruikt, kunt u het probleem met de Virtual Box Interface tegenkomen tijdens het afsluiten van uw pc. Bovendien kan een onjuiste configuratie van de Task Manager-prioriteiten van de BlueStacks-processen ook de besproken fout veroorzaken. De gebruiker komt het probleem tegen wanneer hij probeert zijn pc af te sluiten, maar dat niet lukt (tenzij hij het systeem toch dwingt om af te sluiten).
Voordat u verder gaat met de oplossingen om de VirtualBox-interface te sluiten bij het afsluiten van de pc, moet u ervoor zorgen Meldingsmodus in de BlueStacks is niet aangezet. Bovendien is het een goed idee om alleen te gebruiken een exemplaar van BlueStacks (indien mogelijk) en niet voor langere tijd (indien niet in gebruik). Als u BlueStacks niet hebt geïnstalleerd (komt zelden voor), controleer dan of schoon opstarten van het systeem het probleem oplost.
Oplossing 1: update of installeer de BlueStacks-emulator opnieuw
BlueStacks worden regelmatig bijgewerkt om de steeds evoluerende technologische vooruitgang te stillen en de gerapporteerde bugs te patchen, zoals degene die het afsluitprobleem veroorzaakte. In dit geval kan het probleem mogelijk worden opgelost door de BlueStacks bij te werken naar de laatste build.
- Start het BlueStacks emulator en klik in de rechterbenedenhoek van het scherm op het Tandwiel icoon om Instellingen te openen.
- Klik nu in het linkerdeelvenster van het venster op Over en klik vervolgens op het Controleer op updates knop.
- Dan van toepassing zijn de updates en herstart de emulator.
- Nu dichtbij de emulator (zelfs vanuit het systeemvak) en controleer of het afsluitprobleem is opgelost.
Als u de emulator bij stap 2 niet kunt bijwerken, volgt u de onderstaande stappen:
- Dichtbij de BlueStacks-emulator en Uitgang het uit het systeemvak.
- Start een webbrowser en ga naar de BlueStacks-website.
- Klik nu op het Downloaden BlueStacks knop en dan wacht voor de voltooiing van de download.
- Dan lancering het gedownloade bestand met de beheerdersrechten en volgen de prompts om de huidige installatie bij te werken.
- Controleer na het bijwerken van de emulator of het afsluitprobleem is opgelost.
Als het gedownloade installatieprogramma de huidige installatie niet kan bijwerken, verwijder dan de BlueStacks-emulator volledig en installeer deze opnieuw om te controleren of het afsluitprobleem hiermee is opgelost.
Oplossing 2: dood Bluestack-processen in Taakbeheer
BlueStacks kan het afsluiten van uw systeem belemmeren als het nog actief is (zelfs op de achtergrond). In dit geval kan het probleem mogelijk worden opgelost door de BlueStacks-emulator volledig te verlaten en Taakbeheer te gebruiken om alle processen met betrekking tot BlueStacks geforceerd af te sluiten. En als dat het geval is, kunt u een batchbestand maken om de functionaliteit te bereiken.
- Klik met de rechtermuisknop op het BlueStacks-pictogram in het systeemvak en selecteer Afsluiten.
- Klik vervolgens met de rechtermuisknop op de taakbalk en selecteer in het weergegeven menu Taakbeheer.
- Zorg er nu voor geen proces gerelateerd aan BlueStacks daar opereert.
- Dan afsluiten uw systeem en controleer of het goed werkt.
Als dit het geval is, kunt u een partij bestand en klik erop voordat u de pc afsluit. Hoewel dezelfde functionaliteit kan worden bereikt door een afsluittaak te maken (in de Taakplanner of Groepsbeleid-editor).
- Start een teksteditor (bijvoorbeeld Kladblok) en kopiëren het volgende erop.
wmic-proces waarbij "name = 'HD-Player.exe'" wmic-proces verwijderen waar "name = 'HD-Agent.exe" "wmic-proces verwijderen waar" name =' Bluestacks.exe "" wmic-proces verwijderen waar "name = ' Bluestacks.exe '"verwijderen
- Klik nu op het dossier en kies Opslaan als.
- Wijzig vervolgens de vervolgkeuzelijst van Opslaan als type in Alle bestanden en dan sparen het bestand met een naam met een CMD-extensie (bijv.Klik erop voordat u de pc afsluit. cmd).
- Klik nu op het bestand en sluit vervolgens de pc af om te controleren of het probleem is opgelost.
Oplossing 3: verander de prioriteiten van de processen
Uw systeem wordt mogelijk niet afgesloten als de prioriteiten van de BlueStacks-processen niet correct zijn ingesteld. In dit geval stelt u de prioriteiten van de BlueStacks-processen in het Taakbeheer kan het probleem oplossen.
Waarschuwing: Ga uiterst voorzichtig te werk, aangezien het rommelen met de prioriteiten van de processen uw systeem extreem traag of instabiel kan maken (vooral als de prioriteit is ingesteld op Realtime).
- Klik met de rechtermuisknop op de taakbalk en kies Taakbeheer. Navigeer vervolgens naar het tabblad Details en klik met de rechtermuisknop op HD-Player.exe.
- Beweeg nu over de Prioriteit instellen optie en kies Echte tijd.
- Dan op dezelfde manier, stel de volgende prioriteiten naar de bijbehorende processen:
HD-Agent.exe >> boven normaal Bluestacks.exe >> realtime BstkSVC.exe >> realtime
- Nu dichtbij de Taakbeheer en herstart uw systeem om te controleren of het probleem is opgelost.
- Zo ja, dan Uitgang de emulator, zelfs vanuit het systeemvak.
- Dan open een teksteditor (bijvoorbeeld Kladblok) en kopiëren het volgende:
start "" / Realtime "C: \ Program Files \ BlueStacks \ HD-Player.exe" start "" / AboveNormal "C: \ Program Files \ BlueStacks \ HD-Agent.exe" start "" / Realtime "C: \ Program Files \ BlueStacks \ Bluestacks.exe "start" "/ Realtime" C: \ Program Files \ BlueStacks \ BstkSVC.exe "
- Nu open het dossier in de menubalk en selecteer Opslaan als.
- Verander vervolgens het Opslaan als type dropdown naar Alle bestanden en voer vervolgens de naam van het bestand in met de CMD-extensie (bijvoorbeeld BlueStacks.cmd).
- Start nu BlueStacks via het nieuw gemaakte opdrachtbestand en hopelijk is het afsluitprobleem opgelost.