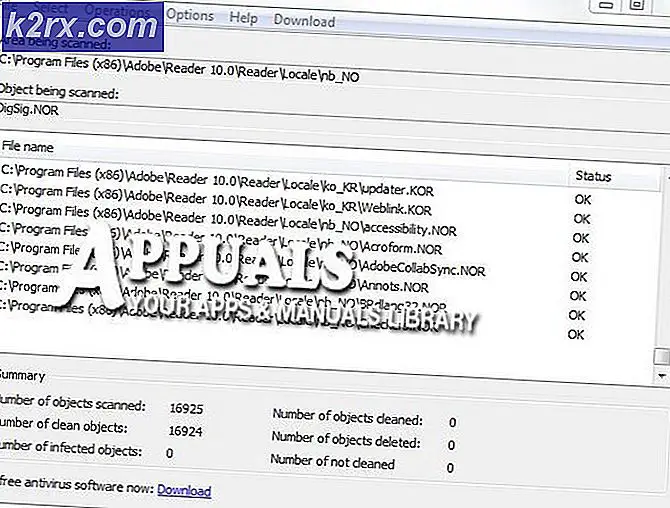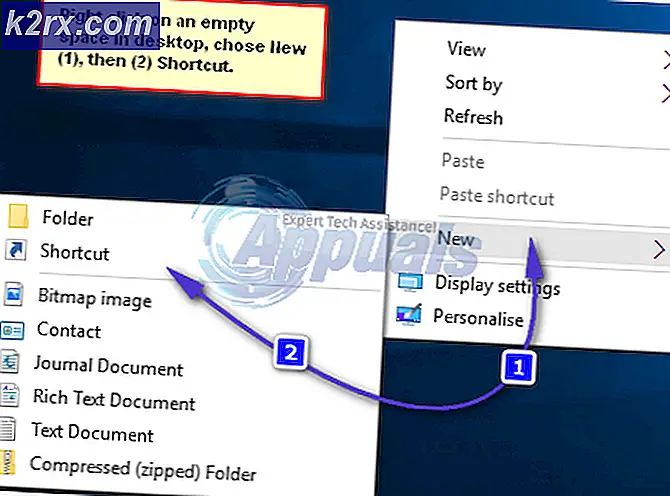Hoe ontbrekende stereomix op Windows 10 te herstellen
De stereomixfunctie is erg handig als u een directe opname wilt hebben van het geluid dat via uw luidspreker wordt afgespeeld. Het is een virtueel audioapparaat en veel gebruikers hebben gemeld dat deze functie simpelweg verdwenen is op hun computers.
Er zijn verschillende scenario's voor deze plotselinge verdwijning. Meestal verscheen het na het updaten van een oudere versie van Windows naar Windows 10 of na het uitvoeren van een grote Windows-update. Er zijn verschillende manieren om Stereo Mix weer op uw computer te zetten, dus zorg ervoor dat u de onderstaande methoden volgt om het probleem op te lossen!
Wat zorgt ervoor dat stereomix ontbreekt op Windows 10?
Windows is constant bezig met het verwijderen van functies waarvan ze denken dat ze niet nodig zijn en Stereo Mix is misschien gewoon een andere. Toch is Stereo Mix ook gerelateerd aan het audiostuurprogramma dat u hebt geïnstalleerd en is het wellicht mogelijk om het te herstellen. Er zijn een paar verschillende oorzaken waardoor het zoekgeraakt kan worden, dus bekijk de onderstaande voor meer informatie:
Oplossing 1: zorg ervoor dat uw microfoon beschikbaar is voor toegang
Dit probleem kan ook optreden als uw microfoon niet beschikbaar is voor toegang. Hierdoor wordt het gebruik van stereomix automatisch uitgeschakeld. Deze oplossing is de eenvoudigste en kan u uren werk besparen, dus zorg ervoor dat u deze methode niet overslaat bij het oplossen van het probleem met het ontbreken van een stereomix in Windows 10.
- Klik op de Kogge pictogram in het gedeelte linksonder in het menu Start om het Instellingen app. U kunt er ook naar zoeken.
- Scroll naar beneden totdat je het Privacy sectie en zorg ervoor dat u erop klikt. Aan de linkerkant van het venster zou je het App-machtigingen sectie. Scroll naar beneden tot je bij Microfoon en klik op deze optie.
- Controleer allereerst of het Microfoontoegang voor dit apparaat optie is ingeschakeld. Is dit niet het geval, klik dan op Verandering en zet de schuifregelaar op Aan.
- Verander daarna de schuifregelaar onder de "Geef apps toegang tot uw microfoon”Optie om Aan en scrol omlaag in de lijst met geïnstalleerde apps op uw computer. Schakel de schuifregelaar naast de apps die u toegang wilt geven in de lijst in.
- Start uw computer opnieuw op om te zien of het probleem zich nog steeds voordoet!
Oplossing 2: toon uitgeschakelde apparaten
Het is heel goed mogelijk dat Windows 10 de Stereo Mix-functie op de een of andere manier automatisch heeft uitgeschakeld als virtueel geluidsapparaat. Het kan als onnodig worden beschouwd of is mogelijk uitgeschakeld door een app van derden. Dit is een vrij grote fout van Microsoft, aangezien het verbergen van het apparaat onder Opnameapparaten absoluut niet nodig was. Zorg ervoor dat u controleert of dit de oorzaak van uw probleem is!
- Klik met de rechtermuisknop op het volumepictogram rechtsonder in uw scherm en kies het Klinkt keuze. Een alternatieve manier is om het Configuratiescherm op uw pc te openen en de optie Weergeven op in te stellen Grote iconen. Zoek daarna en klik op het Klinkt optie om hetzelfde venster te openen.
- Navigeer naar het Opnemen tabblad van de Geluid raam dat net is geopend.
- Klik met de rechtermuisknop ergens in het midden van het venster en vink de vakjes naast het Toon uitgeschakelde apparaten en Toon losgekoppelde apparaten opties. Stereo Mix zou nu moeten verschijnen. Klik er met de rechtermuisknop op en kies het Inschakelen optie uit het contextmenu dat zal verschijnen.
- Zorg ervoor dat je het uitprobeert om te zien of het werkt!
Oplossing 3: werk uw audiostuurprogramma bij
Veel gebruikers hebben gemeld dat ze het probleem eenvoudig hebben kunnen oplossen door de stuurprogramma's van hun audioapparaat opnieuw te installeren. Dit is een gemakkelijke methode om uit te voeren en het is zeker de moeite waard. Bekijk het hieronder!
- Klik op het menu Start linksonder in het scherm, typ 'Apparaat beheerder”En selecteer deze uit de lijst met beschikbare resultaten door simpelweg op de eerste te klikken.
- U kunt ook op de Windows Key + R-toetsencombinatie om het dialoogvenster Uitvoeren te openen. Typ in "devmgmt.msc”In het dialoogvenster en klik op OK om het uit te voeren.
- Vouw het Geluids-, video- en gamecontrollers sectie. Klik met de rechtermuisknop op uw hoofdtelefoon in de lijst en kies Update stuurprogramma vanuit het contextmenu.
- Kies de Zoek automatisch naar bijgewerkte stuurprogramma's optie uit het nieuwe venster en wacht om te zien of het hulpprogramma nieuwere stuurprogramma's kan vinden.
- Controleer of uw hoofdtelefoon wordt weergegeven onder Afspeelapparaten in de geluidsinstellingen!
Oplossing 4: schakel stereomix in voor Conexant HD-audio
Als het audioapparaat in uw computer een Conexant HD Audio-apparaat is, kunnen de onderstaande stappen u helpen om Stereo Mix in Windows 10 te herstellen. Zorg ervoor dat u de onderstaande reeks stappen zorgvuldig volgt, aangezien er een aantal geavanceerde probleemoplossing is die met zorg moet worden uitgevoerd. Veel succes met het oplossen van het probleem!
Opmerking:Als u de onderstaande stappen niet kunt volgen omdat u het bestand “CALCC2WA.inf_amd64_07118bd8a2180658” niet kunt vinden, kan het zijn dat het bestand een iets andere naam heeft op uw pc. Om het bestand te vinden, downloadt u de draagbare versie van PSPad van (hier) en voert u het bestand PSPad.exe uit. Dit zou er als volgt uit moeten zien:
- Klik op Zoeken
- Kies 'Zoeken / vervangen in bestanden'
- Voer in het Te zoeken tekst (veld) de volgende tekst in
; HKR,% EPattributePath% \ EpSettings \ StereoMixEnable, Inschakelen, 1,01
- Voer in het veld Geselecteerde directory het volgende pad in
C: / Windows / System32 / DriverStore / FileRepository /
- Klik OK. En u zou de bestanden met de bovenstaande tekenreeks moeten kunnen zien op het tabblad "Zoeken in bestandsresultaten" hieronder.
Oplossing 4 Vervolg
- Open Bibliotheken invoer op de problematische pc of open een map op de computer en klik op de optie Deze pc in het menu aan de linkerkant.
- Navigeer naar de volgende locatie op uw computer om het bestand te zoeken dat moet worden bewerkt om Stereo Mix op Windows 10 in te schakelen:
C: \ Windows \ System32 \ DriverStore \ FileRepository \ CALCC2WA.inf_amd64_07118bd8a2180658
- U moet eigenaar worden van het ‘CALCC2WA.inf’ -bestand dat zich in de bovenstaande map bevindt voordat u verder kunt gaan. Klik met de rechtermuisknop op het bestand en klik op Eigendommenen klik vervolgens op het Veiligheid tabblad. Klik op de Geavanceerd knop. Het venster "Geavanceerde beveiligingsinstellingen" wordt weergegeven. Hier moet u het Eigenaar van de sleutel.
- Klik op de Verandering link naast het label "Eigenaar:". Het venster Gebruiker of groep selecteren verschijnt.
- Selecteer het gebruikersaccount via het Geavanceerd of typ gewoon uw gebruikersaccount in het gebied met de tekst ‘Voer de objectnaam in om te selecteren’ en klik op OK. Voeg het Iedereen account.
- Klik op de Toevoegen knop hieronder en volg het door bovenaan op de knop Selecteer een hoofdpersoon te klikken. Selecteer het gebruikersaccount via het Geavanceerd knop of typ gewoon uw gebruikersaccount in het gebied met de tekst ‘Voer de objectnaam in die u wilt selecteren‘En klik OK. Voeg het Iedereen account.
- Onder de Basisrechten sectie, zorg ervoor dat u kiest Volledige controle voordat u de aangebrachte wijzigingen toepast.
- Nadat u met succes van eigenaar bent veranderd en machtigingen heeft verleend voor het bestand ‘CALCC2WA.inf’, is het tijd om het te bewerken. Klik er met de rechtermuisknop op en kies ervoor Open het met Kladblok. Gebruik de Ctrl + F toetsencombinatie en zorg ervoor dat u ‘stereo invoert in het Vind wat vak voordat u op het Volgende zoeken knop.
- U zou drie regels in het bestand moeten kunnen zien. De lijnen zouden er als volgt uit moeten zien:
; HKR,% EPattributePath% \ EpSettings \ StereoMixEnable, Inschakelen, 1,01
; HKR,% EPattributePath% \ EpSettings \ StereoMixEnable, MixAssocSeq, 1, E0, E0
; HKR,% EPattributePath% \ EpSettings \ StereoMixEnable, MuteGainSettings, 1,00,00
- Verwijder de puntkomma's voor elke regel door ze te verwijderen. Klik Bestand >> Opslaan om de wijzigingen op te slaan of gebruik de Ctrl + S toetsencombinatie. Sluit Kladblok af en ga verder met de onderstaande stappen.
- Nu is het tijd om het audiostuurprogramma opnieuw te installeren. Klik op de menuknop Start linksonder in het scherm, typ 'Apparaat beheerder”, En selecteer het item uit de lijst met beschikbare resultaten door op het eerste te klikken.
- U kunt ook de Windows Key + R-toetsencombinatie om het dialoogvenster Uitvoeren te openen. Typ in "devmgmt.msc”In het dialoogvenster en klik op OK om Apparaatbeheer uit te voeren.
- Omdat u het stuurprogramma voor uw geluidsapparaten opnieuw wilt installeren, vouwt u het Geluids-, video- en gamecontrollers sectie door met de linkermuisknop op de pijl naast de naam te klikken. Klik met de rechtermuisknop op het Conexant HD-audio item in de lijst en kies Verwijder het apparaat vanuit het contextmenu.
- Bevestig eventuele dialoogvensters die u vragen om het verwijderen te bevestigen. Controleer niet het vak met het label 'Verwijder de stuurprogrammasoftware voor dit apparaat”Aangezien u wilt dat dit stuurprogrammabestand opnieuw wordt geïnstalleerd.
- Start uw computer opnieuw op en controleer of de Stereo Mix-functie is teruggekeerd naar uw computer!
Als ten slotte niets voor u werkt, kunt u een derde partij gebruiken, zoals VoiceMeter van vb-audio.com, waarvan een van onze gebruikers heeft voorgesteld het probleem voor hen op te lossen en voor nog meer verbeteringen te zorgen.