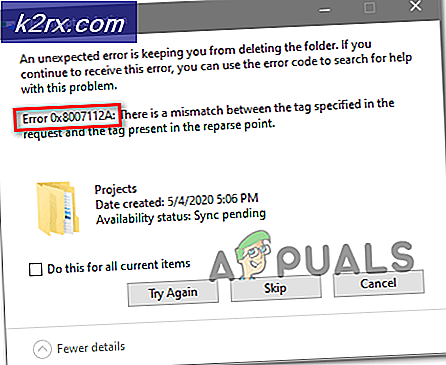Oplossing: de wachttijd is verstreken
De fout De time-out van de wachtoperatie vindt meestal plaats met de Windows-standaardtoepassingen. Ze doen zich voor wanneer het besturingssysteem de aanvraag niet kan doorsturen om de multimedia (foto's enz.) Te openen naar de standaard Windows-toepassing. Wanneer de bewerking wordt beëindigd, worden we geconfronteerd met deze fout.
Dit is een veel voorkomende fout die is ontstaan na een Windows-update. Er zijn beperkte oplossingen beschikbaar. Als deze niet werken, moeten we een systeemherstel of een schone installatie van Windows uitvoeren. Bovendien kunt u zich een weg banen door deze situatie door een andere multimediaspeler te gebruiken.
Oplossing 1: Windows Verkenner opnieuw opstarten en Schijfcontroles uitvoeren
Een eenvoudige en een van de eenvoudigste oplossingen is om Windows Verkenner opnieuw te starten met behulp van de taakbeheerder en vervolgens de schijfcontrole uit te voeren op Lokale schijf C (waar uw Windows is geïnstalleerd). Door de Explorer opnieuw te starten, wordt uw volledige GUI vernieuwd en is deze handig wanneer mensen er geen toegang toe hebben. De schijfcontrole zorgt ervoor dat er geen discrepanties op uw schijf aanwezig zijn waar het volledige besturingssysteem zich bevindt.
- Druk op Windows + R om Run Type taskmgr in het dialoogvenster te openen om de taakmanager van uw computer te openen.
- Klik op het tabblad Processen bovenaan het venster.
- Zoek nu de taak van Windows Explorer in de lijst met processen. Klik erop en druk op de knop Opnieuw opstarten linksonder in het venster.
- Druk nu op Windows + E om de bestandsverkenner te starten. Klik op Deze pc met behulp van het linkernavigatievenster. Klik met de rechtermuisknop op Lokale schijf C en klik op Eigenschappen .
- Navigeer naar het tabblad Tools . Nu moet je twee bewerkingen uitvoeren; Schijffoutcontrole en -defragmentatie . Beide bewerkingen volledig uitvoeren. Het kan even duren voordat ze allebei zijn voltooid, dus wees geduldig.
- Start de computer opnieuw op na het uitvoeren van de acties en controleer of dit het probleem oplost.
Oplossing 2: het proces 'Films, foto's, film of tv enz.' Beëindigen
Als u de toepassing die het probleem veroorzaakt nog steeds niet kunt starten, moet u controleren of de toepassing de achtergrond nog niet uitvoert. Idealiter, als de applicatie al wordt uitgevoerd en u een nieuwe taak verzendt (een andere foto of video opent), moet deze er automatisch naar overschakelen. Het lijkt erop dat deze actie niet wordt uitgevoerd die het probleem veroorzaakt.
- Druk op Windows + R, typ taskmgr in het dialoogvenster en druk op Enter.
- Zoek de standaardtoepassing die het probleem veroorzaakt (het kan Foto's, Film en TV zijn enz.), Klik er met de rechtermuisknop op en selecteer de taak Beëindigen .
- Probeer nu de media opnieuw te openen en controleer of de foutmelding verdwijnt.
Oplossing 3: Antivirusprogramma's uitschakelen / verwijderen
Een ander interessant verschijnsel dat werd waargenomen, was dat het leek dat er veel antivirustoepassingen waren die na de update het besturingssysteem stoorden en de oorzaak van het probleem vormden. Hoewel de oproepen naar de standaard Windows-applicatie door het besturingssysteem niet mogen worden gestoord, leek het erop dat de antivirusprogramma's dit deden.
U moet alle antivirusprogramma's uitschakelen. U kunt ze tijdelijk uitschakelen of als ze die functie niet hebben, overweeg ze te de-installeren (alleen als u de productsleutel hebt en toegang hebt tot het installatiepakket). U kunt ook ons artikel over het uitschakelen van Avast Antivirus tijdelijk bekijken.
Opmerking: Schakel de antivirus uit op eigen risico. Dit artikel is alleen voor informatiedoeleinden. Appuals is niet verantwoordelijk voor eventuele schade aan uw computer in geval van besmetting met malware / virus.
Oplossing 4: de toepassing Foto's opnieuw installeren
Voordat we andere methoden proberen, kunnen we proberen de toepassing Foto's opnieuw te installeren. Dus als er een probleem is met uw toepassing, wordt deze onmiddellijk verholpen. Houd er rekening mee dat deze oplossing beheerdersrechten vereist, dus zorg ervoor dat u bent aangemeld met een beheerdersaccount.
- Druk op Windows + S, typ powershell in het dialoogvenster, klik met de rechtermuisknop op de toepassing en selecteer Uitvoeren als beheerder .
- Nadat u zich in PowerShell bevindt, voert u de volgende opdracht uit:
Get-AppxPackage * foto's * | Verwijderen-AppxPackage
- Als de de-installatie perfect werkte, zou u het volgende proces zien in uw PowerShell-vensters. Wacht tot het voltooid is. Nadat de verwijdering is voltooid, voert u de volgende opdracht uit om de toepassing opnieuw te installeren. Dit proces zal enige tijd duren, dus wees geduldig en laat het proces voltooien. Annuleer op geen enkel moment.
Get-AppxPackage -AllUsers | Foreach {Add-AppxPackage -DisableDevelopmentMode -Register $ ($ _. InstallLocation) \ AppXManifest.xml}
Opmerking: met deze opdracht worden alle standaard-apps opnieuw op uw computer geïnstalleerd. Dit betekent dat als u opzettelijk een standaard Microsoft-toepassing van uw computer hebt verwijderd, deze op deze manier opnieuw wordt geïnstalleerd.
- Nadat het installatieproces is voltooid, controleert u of de toepassing Foto's werkt. Als dit niet het geval is, start u de computer opnieuw op en controleert u opnieuw. Houd er rekening mee dat u tijdens het proces rode foutlijnen kunt krijgen. Raak niet in paniek en laat het proces gewoon aflopen.
Oplossing 5: de Photos-applicatie opnieuw instellen met behulp van Instellingen
Een andere oplossing voor dit probleem is om de toepassing Foto's opnieuw in te stellen met behulp van instellingen. Met deze optie worden alle configuraties en gebruikersgegevens die aan uw foto's zijn gekoppeld, opnieuw ingesteld en wordt de toepassing in een staat gebracht toen u deze voor het eerst gebruikte. Deze methode lost eventuele discrepanties op waarmee uw toepassing mogelijk wordt geconfronteerd.
PRO TIP: Als het probleem zich voordoet met uw computer of een laptop / notebook, kunt u proberen de Reimage Plus-software te gebruiken die de opslagplaatsen kan scannen en corrupte en ontbrekende bestanden kan vervangen. Dit werkt in de meeste gevallen, waar het probleem is ontstaan door een systeembeschadiging. U kunt Reimage Plus downloaden door hier te klikken- Druk op Windows + S om de zoekbalk te openen. Typ instellingen in het dialoogvenster en open de applicatie.
- Selecteer in Instellingen de categorie Apps .
- Een lijst met toepassingen die op uw computer zijn geïnstalleerd, wordt dienovereenkomstig vermeld. Blader door ze totdat u Foto's vindt . Klik op Geavanceerde opties aanwezig onder de naam.
- Klik op de Reset- knop die aanwezig is op het volgende scherm. Er verschijnt een nieuwe pop-up waarin staat dat alle voorkeuren en aanmeldingsgegevens verloren gaan. Druk toch op Reset en laat de computer de toepassing resetten.
- Zodra het opnieuw instellen is voltooid, start u de computer opnieuw op en controleert u of het probleem is opgelost.
Oplossing 6: een andere mediatoepassing gebruiken
De eenvoudigste oplossing zonder uw computer te hoeven herstellen, is door de media te bekijken met behulp van andere toepassingen voor het bekijken van media. Het probleem is met de Windows-standaardtoepassing, niet met het bestandstype of de extensie. Daarom kunt u elke toepassing voor het bekijken van media downloaden en gebruiken om de inhoud te bekijken.
- Klik met de rechtermuisknop op het bestand, selecteer Openen met en selecteer een ander programma dan Windows ingebouwde programma's.
- Hopelijk kunt u de inhoud zonder enig probleem bekijken.
Oplossing 7: 'Open' functionaliteit gebruiken
Een andere oplossing die ook werkte, was dezelfde applicatie openen en Bestand> Open de inhoud die u probeert te bekijken gebruiken. Dit is niet alleen beperkt tot Windows-standaardtoepassingen, maar ook geldig voor anderen die deze fout veroorzaken. In plaats van Windows te laten doorverwijzen naar de applicatie, zullen we de applicatie zelf openen en het bestand openen. Omdat er veel media-applicaties zijn, is het niet mogelijk om te laten zien hoe een bestand in elk van deze te openen, maar hier is een klein voorbeeld.
Oplossing 8: herstellen vanaf het laatste herstelpunt / een schone installatie uitvoeren
Als alle bovenstaande methoden niet werken, hebben we geen andere keus dan Windows te herstellen naar het laatste herstelpunt. Als u geen laatste herstelpunt hebt, kunt u een schone versie van Windows installeren. U kunt het hulpprogramma Belarc gebruiken om al uw licenties op te slaan, een back-up te maken van uw gegevens met behulp van externe opslag en vervolgens een schone installatie uit te voeren.
Opmerking: zorg ervoor dat u een back-up van uw gegevens maakt voordat u deze oplossing uitvoert. Gebruik een externe harde schijf of USB om al je belangrijke bestanden op te slaan voor het geval dat.
Hier is de methode voor het herstellen van Windows vanaf het laatste herstelpunt.
- Druk op Windows + S om de zoekbalk van het startmenu te openen. Type herstel in het dialoogvenster en selecteer het eerste programma dat in het resultaat komt.
- Eenmaal in de herstelinstellingen drukt u op Systeemherstel aan het begin van het venster onder het tabblad Systeembeveiliging.
- Nu gaat een wizard open die u door alle stappen begeleidt om uw systeem te herstellen. Druk op Volgende en ga verder met alle verdere instructies.
- Selecteer nu het herstelpunt in de lijst met beschikbare opties. Als u meer dan één systeemherstelpunten hebt, worden deze hier weergegeven.
- Windows zal uw acties nu voor de laatste keer bevestigen voordat het systeemherstelproces wordt gestart. Sla al uw werk op en maak een back-up van belangrijke bestanden voor het geval en ga door met het proces.
U kunt meer leren over systeemherstel om meer kennis te vergaren over wat het doet en wat de processen zijn.
- Zodra u succesvol hebt hersteld, meldt u zich aan bij het systeem en controleert u of de fout bij de hand is opgelost.
Als u geen herstelpunten hebt of als het systeemherstel niet werkt, kunt u een schone installatie van Windows uitvoeren met opstartbare media. U vindt ons artikel over het maken van opstartbare media . Er zijn twee manieren: door de Microsoft-hulpprogramma voor het maken van media te gebruiken en door Rufus te gebruiken.
Opmerking: als dit probleem is opgetreden als gevolg van een recente Windows Update, wordt het aanbevolen terug te gaan naar de staat van het systeem wanneer de update niet was geïnstalleerd. Als u niet over een dergelijke status beschikt, voert u een schone installatie uit en stopt u Windows Update door deze uit te schakelen of uw netwerk in te stellen als 'gemeten'. Zodra u er absoluut zeker van bent dat het probleem in sommige updates is opgelost, kunt u ze inschakelen.
PRO TIP: Als het probleem zich voordoet met uw computer of een laptop / notebook, kunt u proberen de Reimage Plus-software te gebruiken die de opslagplaatsen kan scannen en corrupte en ontbrekende bestanden kan vervangen. Dit werkt in de meeste gevallen, waar het probleem is ontstaan door een systeembeschadiging. U kunt Reimage Plus downloaden door hier te klikken
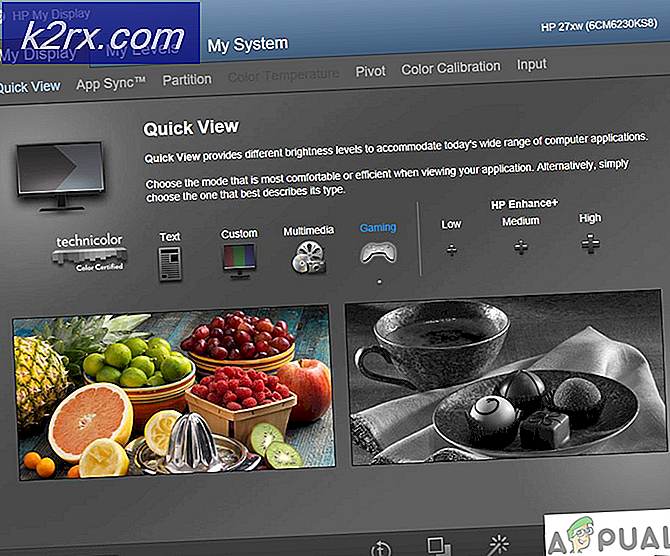



![Frosty Mod Manager start geen games [Fixes]](http://k2rx.com/img/101361/frosty-mod-manager-wont-launch-games-fixes-101361.jpg)