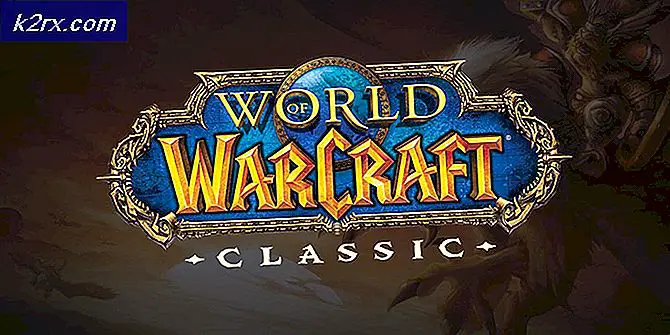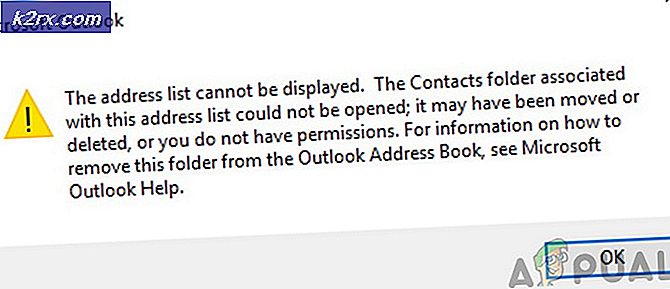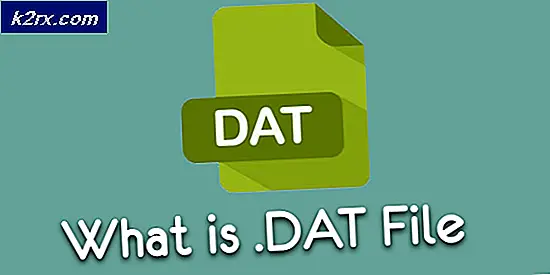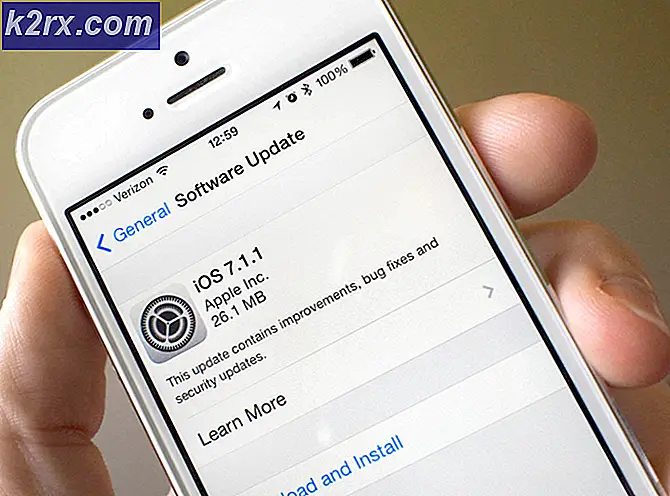‘CAS-systeem kon niet worden geïnitialiseerd’ in WOW
Sommige World of Warcraft-spelers kunnen de hoofdgame-client plotseling niet starten om toegang te krijgen tot de game. Dit probleem manifesteert zich door 2 verschillende foutmeldingen: ‘Het CAS-systeem kon niet initialiseren’ en ‘Initialisatiefout: kan geen opslagcomponent maken‘. Dit probleem is niet specifiek voor een bepaalde Windows-versie, aangezien het naar verluidt voorkomt in Windows 7, Windows 8.1 en Windows 10.
Na dit probleem grondig te hebben onderzocht, blijkt dat er verschillende oorzaken zijn die dit probleem met Word of Warcraft kunnen veroorzaken. Hier is een korte lijst met mogelijke boosdoeners die dit probleem kunnen veroorzaken:
Nu je elke mogelijke boosdoener kent die dit probleem met World of Warcraft zou kunnen veroorzaken, is er een verlies aan methoden die andere getroffen gebruikers met succes hebben gebruikt om het probleem met hun WoW-installatie op te lossen:
Methode 1: WOW repareren met de Firestorm Launcher
Als je dit probleem tegenkomt terwijl je World of Warcraft probeert te starten via het Firestorm-opstartprogramma, is het waarschijnlijk dat dit probleem optreedt als gevolg van een of andere bestandscorruptie die de installatie van het WOW-legioen beïnvloedt.
Verschillende getroffen gebruikers die eerder met hetzelfde probleem te maken hadden, hebben bevestigd dat het gebruik van de functie Analyse & Repair in het FIrestorm-opstartprogramma hen uiteindelijk in staat stelde World of Warcraft te starten zonder hetzelfde te zien ‘Het CAS-systeem kon niet initialiseren’fout.
Als u zich in dit specifieke scenario bevindt, volgt u de onderstaande instructies om World of Warcraft te repareren met behulp van de Firestorm Launcher:
- Start eerst uw computer opnieuw op en sluit alle onnodige programma's en services zodra de volgende keer opstarten is voltooid.
- Klik met de rechtermuisknop op het uitvoerbare bestand van Firestorm-draagraket en kiesAls administrator uitvoerenvanuit het contextmenu.
- Wanneer daarom wordt gevraagd door het UAC (gebruikersaccountbeheer), Klik Ja om beheerdersrechten toe te kennen.
- Zodra u zich in de Firestorm Launcher bevindt, klikt u op Legioen in het verticale menu aan de linkerkant, ga dan naar het rechtermenu en klik op Instellingen.
- Vanuit het contextmenu van Instellingen,Klik op Analyseer en herstelen raak Ja bij de laatste prompt om de bewerking te voltooien.
- Zodra de bewerking is voltooid, start u het Firestorm-opstartprogramma opnieuw en kijkt u of het probleem nu is verholpen.
Opmerking: Als u Batlle.Net als de standaard launcher, gebruik de Scannen en repareren functie in plaats daarvan door met de rechtermuisknop op het World of Warcraft-pictogram te klikken.
Voor het geval u nog steeds het ‘Het CAS-systeem kon niet initialiseren’ of ‘Initialisatiefout: kan geen opslagcomponent maken‘Fout, ga naar de volgende mogelijke oplossing hieronder.
Methode 2: Een CCleaner Registry-scan uitvoeren
Het blijkt dat een ander potentieel scenario dat dit probleem zou kunnen veroorzaken, een selectie van overgebleven registerbestanden is die zijn achtergelaten door een oude installatie van Word of Warcraft (of het Firestorm-opstartprogramma) die in strijd zijn met de huidige gameversie.
Verschillende getroffen gebruikers hebben bevestigd dat het probleem is verholpen nadat ze een registerscan van derden hadden geïmplementeerd met behulp van het hulpprogramma CCleaner om ongebruikte registersleutels en waarden te verwijderen die het conflict zouden kunnen vergemakkelijken.
Als u zich in een soortgelijk scenario bevindt waarin u deze fout mogelijk ziet optreden als gevolg van een registerconflict, volgt u de onderstaande instructies om ongebruikte registerbestanden te wissen uit een oude WOW / Firestorm-installatie via CCleaner:
- Open eerst uw standaardbrowser en bezoek het officiële downloadpagina van Ccleaner.
- Op de downloadpagina zou de download na een paar seconden automatisch moeten starten. Maar als dit niet gebeurt, klik dan op de download-hyperlink om de download handmatig te starten.
- Zodra het installatieprogramma volledig is gedownload, dubbelklikt u erop en drukt u op Ja bij de UAC prompt om de nodige machtigingen te verlenen om de verwijdering te voltooien.
- Zodra de installatie eindelijk is voltooid, gaat u naar de linkerkant van het scherm en klikt u op Register.
- Nadat je binnen bent Register scherm, klik op Scan voor problemen en wacht tot de bewerking is voltooid.
Opmerking: Dit type opschoning zorgt ervoor dat elk ongebruikt exemplaar van een registerwaarde wordt verwijderd. Dit zal dienen om een conflict tussen uw huidige WOW-installatie en eventuele overgebleven bestanden van een oudere installatie te elimineren
- Zodra het Register scan is voltooid, klik op Schoner (vanuit het menu aan de linkerkant) en start een standaard reinigingsscan.
- Probeer WOW opnieuw te starten en kijk of het probleem nu is verholpen.
Als hetzelfde probleem zich nog steeds voordoet, gaat u naar de volgende mogelijke oplossing hieronder.
Methode 3: een opdrachtregelargument toevoegen aan Battle.Net (indien van toepassing)
Het blijkt dat dit probleem ook kan optreden als gevolg van een verkeerde versie. Verschillende getroffen gebruikers die met hetzelfde probleem worden geconfronteerd, zijn erin geslaagd dit probleem op te lossen door met behulp van het Battle.Net-opstartprogramma om een extra opdrachtregelargument toe te voegen aan het spel Word of Warcraft: Legion.
Opmerking: Dit is alleen effectief in die gevallen waarin dit probleem is opgetreden met de subfoutmelding ‘Fout bij downloaden van versiegegevens van patch-service: WOWDOWNLOAD_NOT_FOUND.URL.‘
Als je deze snelle oplossing nog niet hebt geprobeerd, volg dan de onderstaande instructies om een opdrachtregelargument toe te voegen aan de lijst met games op Battle.Net om ervoor te zorgen dat de game de juiste versiegegevens kan downloaden:
- Open Battle.Net launcher met administratieve functies door met de rechtermuisknop op het uitvoerbare bestand te klikken en te kiezen Als administrator uitvoeren.
- Meld u vervolgens aan met uw Battle.Net account als het proces niet automatisch verloopt.
- Nadat u zich hebt aangemeld, klikt u op de vermelding die is gekoppeld aan World of Warcraft, gaat u vervolgens naar het rechtermenu en klikt u op Opties.
- Vanuit het contextmenu is het resultaat van de Opties menu, klik op Spelinstellingen.
- Binnen in de Instellingen menu, zorg ervoor dat u het Spelinstellingen tabblad, ga dan naar het rechtergedeelte en vink het vakje aan dat is gekoppeld aanAanvullende opdrachtregelargumenten.
- Zodra het argumentveld van de opdrachtregel zichtbaar wordt, voert u de volgende opdracht in en klikt u op Gedaan om de wijzigingen op te slaan:
-uid wow_engb
- Nadat het commando-argument is opgeslagen, start u World of Warcraft opnieuw en kijkt u of het probleem nu is verholpen.
Methode 4: de secundaire aanmeldingsservice inschakelen
Het blijkt dat u de ‘CAS-systeem kan ClientHandler niet initialiseren’ fout die optreedt doordat uw systeem de Secundaire aanmelding bij Windows service ingeschakeld. Met deze service kunnen beheerders zich in wezen aanmelden met een niet-beheerdersaccount om administratieve taken uit te voeren zonder zich af te melden.
Als dit scenario van toepassing lijkt te zijn, volgt u de onderstaande instructies om ervoor te zorgen dat de secundaire aanmeldingsservice is ingeschakeld in uw Services-scherm:
- druk op Windows-toets + R om een Rennen dialoog venster. Typ vervolgens ‘Services.msc’ in het tekstvak en druk op Enter om het Diensten scherm.
- Als je eenmaal binnen bent Diensten scherm, scrol omlaag door de lijst met services en zoek het Secundaire aanmelding onderhoud. Zodra u het ziet, klikt u met de rechtermuisknop op Eigendommen vanuit het contextmenu dat zojuist is verschenen.
- Als je eenmaal binnen bent Eigendommen scherm, klik op de Algemeen tab uit het menu bovenaan en verander vervolgens de Opstarten typ naar Automaat en raak Van toepassing zijn om de wijzigingen op te slaan.
- Nu u het Secundaire login service, start het spel opnieuw en kijk of het probleem nu is opgelost.
Als je World of Warcraft nog steeds niet kunt starten en je ziet het ‘CAS-systeem kan ClientHandler niet initialiseren’ nog steeds optreedt, ga dan naar de volgende methode hieronder.
Methode 4: de map Indices verwijderen
Als u onlangs World of Warcraft heeft gedownload en geïnstalleerd nadat u het op een andere computer hebt geïnstalleerd, ziet u mogelijk het "Het CAS-systeem kon niet initialiseren: kan opslagcomponent niet maken" Er treedt een fout op wanneer u de game voor het eerst probeert te starten.
Als dit scenario van toepassing is, zou je het probleem moeten kunnen oplossen door naar de locatie te gaan waar je de game hebt geïnstalleerd en de map te verwijderen die de cachemap heet indices. Er zijn veel betrokken gebruikers die bevestigen dat ze er eindelijk in geslaagd zijn om de game normaal uit te voeren nadat ze naar de game waren genavigeerd toepassingsmap en het verwijderen van de map indexen.
Hier is een korte stapsgewijze handleiding die u door het proces van het verwijderen van de indexenmap van uw WOW-installatie leidt:
- Zorg ervoor dat elk exemplaar van het spel is gesloten, evenals het opstartprogramma (Battle.Net of Vuurstorm)
- Open File Explorer of My Computer en navigeer naar de locatie waar je World of Warcraft hebt geïnstalleerd. Standaard is die locatie C:/Programmabestanden/World of Warcraft/
- Als u zich eenmaal in de juiste hoofdmap van WOW bevindt, dubbelklikt u op het gegevens map. Eenmaal binnen zoek je naar een map met de naam indices en zodra u het ziet, klikt u er met de rechtermuisknop op en kiest u Verwijderen vanuit het contextmenu.
- Nadat u met succes de map met de naam indices, ga je gang en verwijder het cache map.
- Zodra beide mappen zijn verwijderd, start u uw computer opnieuw op en opent u het opstartprogramma zodra de volgende keer opstarten is voltooid, zodat het de mappen die u bij stap 3 en 4 hebt verwijderd, opnieuw kan maken.
- Als hetzelfde ‘CAS-systeem kan ClientHandler niet initialiseren’ verschijnt nog steeds, ga dan naar de volgende methode hieronder.
Methode 5: Alleen-lezen-instellingen voor de WoW-map uitschakelen
Een andere reden waarom u de ‘CAS-systeem kan ClientHandler niet initialiseren’ foutmelding is dat de lokale installatie van WOW schrijfrechten mist. Schrijftoestemming is vereist om gamebestanden en -mappen bij te werken, te patchen en anderszins wijzigingen aan te brengen.
Houd er rekening mee dat mappen en mappen standaard vergrendeld kunnen zijn wanneer u ze vanaf verschillende harde schijven of computers kopieert of wanneer u een cumulatieve Windows Update installeert of wanneer u upgradet naar Windows 10 vanaf een oudere Windows-versie.
Als dit scenario van toepassing is in uw specifieke scenario, volgt u de onderstaande instructies om de bestanden en mappen te ontgrendelen die verband houden met de WOW-installatie, en geeft u de nodige schrijfrechten door de Alleen-lezen-instellingen uit te schakelen:
- Open Verkenner en navigeer naar de locatie waar je World of Warcraft hebt geïnstalleerd.
- Eenmaal binnen, klik met de rechtermuisknop op de hoofdmap en kies Eigendommen vanuit het contextmenu.
- Binnen in de Eigendommen scherm van de main World of Warcraft map, open het Algemeen tab in het menu bovenaan en verwijder vervolgens het vinkje uit het vakje dat is gekoppeld aanAlleen-lezen (alleen van toepassing op bestanden in een map).
- Sla ten slotte de wijzigingen op door op te klikken Van toepassing zijn en voer het spel opnieuw uit (via het hoofdprogramma) en kijk of het probleem nu is verholpen.