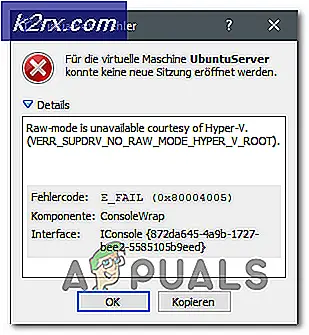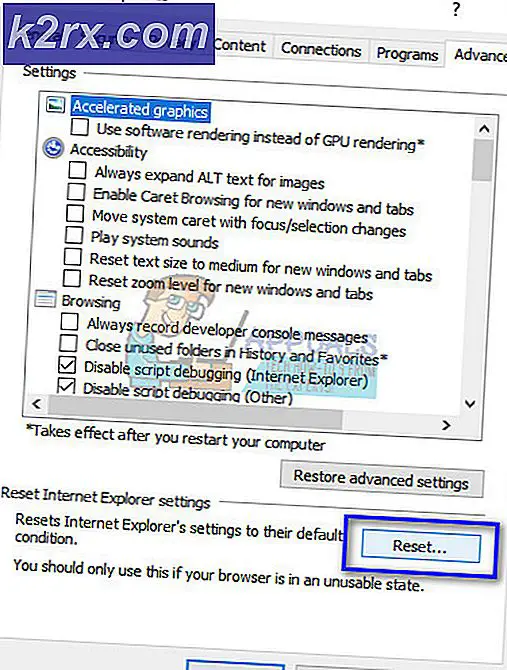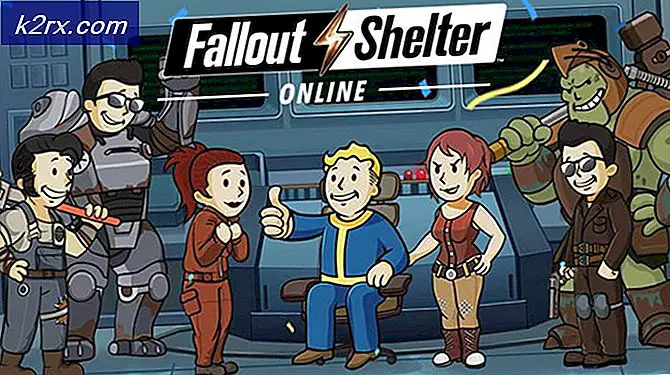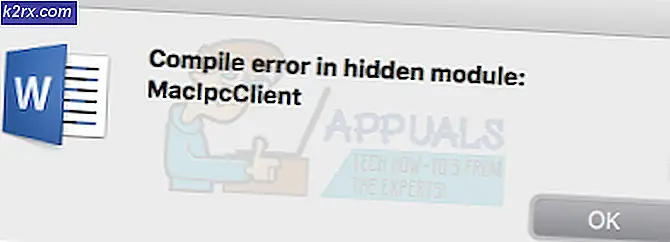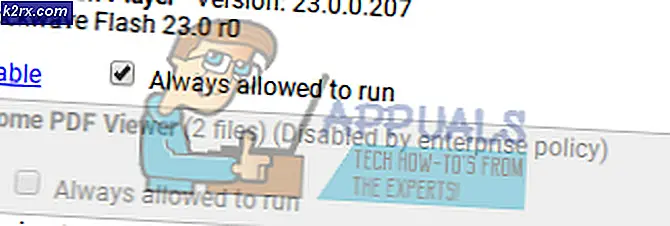FIX: We hebben uw pc bijgewerkt Al uw bestanden Windows 10
Windows 10, is een besturingssysteem dat wordt beschouwd als het beste besturingssysteem dat door Microsoft is uitgegeven en dat sinds de release van zijn technische preview zijn fansbestand heeft uitgebreid. Als u deze handleiding leest, weet u al hoe slim Microsoft de goed ontvangen functies van Windows 7 en 8.1 heeft gecombineerd en geïmplementeerd in Windows 10. Daarnaast gloednieuwe functies zoals de intelligente assistent Cortana en ingebouwd in meerdere desktops hebben Windows 10 ook geholpen te groeien tot een populair en goed ontvangen besturingssysteem zoals het nu is, maar dat betekent niet dat het zonder fouten komt.
Veel gebruikers meldden dat wanneer ze zich bij Windows 10 aanmeldden, ze meldingen zoals zouden krijgen
Hoi
We hebben uw pc bijgewerkt
Al uw bestanden zijn precies waar u ze achterliet
We hebben enkele nieuwe functies om enthousiast over te worden. (Schakel uw pc niet uit)
En na een tijdje (ongeveer 20 minuten in sommige gevallen) zou je je bureaublad voor je zien staan.
Aangezien deze berichten zonder titel en zonder andere details zijn, kunnen ze een gebruiker doen schrikken door te denken dat Windows een bepaald probleem doormaakt, omdat de gebruiker geen wijzigingen aanbrengt waardoor Windows op deze manier zou handelen. Maar de waarheid is dat er niets is om je zorgen over te maken, omdat het bericht dat verschijnt eenvoudigweg aangeeft dat het zojuist klaar is met het automatisch installeren van updates op je systeem.
In Windows 10 is een automatische installatie van Windows Updates verplicht, dus u kunt het niet zo eenvoudig uitschakelen als in eerdere versies van Windows. Maar deze hindernis kan worden omzeild door een groepsbeleidseditor te gebruiken die alleen beschikbaar is in Windows Pro, Enterprise en Education-editie van Windows 10. Als u wilt weten welke editie u hebt, volgt u onze gids op deze koppeling. Kortom, u kunt automatische updates van updates niet uitschakelen in Windows 10 Home Edition.
PRO TIP: Als het probleem zich voordoet met uw computer of een laptop / notebook, kunt u proberen de Reimage Plus-software te gebruiken die de opslagplaatsen kan scannen en corrupte en ontbrekende bestanden kan vervangen. Dit werkt in de meeste gevallen, waar het probleem is ontstaan door een systeembeschadiging. U kunt Reimage Plus downloaden door hier te klikkenOm de automatische installatie van updates uit te schakelen, houdt u de Windows-toets ingedrukt en drukt u op R. Typ gpedit.msc en druk op Enter om de editor voor Groepsbeleid te openen.
Blader in het venster Groepsbeleid-editor naar Computerconfiguratie \ Beheersjablonen \ Windows-onderdelen \ Windows Update door te dubbelklikken op elk in het linkerdeelvenster.
Terwijl Windows Update is geselecteerd in het linkerdeelvenster, gaat u naar Automatische updates configureren in het rechterdeelvenster en dubbelklikt u erop.
Selecteer nu Ingeschakeld in het gedeelte Opties . Kies nu hoe u wilt dat uw updates worden geïnstalleerd via de opties in het vervolgkeuzemenu; weer wilt uitschakelen, of wilt u een melding ontvangen als er een update beschikbaar is voor de installatie. Sla uw wijzigingen op.
Als u in de toekomst Windows-updates moet controleren en installeren, gaat u gewoon terug naar het venster Updates configureren in de Groepsbeleid-editor en selecteert u Niet geconfigureerd en slaat u uw wijzigingen op.
We weten dat we hebben gezegd dat het uitschakelen van de automatische Windows-update op Windows 10 Home Edition niet beschikbaar is, maar je kunt de Windows-update nog steeds beperken tot minder bronnen van je systeem.
Hiertoe drukt u op de Windows- toets en houdt u deze ingedrukt en drukt u op Pauze / Onderbreken om het venster Eigenschappen van systeem te openen .
Klik op Geavanceerde systeeminstellingen in het linkerdeelvenster.
Ga naar het tabblad Hardware .
Klik op Instellingen apparaatinstallatie .
Selecteer Nee, laat me kiezen wat ik moet doen.
Selecteer nu Nooit stuurprogramma's installeren van de Windows-update .
Klik op Wijzigingen opslaan .
Start uw systeem opnieuw op om de wijzigingen door te voeren.
PRO TIP: Als het probleem zich voordoet met uw computer of een laptop / notebook, kunt u proberen de Reimage Plus-software te gebruiken die de opslagplaatsen kan scannen en corrupte en ontbrekende bestanden kan vervangen. Dit werkt in de meeste gevallen, waar het probleem is ontstaan door een systeembeschadiging. U kunt Reimage Plus downloaden door hier te klikken