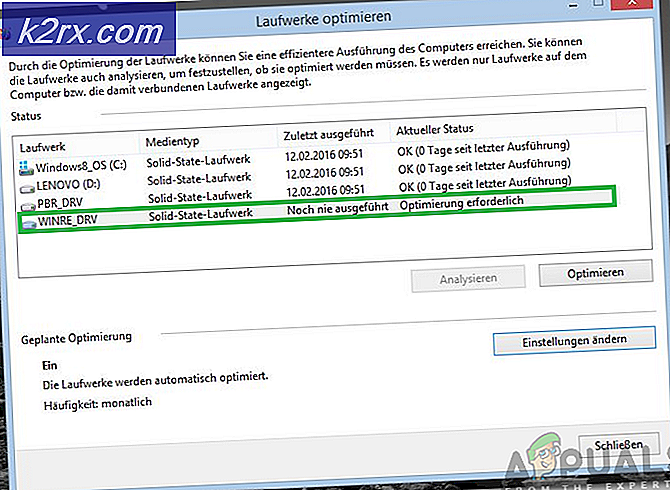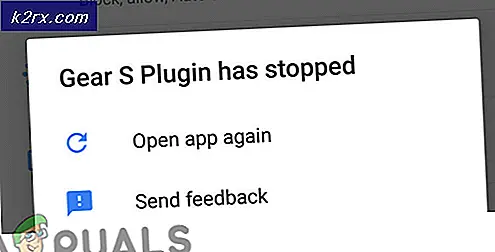Hoe bureaubladsnelkoppelingen op Ubuntu te maken?
Bureaubladsnelkoppelingen zijn de koppelingen op het bureaublad die zijn gemaakt om gemakkelijker toegang te krijgen tot een bepaald programma, bestand, map of een website. Deze snelkoppelingen zijn te herkennen aan een pictogram en een snelkoppelingspijl die erop is geplaatst. De belangrijkste voordelen van het maken van snelkoppelingen op het bureaublad worden hieronder vermeld:
Elk besturingssysteem biedt een manier waarop we de snelkoppelingen op het bureaublad heel gemakkelijk kunnen maken. Veel mensen vinden het echter lastig om snelkoppelingen op het bureaublad te maken op Ubuntu omdat dit proces in Ubuntu niet zo eenvoudig is als in het ramen besturingssysteem. Daarom zullen we u in dit artikel de methode uitleggen waarmee u bureaubladsnelkoppelingen op Ubuntu kunt maken.
Hoe bureaubladsnelkoppelingen op Ubuntu te maken?
Om bureaubladsnelkoppelingen op Ubuntu te maken, moet u de volgende stappen uitvoeren:
- Klik op de Bestandsbeheer pictogram op uw Ubuntu-bureaublad zoals gemarkeerd in de onderstaande afbeelding:
- Zoek nu het bestand waarvan u de snelkoppeling op het bureaublad wilt maken. In ons geval is dat zo a.cpp.
- Klik met de rechtermuisknop op dit bestand om een menu te openen en klik vervolgens op het Maak een link optie uit dit menu. Zodra u op deze optie klikt, wordt er een link naar het gewenste bestand aangemaakt op dezelfde locatie als in de volgende afbeelding:
- Klik nu met de rechtermuisknop op de nieuw gemaakte link om een menu te openen en selecteer de “Ga naar”Optie uit dit menu. Zodra u op deze optie klikt, wordt de Selecteer Verplaats bestemming venster zal op uw scherm verschijnen.
- Kiezen Bureaublad als uw verplaatsingsbestemming en klik vervolgens op de Selecteer knop zoals gemarkeerd in de afbeelding hierboven.
- Zodra u de verplaatsingsbestemming selecteert, verschijnt de snelkoppeling naar het gewenste bestand op uw bureaublad, zoals aangegeven in de volgende afbeelding: