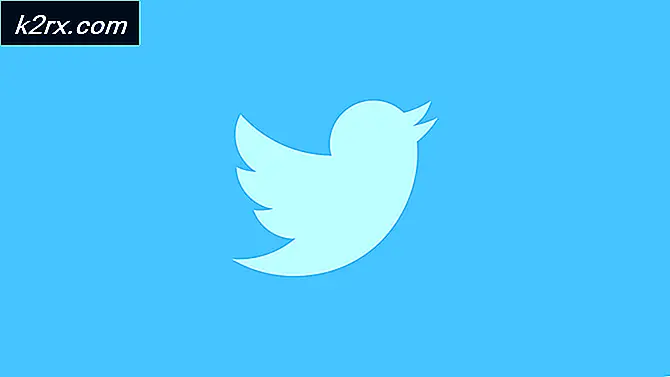Oplossing: probleem De opdracht naar het programma verzenden
Windows zit vol verrassingen wanneer je foutmeldingen tegenkomt, zoals deze. Er is een probleem opgetreden bij het verzenden van een opdracht naar het programma. Dit betekent meestal dat een venster geen verbinding kan maken met de MS Office-toepassingen (zoals Excel, Word of Access-database, enz.) Tijdens het verzenden van DDE-opdrachten (Dynamic Data Exchange) naar de MS Office-toepassingen. Als gevolg hiervan kunt u MS Office-toepassingen niet uitvoeren.
Soms kan deze fout zelf worden gecorrigeerd, omdat het foutbericht slechts één keer verschijnt en de applicaties in de tweede of derde poging worden uitgevoerd. MAAR dit betekent niet dat het onbehandeld moet blijven, daarom moet het handmatig worden opgelost, omdat het mogelijk terugkomt.
Als u de Microsoft Compatibility Viewer hebt, verwijdert u deze en probeert u het Excel-bestand te openen. Als het niet werkt, herstel dan Microsoft Office (in het venster met programma's en functies) en controleer vervolgens.
Repareer corrupte systeembestanden
Download en voer Reimage Plus uit om te scannen op corrupte bestanden vanaf hier, als bestanden beschadigd zijn en ontbreken ze te repareren met Reimage naast het uitvoeren van de onderstaande methoden.
Methode 1: Uitschakelen Run-programma als beheerder
Selecteer Eigenschappen door met de rechtermuisknop te klikken op de snelkoppeling van de toepassingen die het foutbericht tonen en selecteer het tabblad Compatibiliteit.
Schakel het vakje Uitvoeren als beheerder uit als het is ingeschakeld of ingeschakeld.
Methode 2: DDE-optie controleren (Excel)
Open MS Office EXCEL en open Excel- opties in het Office- menu door te klikken op het Office-pictogram in de linkerbovenhoek van de toepassing en klik op Geavanceerd
Zoek de optie Negeer andere toepassingen die Dynamic Data Exchange (DDE) gebruiken onder Algemene opties en schakel het vinkje uit / uit. Start de Office-toepassing opnieuw nadat u wijzigingen hebt aangebracht.
Als de optie Andere toepassingen met Dynamic Data Exchange (DDE) negeren is uitgeschakeld of uitgeschakeld, schakelt u de optie in in het selectievakje en start u de Office-toepassing opnieuw en schakelt u de optie opnieuw uit en start u de Office-toepassing opnieuw.
Methode 3: Wijzig Excel-instellingen
Er zijn een aantal instellingen die u kunt wijzigen om te zien of dit helpt. Er zijn veel opties die u kunt wijzigen, maar u hoeft niet al deze instellingen te wijzigen. U kunt de instellingen één voor één wijzigen en controleren of het probleem is opgelost.
- Open Microsoft Excel
- Klik op Bestand
- Selecteer Opties
- Selecteer Geavanceerd in het linkerdeelvenster
- Deselecteer de optie Negeer andere applicaties die Dynamic Data Exchange (DDE) gebruiken. Deze optie zou in het Algemeen moeten staan
- Klik op OK en controleer of het probleem nog steeds aanwezig is of niet. Als het probleem aanhoudt, ga dan verder
- Selecteer Vertrouwenscentrum
- Klik op Vertrouwenscentrum-instellingen
- Selecteer externe inhoud
- Schakel zowel Beveiligingsinstellingen voor gegevensverbindingen als Beveiligingsinstellingen voor werkboekkoppelingen in
- Klik op OK en controleer of het probleem is opgelost. Zo niet, ga dan verder.
- Selecteer Vertrouwenscentrum
- Klik op Vertrouwenscentrum-instellingen
- Selecteer Macro-instellingen
- Selecteer de optie Alle macro's inschakelen (niet aanbevolen; mogelijk gevaarlijke code kan worden uitgevoerd)
- Selecteer de optie Vertrouw toegang tot het VBA-projectobjectmodel
- Klik op OK en controleer of het probleem is opgelost. Zo niet, ga dan verder.
- Selecteer Vertrouwenscentrum
- Klik op Vertrouwenscentrum-instellingen
- Selecteer ActiveX-instellingen
- Selecteer de optie Alle besturingselementen vrijgeven zonder beperkingen en zonder vragen. (niet aanbevolen; potentieel gevaarlijke code kan worden uitgevoerd)
- Klik op OK en controleer of het probleem is opgelost. Zo niet, ga dan verder.
- Selecteer Vertrouwenscentrum
- Klik op Vertrouwenscentrum-instellingen
- Selecteer Privacyopties
- Verwijder het vinkje bij de optie Controleer Microsoft Office-documenten die afkomstig zijn van of verwijzen naar verdachte websites.
- Klik op OK en controleer of het probleem is opgelost.
Methode 4: Register Fix
Zelfs als methode 1 niet voor u werkte, is er nog steeds hoop voor u. Er is een registerfix die voor veel gebruikers heeft gewerkt. Volg de onderstaande stappen om het probleem via het register op te lossen.
Opmerking: het opsplitsen van registersleutels kan ernstige problemen veroorzaken. Het is daarom aan te raden een back-up van uw registersleutels te maken voor het geval er iets misgaat. Klik hier voor een stapsgewijze handleiding over het maken van een back-up en het herstellen van uw register.
- Open het dialoogvenster Uitvoeren door op Windows + R te drukken
- Typ regedit in het vak en druk op Enter of klik op OK .
- Ga nu naar dit adres HKEY_CLASSES_ROOT \ Excel.Sheet.8 \ shell \ Open . Als u niet weet hoe u naar dit pad moet navigeren, volgt u de onderstaande stappen
- Lokaliseer en dubbelklik HKEY_CLASSES_ROOT in het linkerdeelvenster
- Lokaliseer en dubbelklik Excel.Sheet.8 in het linkerdeelvenster
- Zoek en dubbelklik op shell in het linkerdeelvenster
- Lokaliseer en dubbelklik Openen in het linkerdeelvenster
- Klik met de rechtermuisknop op de map / sleutel van de ddeexec (deze moet onder Openen staan) en selecteer Verwijderen . U kunt ook gewoon de map / sleutel van de ddeexec hernoemen als u zich niet comfortabel voelt. Klik met de rechtermuisknop en selecteer Naam wijzigen, en geef het elke gewenste naam.
PRO TIP: Als het probleem zich voordoet met uw computer of een laptop / notebook, kunt u proberen de Reimage Plus-software te gebruiken die de opslagplaatsen kan scannen en corrupte en ontbrekende bestanden kan vervangen. Dit werkt in de meeste gevallen, waar het probleem is ontstaan door een systeembeschadiging. U kunt Reimage Plus downloaden door hier te klikken
- Selecteer nu de opdrachtmap / -toets door er één keer op te klikken (deze moet onder Openen staan)
- Dubbelklik op de standaardreeks in het rechterdeelvenster
- Vervang het / e of / dde- gedeelte van de waarde door % 1 . Opmerking: neem ook de aanhalingstekens op.
- De waarde van de standaard string moet er als volgt uitzien C: \ Program Files (x86) \ Microsoft Office \ Office15 \ EXCEL.EXE% 1
- Klik op OK
- Dubbelklik op de opdrachtreeks in het rechterdeelvenster
- Vervang het / e of / dde- gedeelte van de waarde door % 1. Opmerking: neem ook de aanhalingstekens op.
- De waarde van de opdrachtreeks moet er als volgt uitzien: yh1BV5 !!!! 4 !!!! MKKSkEXCELFiles> Of1RD? I9b9j [2hL] KhO &% 1
- Klik op OK
- Blader nu een klein stukje omhoog in het venster en dubbelklik op Excel.Sheet.12
- Herhaal de stappen van 4-13 voor Excel.Sheet.12
Eens gedaan, controleer of het probleem is opgelost of niet.
Methode 5: schakel invoegtoepassingen voor Excel in en uit
Soms kunnen de Excel-invoegtoepassingen dit probleem veroorzaken. Als u onlangs een invoegtoepassing hebt geïnstalleerd of rond het tijdstip waarop dit probleem begon, is dat ook een indicator. Zelfs als je het niet meer weet, is het uitproberen of de-installeren van de invoegtoepassingen uit je Excel het proberen waard.
- Open Excel
- Klik op Bestand
- Selecteer Opties
- Selecteer de invoegtoepassingen in het linkerdeelvenster
- Selecteer de invoegtoepassing in de lijst
- Klik in het vak Beheren op Excel-invoegtoepassingen en klik vervolgens op Start
- Schakel in het vak Beschikbare invoegtoepassingen de optie uit naast de invoegtoepassing die u wilt uitschakelen. We raden aan om alle invoegtoepassingen uit te schakelen, alleen om te controleren of het probleem wordt veroorzaakt door de invoegtoepassingen of niet.
- Als je klaar bent, klik je op OK
- Klik nogmaals op OK
Dit zou het werk voor je moeten doen. Als het probleem is opgelost, is het duidelijk dat een invoegtoepassing het probleem heeft veroorzaakt. U kunt nu de bovenstaande stappen volgen en de invoegtoepassingen één voor één inschakelen om te bepalen welke invoegtoepassing de oorzaak van het probleem was.
Methode 6: Dell Data Protection-beveiligingsverificatieservice uitschakelen
Opmerking: deze methode is voor Dell-gebruikers. Als u geen Dell-computer gebruikt, sla deze methode dan over.
Als u een Dell-machine hebt, is het probleem mogelijk gerelateerd aan de Dell Data Protection Security Authentication Service. Dit is een service die is geïnstalleerd via de Digital Delivery-service van Dell. Het belangrijkste doel is om beveiligingsoplossing en authenticatie-ondersteuning te bieden. De reden achter het probleem met betrekking tot deze service is niet bekend, maar er zijn een hoop Dell-gebruikers die hun probleem hebben opgelost door deze Dell-service uit te schakelen of te de-installeren.
Hieronder vindt u de stappen om de Dell Data Protection Security Authentication Service uit te schakelen
- Houd de Windows-toets ingedrukt en druk op R
- Typ services.msc en druk op Enter
- Lokaliseer en dubbelklik op de Dell Data Protection Security Authentication Service
- Selecteer Uitgeschakeld in het vervolgkeuzemenu
- Zorg ervoor dat de servicestatus is gestopt . Als dit niet het geval is, klikt u op de knop Stoppen in het gedeelte Service Status
- Klik op Toepassen en selecteer vervolgens OK
Controleer of het probleem is opgelost. Als het probleem weg is, weet u de schuldige achter het probleem. U kunt deze service uitgeschakeld houden zonder geconfronteerd te worden met grote problemen. U kunt deze service ook verwijderen via het venster Programma's en onderdelen als u de service echt niet wilt. Aan de andere kant, als het probleem nog steeds aanhoudt, kunt u eenvoudig de service weer inschakelen. Volg gewoon de stappen 1-6 hierboven maar selecteer de optie Automatisch in stap 4.
Methode 7: Hardwareversnelling uitschakelen
Het probleem kan ook worden veroorzaakt door uw videokaart. Dus het uitschakelen van deze optie lost het probleem op. Dit is geen oplossing maar meer een tijdelijke oplossing. Controleer dus altijd op de nieuwste updates van uw videokaartfabrikant, want er is een grote kans dat uw kaartfabrikant een update voor dit probleem zal publiceren.
- Open Excel
- Klik op Bestand
- Selecteer Opties
- Selecteer Geavanceerd in het linkerdeelvenster
- Vink de optie Hardwareversnelling uitschakelen aan . Deze optie moet in het gedeelte Weergave staan
- Klik op OK
Als dit eenmaal is gedaan, zou dit het probleem moeten oplossen. Houd deze optie ingeschakeld totdat u een nieuwe update ziet van uw videokaartfabrikant. U moet deze optie uitschakelen na het updaten van de videokaart. Als deze methode het probleem niet oplost, is het niet nodig om deze optie ingeschakeld te houden. Volg gewoon de bovenstaande stappen en schakel de optie Hardwareversnelling uitschakelen uit in stap 5.
Methode 8: Standaardprogramma's en bestandskopieën resetten
Soms kan het probleem worden veroorzaakt dat Excel niet het standaardprogramma is om de .xlsx-bestanden uit te voeren. Gewoon Excel maken van het standaardprogramma en het resetten van de bestandsassociaties lost dit probleem voor ons op.
Volg de onderstaande stappen om de bestandskoppelingen opnieuw in te stellen
- Houd de Windows-toets ingedrukt en druk op R
- Typ het configuratiescherm en druk op Enter
- Typ Standaardprogramma's in de zoekbalk in de rechterbovenhoek
- Selecteer de optie Standaardprogramma's
- Selecteer Stel uw standaardprogramma's in
- Wacht even totdat de lijst is gevuld
- Lokaliseer en selecteer Excel
- Klik op Standaardwaarden kiezen voor dit programma
- Selecteer de optie Alles selecteren
- Klik op Opslaan
Methode 9: Extra Office Viewer verwijderen:
Dit foutbericht kan ook verschijnen als u Office Viewer naast Microsoft Office hebt geïnstalleerd. Als dit het geval is, verwijder het dan en test het opnieuw.
PRO TIP: Als het probleem zich voordoet met uw computer of een laptop / notebook, kunt u proberen de Reimage Plus-software te gebruiken die de opslagplaatsen kan scannen en corrupte en ontbrekende bestanden kan vervangen. Dit werkt in de meeste gevallen, waar het probleem is ontstaan door een systeembeschadiging. U kunt Reimage Plus downloaden door hier te klikken