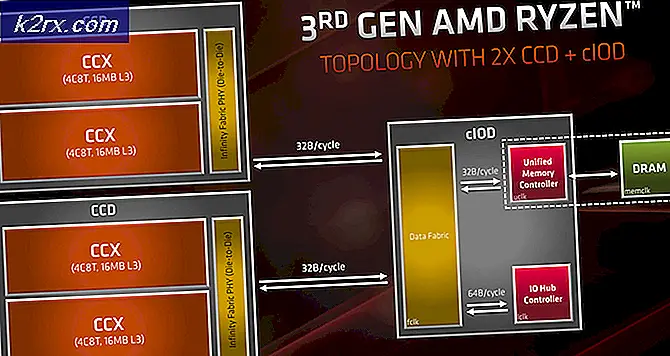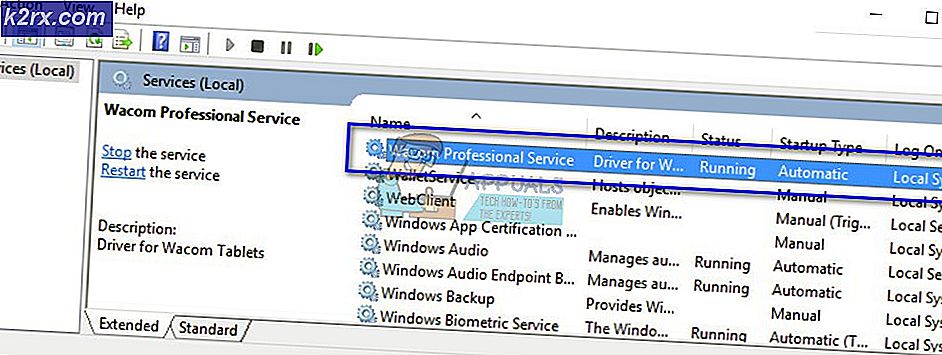Fix: Widevine Content Decryption Module
Widevine Content Decryption Module is een ontcijferingsmodule ingebouwd in Chrome-browsers waarmee Chrome DRM-beveiligde HTML5-video en -audio kan afspelen, zoals je zou vinden op Netflix.
Veel gebruikers die Chrome of Netflix gebruiken, krijgen een foutmelding wanneer Widevine Content Decryption Module (WidevineCdm) wordt genoemd. Dit is een plug-in aanwezig in Google Chrome die aanwezig is in de eerste keer dat u de software installeert. Het is niets dat u handmatig moet installeren.
Met deze plug-in kunt u DRM-beveiligde HTML5-audio en -video in Chrome zoals Netflix bekijken / streamen. Als uw browser dit verouderd vindt of niet kan vinden, krijgt u te maken met dit probleem.
Allereerst zullen we proberen de plug-in bij te werken en controleren of het probleem is opgelost. Als u de foutmelding Update mislukt krijgt, kunt u proberen andere oplossingen te zoeken.
Oplossing 1: Widevine-inhoud decoderingsmodule updaten
We gebruiken Chrome zelf om de plug-in bij te werken. Volg de onderstaande stappen. Zorg er ook voor Chrome te starten in de beheerdersmodus. Klik met de rechtermuisknop op Chrome en selecteer Als administrator uitvoeren.
- Nadat Chrome is geopend, typt u het volgende adres in de adresbalk en drukt u op Enter.
chrome: // components /
- Navigeer naar het einde van de pagina totdat u een item vindt met de naam Widevine Content Decryption Module . Klik op de knop Controleren op update aanwezig eronder.
- Vernieuw nu uw pagina. Als u de status Up-to-date onder de plug-in ziet, betekent dit dat de plug-in succesvol is bijgewerkt.
- Start de computer opnieuw op en controleer of het probleem is opgelost.
Oplossing 2: Antivirussoftware controleren
Veel gebruikers merkten op dat het hun beveiligingssoftware was die het probleem veroorzaakte. De beveiligingssoftware op uw computer heeft volledige rechten en kan voorkomen dat uw computer de plug-in bijwerkt. U kunt proberen deze antivirussoftware / firewall uit te schakelen en vervolgens opnieuw proberen bij te werken zoals uitgelegd in methode 1. Schakel ze tijdelijk uit en nadat de plug-in is bijgewerkt, kunt u deze weer inschakelen.
Oplossing 3: Toestemming van WidevineCdm wijzigen
U kunt ook proberen de toestemming van de map op uw computer te wijzigen. Als u niet over voldoende rechten beschikt, staat Windows UAC niet toe dat u de plug-in bijwerkt. We gaan naar de map voor de plug-in, zorgen ervoor dat uw account de volledige controle heeft en proberen vervolgens opnieuw te updaten met methode 1.
- Druk op Windows + R om de toepassing Uitvoeren te starten. Typ % userprofile% / appdata / local in het dialoogvenster en druk op Enter. U wordt doorgestuurd naar de gewenste map.
- Navigeer naar het volgende bestandspad:
Google> Chrome> Gebruikersgegevens
- Zoek WidevineCdm in de lijst met mappen, klik er met de rechtermuisknop op en selecteer Eigenschappen .
- Navigeer naar het tabblad Beveiliging en zorg ervoor dat uw inloggebruiker volledige toegang tot de map heeft. Dit is te zien als er een vinkje aanwezig is voor Volledig beheer in de eigenschappen.
Als u geen volledige controle heeft, volgt u de onderstaande stappen.
- Selecteer uw profiel en klik op Bewerken .
- Schakel nu het vinkje uit onder de kolom van Weigeren en zorg ervoor dat uw account volledige toegang heeft. Druk op Toepassen om de wijzigingen op te slaan en af te sluiten.
- Start de computer opnieuw op en probeer de plug-in opnieuw te updaten.
Oplossing 4: de map van de plug-in verwijderen en deze bijwerken
Als alle bovenstaande oplossingen niet werken, kunnen we proberen de plugin-map te verwijderen en opnieuw te installeren met Chrome. Houd er rekening mee dat deze methode mogelijk beheerdersrechten vereist, dus zorg ervoor dat u bent aangemeld als beheerder.
- Druk op Windows + R om de toepassing Uitvoeren te starten. Typ % userprofile% / appdata / local in het dialoogvenster en druk op Enter. U wordt doorgestuurd naar de gewenste map.
- Navigeer naar het volgende bestandspad:
Google> Chrome> Gebruikersgegevens
- Zoek WidevineCdm in de lijst met mappen, klik er met de rechtermuisknop op en selecteer Verwijderen .
- Druk op Windows + S, typ taakbeheer in het dialoogvenster, klik met de rechtermuisknop op de toepassing en selecteer Uitvoeren als beheerder.
- Beëindig alle Chrome-taken door met de rechtermuisknop op Chrome-items te klikken en Eind taak te selecteren.
- Ga nu naar methode één en werk de plug-in bij met behulp van de genoemde stappen. De module moet correct worden bijgewerkt en uw Chrome kan opnieuw worden opgestart.
- Start de computer opnieuw op en probeer elke video af te spelen. Hopelijk zal het probleem worden opgelost.
Oplossing 5: Chrome opnieuw installeren
Als alle bovenstaande methoden niet werken, kunt u proberen Chrome opnieuw te installeren. Nadat we Chrome hebben verwijderd, worden alle modules verwijderd. Dit kan het probleem oplossen als sommige componenten die we corrumperen of niet werken zoals verwacht.
- Druk op Windows + R om de toepassing Uitvoeren te starten. Type appwiz. cpl in het dialoogvenster en druk op Enter. Dit zou een venster moeten openen waarin alle op uw computer geïnstalleerde applicaties moeten worden vermeld.
- Klik met de rechtermuisknop op Google Chrome en selecteer Installatie ongedaan maken .
- Na het verwijderen van de applicatie ga je naar de officiële Google-website en download je Chrome naar een toegankelijke locatie.
- Na het downloaden van Chrome voert u het uitvoerbare bestand uit om het te installeren. Controleer nu of het installeren van de nieuwe browser heeft geholpen om uw probleem op te lossen.
PRO TIP: Als het probleem zich voordoet met uw computer of een laptop / notebook, kunt u proberen de Reimage Plus-software te gebruiken die de opslagplaatsen kan scannen en corrupte en ontbrekende bestanden kan vervangen. Dit werkt in de meeste gevallen, waar het probleem is ontstaan door een systeembeschadiging. U kunt Reimage Plus downloaden door hier te klikken