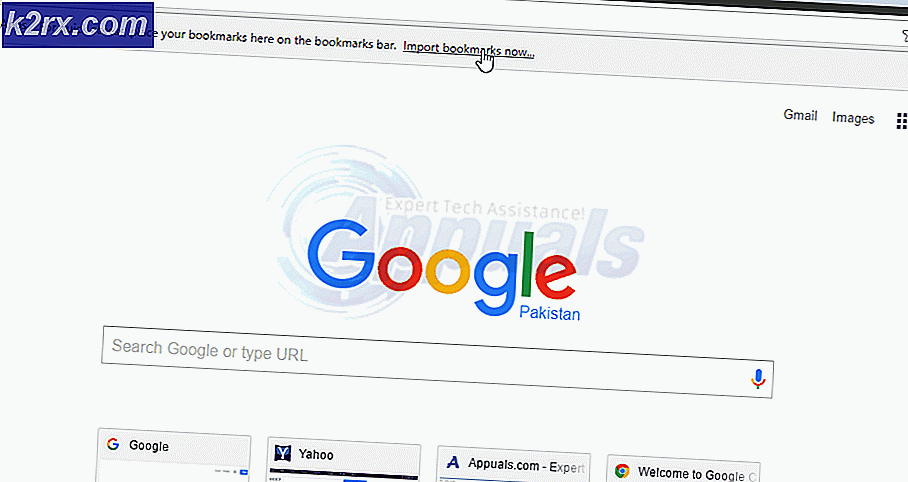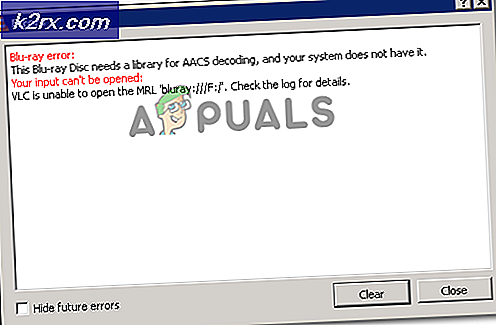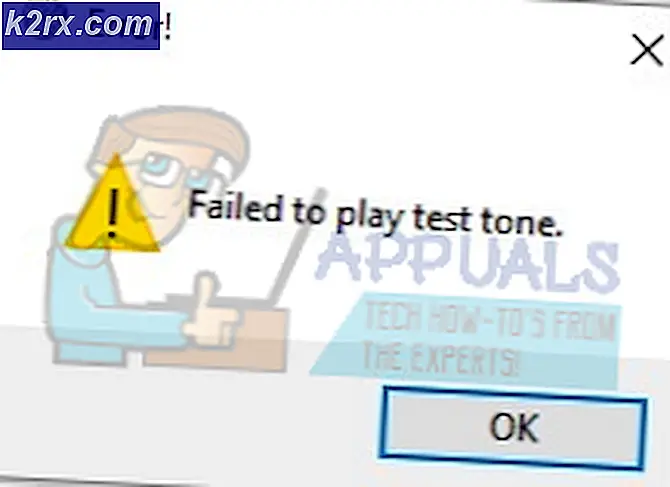Twitch Machine Got Unplugged ‘Error 2000’
Sommige Twitch-gebruikers krijgen consequent het ‘Twitch Machine is losgekoppeld. Probeer het later opnieuw. (Foutcode # 2000) bij het bekijken van livestreams. Voor de meeste getroffen gebruikers doet dit probleem zich voor bij elke LIVE-stream die ze proberen te bekijken.
Het blijkt dat er verschillende oorzaken zijn die dit specifieke probleem kunnen veroorzaken. Hier is een shortlist met bevestigde scenario's die deze fout kunnen veroorzaken met de webversie van Twitch:
Methode 1: Adblock deactiveren (indien van toepassing)
Het blijkt dat deze specifieke foutcode meestal wordt veroorzaakt door een of andere storing die wordt veroorzaakt door een problematische advertentieblokkering die op browserniveau is geïnstalleerd. Het is een bekend feit dat Twitch niet goed speelt met hulpprogramma's die hun primaire methode voor het genereren van inkomsten beperken.
Als dit scenario van toepassing is en u actief een adblocker gebruikt, is de enige manier om deze foutcode in Twitch op te lossen, door de advertentieblokkerende extensie die u gebruikt uit te schakelen of te verwijderen of door de adblocker op systeemniveau te verwijderen.
A. Adblocking extensie of invoegtoepassing uitschakelen
Google Chrome
Als u deze foutcode in Google Chrome ziet, kunt u de problematische advertentieblokkering uitschakelen door te typen ‘Chrome: // extensions /’ in de navigatiebalk en druk op Enter om toegang te krijgen tot het Uitbreiding tabblad.
Als u zich eenmaal in het juiste menu bevindt, scrolt u omlaag door de lijst met actieve extensies en zoekt u uw Ad-blocker. Als het je lukt om het te vinden, schakel je de AAN / UIT-schakelaar uit en start je je browser opnieuw om de adblocker uit te schakelen.
Opmerking: U kunt de extensie ook helemaal verwijderen door op het Verwijderen knop.
Mozilla Firefox
In Mozilla Firefox krijgt u toegang tot het tabblad Add-ons door ‘about: addons 'in de navigatiebalk en druk op Enter.
Vervolgens vanaf de Addons zoek de extensie die u wilt verwijderen en gebruik de contextknoppen om deze uit of uit te schakelen.
B. Verwijderen van een programma voor het blokkeren van advertenties op systeemniveau
- druk op Windows-toets + R om een Rennen dialoog venster. Typ vervolgens ‘Appwiz.cpl’ en druk op Enter om het Programma's en onderdelen menu.
- Als je eenmaal binnen bent Programma's en onderdelen menu, scrol omlaag door de lijst met geïnstalleerde programma's en zoek de advertentieblokkering op systeemniveau die u momenteel gebruikt.
- Als je het ziet, klik er dan met de rechtermuisknop op en kies Verwijderen vanuit het contextmenu.
- Volg in het verwijderingsscherm de instructies op het scherm om het proces te voltooien en start vervolgens uw computer opnieuw op.
- Zodra de volgende keer opstarten is voltooid, probeert u een streamingtaak met Twitch te starten en kijkt u of u nog steeds dezelfde foutcode 2000 ziet.
Als hetzelfde probleem zich nog steeds voordoet of als deze methode niet van toepassing was op uw specifieke scenario, gaat u naar de volgende mogelijke oplossing hieronder.
Methode 2: gecodeerde webscan deactiveren (indien van toepassing)
Als u actief een BitDefender-probleem gebruikt, moet u er rekening mee houden dat u het ‘Twitch Machine is losgekoppeld. (Foutcode # 2000) ’vanwege een beveiligingsoptie genaamd Gecodeerde webscan.Volgens sommige getroffen gebruikers treedt dit probleem op omdat deze beveiligingsfunctie een zelfondertekend certificaat installeert dat mogelijk conflicteert met de streamingservice van Twitch.
Als dit scenario van toepassing is en u Bit Defender gebruikt, volgt u de onderstaande instructies om de versleutelde webscan uit te schakelen om foutcode # 2000 in Twitch te herstellen:
- Dubbelklik op het BitDefender-pictogram in het systeemvakmenu.
- Van de main BitDefebnder venster, klik op Bescherming in het verticale menu aan de linkerkant en klik vervolgens op de hyperlink Instellingen die is gekoppeld aan Online bedreigingspreventie.
- Als je eenmaal binnen bent Instellingen menu van Online bedreigingspreventie, schakel de schakelaar uit die is gekoppeld aan Gecodeerde webscan.
- Een keer Gecodeerd web scan is uitgeschakeld, start uw browser opnieuw en kijk of de Twitch-fout nu is verholpen.
Voor het geval je nog steeds hetzelfde ziet ‘fout 2000 ′, ga naar de volgende mogelijke oplossing hieronder.
Methode 3: de browsercache en cookies wissen
Volgens sommige getroffen gebruikers kan dit probleem ook optreden als gevolg van een aanhoudend cacheprobleem. In sommige gevallen zult u de ‘Fout 2000‘Als uw browser momenteel een beschadigd cachegeheugen opslaat of een cookie die wordt bewaard tussen het opnieuw opstarten van de browser.
Als dit scenario van toepassing is en u heeft nog niet geprobeerd uw browsercache en cookie te wissen, zou u dat moeten doen maak uw browsercache leeg en kijk of de Twitch-fout is verholpen. Deze bewerking zou ertoe moeten leiden dat alle beschadigde tijdelijke bestanden die mogelijk het probleem veroorzaken, worden gewist.
Als u uw cache al hebt gewist en hetzelfde probleem zich nog steeds voordoet, gaat u naar de volgende mogelijke oplossing.
Methode 4: het Media Feature-pakket installeren (N & KN-versies van Windows 10)
Het blijkt dat u deze fout kunt verwachten als u een N-versie van Windows 10 gebruikt en het Media Feature Pack niet op uw computer is geïnstalleerd. Het is een bekend feit dat sommige Twitch-functies niet werken, tenzij je dit mediapakket op je OS-schijf hebt geïnstalleerd.
Als u een N- of KN-versie van Windows 10 gebruikt en het Media Feature Pack niet is geïnstalleerd, kunt u dit probleem oplossen door de onderstaande instructies te volgen om de ontbrekende vereiste te installeren.
Hier is wat je moet doen:
- Bezoek de ambtenaar downloadpagina van Microsoft en download de nieuwste versie van het Media Feature-pakket door op te klikken Downloaden.
- Selecteer op de volgende pagina het juiste installatiepakket volgens de bitversie waarop uw besturingssysteem werkt. Als u de 32-bits versie gebruikt, downloadt u het eerste item. Download voor 64-bits het tweede item. Zodra het juiste item is geselecteerd, klikt u op De volgende om de download te starten.
- Als het downloaden is voltooid, dubbelklikt u op het uitvoerbare installatiebestand en volgt u de instructies op het scherm om het ontbrekende Media Feature-pakket te installeren.
- Zodra de installatie is voltooid, start u uw computer opnieuw op en kijkt u of het probleem is verholpen.
Als u nog steeds dezelfde foutcode 'Fout 2000' ziet, gaat u naar de volgende mogelijke oplossing hieronder.
Methode 5: de bitsnelheid in OBS verlagen (indien van toepassing)
Als je een probleem tegenkomt bij het streamen van Twitch-inhoud met OBS Studio, is dit waarschijnlijk te wijten aan een bitrate-probleem. Veel getroffen gebruikers die eerder het Foutcode # 2000 probleem is erin geslaagd het probleem op te lossen door toegang te krijgen tot het Instellingen menu van OBS studio en het aanpassen van de bit rade.
Als dit scenario van toepassing is, volgt u de onderstaande instructies om deze aanpassing uit te voeren en ervoor te zorgen dat de videobitsnelheid een acceptabele waarde heeft.
Hier is wat je moet doen:
- Open OBS studio en klik op het dossier in het lintmenu bovenaan het scherm. Klik in het nieuw verschenen contextmenu op Instellingen.
- Binnen in de Instellingen menu, klik op Uitvoer menu uit het verticale menu aan de linkerkant, ga dan naar de rechterkant en pas de waarde van aan Videobitsnelheid naar een lagere waarde dan degene die momenteel wordt opgeslagen.
- Sla de wijzigingen op en herhaal de actie die eerder het Fout 2000 foutcode.
Als hetzelfde probleem zich nog steeds voordoet, gaat u naar de volgende mogelijke oplossing hieronder.
Methode 6: een VPN gebruiken
Als je alle mogelijke oplossingen hierboven hebt gevolgd en je ziet nog steeds dezelfde soort fout in Twitch, zou je ook moeten overwegen om een VPN te gebruiken. Sommige gebruikers die ook met dit probleem te maken hadden, hebben bevestigd dat de fout 2000 niet meer optreedt nadat ze een VPN op systeemniveau hebben geïnstalleerd en geactiveerd.
Als u problemen ondervindt bij het kiezen van de beste VPN-optie, hebben we een lijst met betrouwbare opties samengesteld, waaronder een gratis versie:
- Cloudflare
- Super onbeperkte proxy
- Surfshark
- HMA VPN
- Verstop me
- Unlocator
Download en installeer een van de bovenstaande VPN's op systeemniveau en start een andere streamingtaak in Twitch nadat je de VPN hebt ingeschakeld.
Als dezelfde soort foutcode nog steeds wordt weergegeven, gaat u naar de volgende mogelijke oplossing hieronder.
Methode 7: Bel de ISP-provider
Het blijkt dat dit soort Twitch-problemen soms worden toegeschreven aan een probleem veroorzaakt door een ISP (Internet Service Provider).
Het laatste grote probleem van dit soort deed zich bijvoorbeeld voor bij alle Cox ISP-gebruikers en trof elke Twitch-streamer en kijker in Arizona. In dit specifieke geval was het probleem eindelijk opgelost nadat Cox het probleem had verholpen doordat veel gebruikers belden en supporttickets openden.
Als u vermoedt dat u dezelfde soort problemen ondervindt en geen van de bovenstaande instructies voor u heeft gewerkt, dient u uw internetprovider te bellen en het probleem te melden.