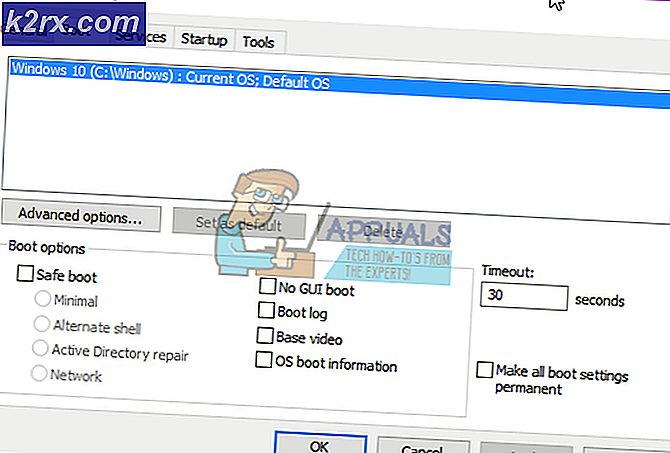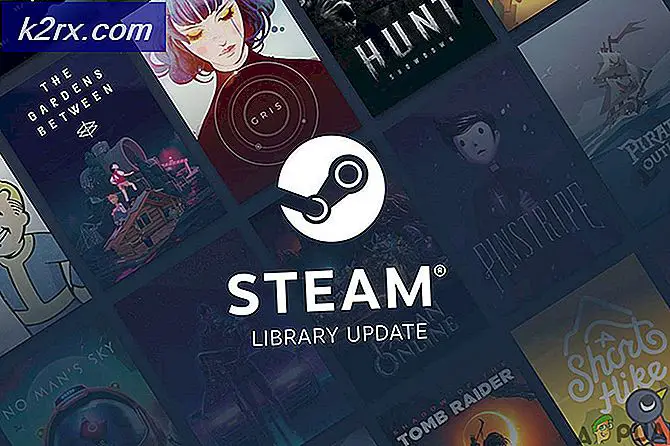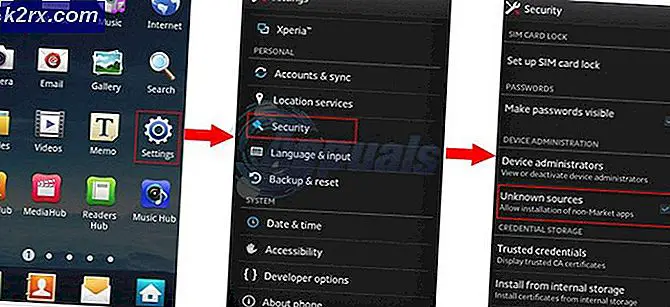Fix: wifitask.exe veroorzaakt een hoge CPU-gebruik
Windows 10 is een geweldige aanvulling op de Microsoft-besturingssystemen. Het is goed ontvangen in de meerderheid. Waar thuisgebruikers in bulk naar Windows 10 migreren, zijn bedrijven ook begonnen deze ook op werkplekken in te zetten. Naarmate het aantal gebruikers toeneemt, kunnen fouten en glitches mettertijd worden ontdekt als de tijd verstrijkt dat geen enkele software perfect is en Windows 10-besturingssysteem een enorm grote software is. Microsoft werkt ook aan de bugs en problemen die worden gemeld en die dagelijks worden ontdekt, maar de tijd die Microsoft nodig heeft om ze op te lossen, is gewoon niet snel genoeg.
Een van de problemen die gebruikers onlangs hebben gemeld, is een volledig en constant 100% of bijna 100% gebruik van hun CPU's, waardoor hun computers aanzienlijk vertragen. Bij nader inzien, waarschijnlijk op het tabblad Details, kan een gebruiker vaststellen dat een proces met de naam wifitask.exe ongeveer 30-80% van de CPU-capaciteit in beslag zou nemen, waardoor het uiteindelijke hoge CPU-gebruik wordt veroorzaakt. Een gebruiker die mijn poging doet om die taak te beëindigen, waardoor het CPU-gebruik wordt verminderd, maar het zal slechts een tijdelijke overwinning zijn, omdat de taak automatisch opnieuw zal beginnen en het gebruik weer omhoog zal gaan en u weer op de eerste plaats komt.
Het proces in kwestie hier, wifitask.exe, is een Wi-Fi-achtergrondtaak en is een beveiligingsgerelateerd proces dat is gekoppeld aan het besturingssysteem Windows 10, dus u moet zich zorgen maken over malware of wat dan ook. Meestal is dit te wijten aan een storing in Windows Defender, een anti-malware programma, waardoor het wifitask.exe zich zo gedraagt. Hieronder volgen de oplossingen waarvan bekend is dat ze het gedrag van wifitask.exe terugbrengen naar normaal.
Oplossing 1: verifieer uw Windows-account
U kunt deze oplossing overslaan als u alleen een lokaal account in Windows gebruikt, maar als u uw e-mailaccount met Windows hebt gesynchroniseerd, kan dit de oplossing zijn die u nodig hebt. Als u onlangs een aantal belangrijke wijzigingen hebt aangebracht, kan Windows uw account in een niet-geverifieerde staat plaatsen, waardoor zijn beveiligingsprocessen zoals wifitask.exe worden opgestart en rondlopen in de processen die het hoge CPU-gebruik veroorzaken.
Om het te verifiëren, drukt u gewoon op de Windows- toets en houdt u deze ingedrukt en drukt u op I. Instellingen Windows verschijnt.
Klik op Accounts .
In een lichtblauwe tint kunt u de knop Verifiëren onder uw accountnaam zien. Klik erop.
Voer het wachtwoord van je e-mailaccount in dat is gesynchroniseerd met het Windows-account. De verificatiemethode kan verschillen en het kan zijn dat u een alternatief e-mailadres moet invoeren of de laatste 4 cijfers van uw telefoonnummer die aan uw e-mailaccount zijn gekoppeld en dat een beveiligingscode naar de e-mail wordt verzonden.
PRO TIP: Als het probleem zich voordoet met uw computer of een laptop / notebook, kunt u proberen de Reimage Plus-software te gebruiken die de opslagplaatsen kan scannen en corrupte en ontbrekende bestanden kan vervangen. Dit werkt in de meeste gevallen, waar het probleem is ontstaan door een systeembeschadiging. U kunt Reimage Plus downloaden door hier te klikkenKlik op Volgende en voer vervolgens de beveiligingscode in die u op het telefoonnummer of het e-mailadres hebt ontvangen. En nu klik op Volgende .
Nadat uw Microsoft-account is geverifieerd, controleert u of het probleem is opgelost. Als dat niet het geval is, gaat u verder met de volgende oplossing.
Oplossing 2: gebruik een vervangmiddel voor Windows Defender
Het betreffende proces, wifitask.exe, is een onderliggend proces van Microsoft Defender, de standaard anti-malwareapplicatie in Windows 10. Vanwege een defecte patch is het bekend dat het een hoog CPU-gebruik en Schijfgebruik veroorzaakt. Wat hier gedaan kan worden, is dat je een andere 3rd Party Anti Malware-applicatie kunt gebruiken die Microsoft Defender automatisch zou inschakelen, vandaar dit probleem zou moeten worden opgelost.
Er zijn veel goede en gratis Anti Malware-applicaties zoals AVAST Antivirus, AVG, ESET Smart Security voor Windows, hoewel gebruikers hebben gemeld dat AVAST Free Antivirus specifiek voor dit probleem heeft gewerkt. Je kunt het downloaden via deze link.
Na het downloaden, voer het gedownloade bestand uit en volg de instructies op het scherm. Na de installatie is het probleem opgelost. Als dat niet het geval is, gaat u verder met de volgende oplossing.
Oplossing 3: Uitschakelen Mijn foto's automatisch verbeteren
Met de vele nieuwe functies die in Windows 10 zijn geïntroduceerd, is er een automatische verbetering in Windows Photo-toepassing die, zoals de naam al doet vermoeden, automatisch de helderheid, het contrast, enz. In uw foto's verbetert. In sommige gevallen is het bekend dat deze functie dit hoge CPU-gebruik activeert met wifitask.exe waarbij de meeste CPU's worden gebruikt.
Om het uit te schakelen, drukt u op de Windows-toets om het menu Start (Zoeken) te openen.
Klik op Alle apps .
Scroll naar beneden en klik op Photos om de Photos-app te starten.
Zodra het app-venster Foto's verschijnt, klikt u op Instellingen in de linkerbenedenhoek van het scherm.
In het gedeelte Bekijken en bewerken, onder Mijn foto's automatisch verbeteren en Wanneer foto's online duplicaten of digitaal negatief hebben, laat er maar één zien . Klik op de linkerkant van de schuifknop om ze uit te schakelen . De schuifknop wordt wit.
Start nu uw systeem opnieuw. Het probleem zou nu moeten worden opgelost.
PRO TIP: Als het probleem zich voordoet met uw computer of een laptop / notebook, kunt u proberen de Reimage Plus-software te gebruiken die de opslagplaatsen kan scannen en corrupte en ontbrekende bestanden kan vervangen. Dit werkt in de meeste gevallen, waar het probleem is ontstaan door een systeembeschadiging. U kunt Reimage Plus downloaden door hier te klikken