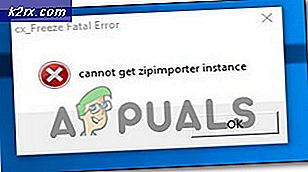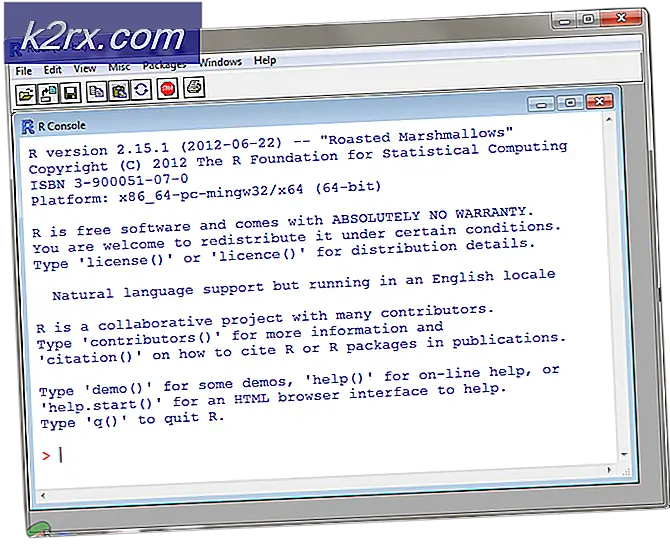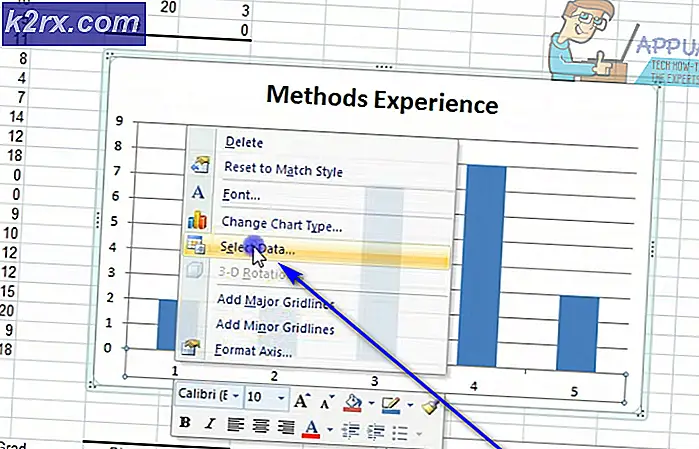Hoe te repareren Powerpoint kan niet schrijven naar Microsoft Word bij het maken van hand-outs?
Sommige Office-gebruikers melden dat elke keer dat ze proberen een opdracht in Powerpoint te maken (door naar Publiceren> Hand-outs maken in Microsoft Office Word), ze uiteindelijk de ‘Powerpoint kan niet naar Microsoft Word schrijven’ fout. Het probleem komt vaak voor bij Office 2013 en ouder.
Verwacht in de meeste gevallen dat dit probleem optreedt vanwege het feit dat er geen directe communicatie is tussen Word en Powerpoint - hoogstwaarschijnlijk vanwege het feit dat de twee programma's uit verschillende Office-installaties komen. In dit geval kunt u het probleem oplossen door Word handmatig te openen voordat u de hand-out start. Bovendien kunt u ervoor zorgen dat beide tijdelijke mappen worden gewist door een reeks opdrachten uit te voeren in een verhoogde CMD-prompt.
Als het probleem echter wordt veroorzaakt door een reeks tijdelijke bestanden, probeer dan PowerPoint in de veilige modus te openen en kijk of de fout zich herhaalt. Als dat niet werkt, wijzig dan de standaard PowerPoint-optie om het programma te dwingen de presentaties lokaal op te slaan.
Sommige getroffen gebruikers hebben een aantal tijdelijke oplossingen gebruikt om het probleem tijdelijk op te lossen. De eerste houdt in dat u een proxymap maakt die wordt gebruikt wanneer u een hand-out voor Word moet maken. Maar in het geval dat de fout optreedt omdat uw PowerPoint-presentatie te groot is, zou het probleem moeten worden opgelost door deze op te splitsen in kleinere presentaties en ze opnieuw te combineren tot een groot woordbestand.
In zeldzame gevallen wordt de hand-outfunctie volledig verbroken vanwege een beschadigde Office-installatie. In dit geval zou u het probleem moeten kunnen oplossen door een online reparatie uit te voeren.
Methode 1: Word openen voordat u exporteert
Sommige getroffen gebruikers hebben bevestigd dat ze de exportprocedure met succes konden voltooien zodra ze zich realiseerden dat PowerPoint nodig heeft om Word te openen om de hand-outs te maken. Houd er rekening mee dat dit geen vereiste is - in de meeste gevallen kan Powershell een beroep doen op Word wanneer het ermee moet werken.
Als Powershell en Word echter afkomstig zijn van verschillende Office-installaties, kunnen ze mogelijk niet goed met elkaar communiceren. Als dit scenario van toepassing is, zou u het probleem moeten kunnen oplossen door Word handmatig te openen.
Hier is een korte stapsgewijze handleiding om ervoor te zorgen dat de Word-applicatie open is en klaar om hand-outs te accepteren voordat de procedure via Photoshop wordt gestart:
- Open Word en wacht tot het programma is geopend en plaats het vervolgens op de achtergrond. Het is niet nodig om een document te openen (het is belangrijk dat het hoofdproces van Word wordt uitgevoerd).
- Nadat u zeker weet dat Word is geopend, gaat u naar Photoshop en opent u het bestand dat u tegenkomt ‘Powerpoint kan niet naar Microsoft Word schrijven’ fout.
- Als u klaar bent om de hand-out te maken, klikt u op de Tabblad Exporteren> Hand-outs maken> Hand-outs maken.
- Omdat u er eerder voor zorgde dat Word op de achtergrond wordt uitgevoerd, zou u het ‘Powerpoint kan niet naar Microsoft Word schrijven’ fout.
Methode 2: PowerPoint openen in veilige modus
Het blijkt dat dit probleem ook kan optreden als gevolg van een reeks tijdelijke bestanden die de communicatie tussen Powerpoint en andere Office-producten zoals Word en Excel verstoren. Als u op zoek bent naar een snelle oplossing waarmee Powerpoint opnieuw kan beginnen en met succes hand-outs kan maken, start u het programma in de veilige modus.
Dit werkt niet gegarandeerd, maar veel betrokken gebruikers hebben bevestigd dat deze bewerking het enige was waarmee ze het maken van een hand-out konden voltooien zonder de 'Powerpoint kon niet schrijven naar Microsoft Word' fout.
Hier is een snelle stapsgewijze handleiding voor het openen van Powerpoint in de veilige modus:
- Druk op de Windows-toets om het Begin menu en begin met zoeken naar 'Power Point' met behulp van de zoekfunctie. Hand-outs maken in Microsoft Office">
- Houd vervolgens de Ctrl toets terwijl u dubbelklikt op Power Point.
- Klik bij de bevestigingsprompt op Ja om de opening van te bevestigen Power Point in Veilige modus.
- Zodra Photoshop eindelijk is geopend in de veilige modus, opent u hetzelfde bestand dat voorheen het ‘Powerpoint kan niet naar Microsoft Word schrijven’ fout.
- Ga naar terwijl het bestand is geopend Bestand> Exporteren> Hand-outs maken> Hand-outs maken en kijk of het probleem zich nog steeds voordoet.
- Als het probleem eerder werd veroorzaakt door een tijdelijk bestand, zou deze bewerking u eindelijk in staat moeten stellen om de exportprocedure te voltooien.
Voor het geval u nog steeds de ‘Powerpoint kan niet naar Microsoft Word schrijven’ fout, ga naar de volgende mogelijke oplossing hieronder.
Methode 3: Powerpoint dwingen presentaties lokaal op te slaan
Het blijkt dat u dit specifieke probleem mogelijk eenvoudig kunt oplossen door de standaardvoorkeuren voor Opslaan van klusjes aan te passen. Sommige gebruikers die we tegenkomen, zijn de ‘Powerpoint kan niet naar Microsoft Word schrijven’ fout hebben bevestigd dat het probleem volledig is opgelost nadat ze de PowerPoint-opties hebben geopend en het selectievakje hebben ingeschakeld dat is gekoppeld aan Standaard opslaan op computer.
Na dit te hebben gedaan en de applicatie opnieuw te hebben opgestart, hebben de meesten gemeld dat de hand-out met succes is voltooid. Dit is wat u moet doen om Powerpoint te dwingen presentaties lokaal op te slaan:
- Open Powerpoint (u hoeft het bestand dat de fout veroorzaakt niet te openen).
- Gebruik de lintbalk bovenaan om op . te klikken Bestanden, klik vervolgens op Opties uit het verticale menu aan de linkerkant van het scherm.
- Als je eenmaal binnen bent PowerPoint-opties menu, selecteer het Sparen tab uit het menu aan de linkerkant, ga dan naar het rechtergedeelte en vink het vakje aan dat is gekoppeld aan Opslaan op computer standaard (onder Bewaar presentaties).
- Klik OK om de wijzigingen op te slaan, start Powerpoint opnieuw en laad het document dat eerder het ‘Powerpoint kan niet naar Microsoft Word schrijven’ fout.
- Probeer de export opnieuw uit te voeren en kijk of het probleem nu is opgelost.
Methode 4: de tijdelijke mappen van Powerpoint wissen
Onder bepaalde omstandigheden treedt zijn handout-exportfout op vanwege het feit dat een reeks tijdelijke bestandsmappen die bij Powerpoint of Word (of beide) horen, vol zijn. Als u de ‘Powerpoint kan niet naar Microsoft Word schrijven’ fout veroorzaakt door dit probleem, zou het wissen van de inhoud van deze tijdelijke mappen u in staat moeten stellen het probleem snel op te lossen.
Hier is een snelle stapsgewijze handleiding waarmee u die tijdelijke mappen kunt wissen die hoogstwaarschijnlijk verantwoordelijk zijn voor de fout:
- Sluit elk exemplaar van Word of Photoshop (inclusief eventuele achtergrondservices die mogelijk passief worden uitgevoerd).
- druk op Windows-toets + R om een Rennen dialoog venster. Typ vervolgens ‘Cmd’ en druk op Ctrl + Shift + Enter om een verheven Opdrachtprompt venster. Hand-outs maken in Microsoft Office">
Opmerking: Wanneer daarom wordt gevraagd door het UAC (gebruikersaccountbeheer), Klik Ja om beheerdersrechten toe te kennen.
- Zodra u zich in de verhoogde CMD-prompt bevindt, typt u de volgende opdracht en drukt u op Enter om naar de locatie van de eerste tijdelijke map te navigeren:
CD% USERPROFILE% \ AppData \ Local \ Microsoft \ Windows \ Tijdelijke internetbestanden \ Content.MSO
- Typ vervolgens ‘WISSEN *. * ’ en druk op Invoeren, druk vervolgens op Y en raak Enter nogmaals om de inhoud van het Content.MSO map.
- Typ vervolgens de volgende opdracht en druk op Enter om het verwijderingsproces te voltooien:
FOR /f %s in ('dir /b/a') do rd /s/q %s - Zodra de eerste map is opgelost, typt of plakt u de volgende opdracht en drukt u op Enter om in de volgende map te komen die moet worden opgelost:
CD% USERPROFILE% \ AppData \ Local \ Microsoft \ Windows \ Tijdelijke internetbestanden \ Content.Word
- Typ nadat je in de juiste directory bent beland WISSEN *. *druk op Invoeren, typ dan Y en druk op Enter om de operatie te voltooien.
- Typ ten slotte de onderstaande opdracht en druk op Enter om de inhoud van het Inhoud woord map:
FOR /f %s in ('dir /b/a') do rd /s/q %s - Start uw computer opnieuw op en kijk of het probleem is opgelost bij de volgende keer opstarten van de computer.
In het geval hetzelfde 'Powerpoint kon niet schrijven naar Microsoft Word' verschijnt nog steeds, ga dan naar de volgende mogelijke oplossing hieronder.
Methode 5: een proxymap gebruiken
Als je de fout alleen tegenkomt met een enkelvoudig bestand terwijl het maken van hand-outs prima werkt vanuit andere .pptx-bestanden, is het zeer waarschijnlijk dat je te maken hebt met een vrij veel voorkomende Powerpoint-bug die optreedt bij Office 365.
Sommige getroffen gebruikers die met hetzelfde probleem worstelden, hebben bevestigd dat ze het probleem konden oplossen door een proxymap te maken en de getroffen .ppt / .pptx bestand daar wanneer u een hand-out voor Word moet maken.
Dit lijkt misschien een gekke oplossing, maar het heeft consequent gewerkt voor veel gebruikers die moeite hadden om dit probleem op te lossen.
Hier is een korte handleiding om dit te doen:
- Open Deze computer / deze pc en maak een nieuwe map op de rootlocatie van het besturingssysteem van uw besturingssysteem (C :) door met de rechtermuisknop op een lege ruimte te klikken en te kiezen Nieuw> Map vanuit het nieuw verschenen contextmenu.
- Sluit vervolgens alle bijbehorende Powerpoint-instanties en verplaats de .ppt / .pptx bestand dat de ‘Powerpoint kan niet naar Microsoft Word schrijven’ fout naar de nieuw gemaakte map.
- Open het conventioneel en ga naar Bestand> Exporteren> Hand-outs maken> Hand-outs maken en kijk of het probleem nu is opgelost.
Als deze tijdelijke oplossing niet van toepassing was op uw huidige situatie, gaat u naar de volgende hieronder.
Methode 6: de presentatie opdelen in kleinere stukjes
Een andere mogelijke oplossing als geen van de bovenstaande oplossingen voor u heeft gewerkt, is door uw presentatie op te splitsen in kleinere stukjes voordat u hand-outs voor woord probeert te maken. Deze bewerking is efficiënt in situaties waarin de ‘Powerpoint kan niet naar Microsoft Word schrijven’ foutmelding vanwege het feit dat de hand-out een groot resource-intensief bestand is.
Nadat het je is gelukt om de presentatie in kleinere stukjes te verdelen, begin je met het maken van individuele hand-outs naar Word en combineer je het Word-bestand opnieuw tot een groot bestand. Dit zou u in staat moeten stellen om de foutmelding volledig te omzeilen.
Zorg er trouwens voor dat u kiest wanneer u het dialoogvenster Verzenden naar Word bereikt Plak de linkvoordat u klikt OK.
Hand-outs maken in Microsoft Office">Als dezelfde fout nog steeds optreedt, gaat u naar de laatste oplossing hieronder.
Methode 7: Office-installatie herstellen
Als geen van de bovenstaande methoden u in staat heeft gesteld het probleem op te lossen, is het zeer waarschijnlijk dat het ‘Powerpoint kan niet naar Microsoft Word schrijven’ Er treedt een fout op als gevolg van een gedeeltelijk beschadigde Office-installatie of nadat een A / V-scan bepaalde bestanden van Microsoft Office in quarantaine heeft geplaatst.
Als dit scenario van toepassing is, zou u het probleem moeten kunnen oplossen door de Office-installatie te repareren om beschadigde of in quarantaine geplaatste bestanden te herstellen die mogelijk verantwoordelijk zijn voor het probleem.
Hier is een korte handleiding voor het repareren van de Office-installatie om het ‘Powerpoint kan niet naar Microsoft Word schrijven’ fout:
- Open een Rennen dialoogvenster door op te drukken Windows-toets + R. Typ vervolgens ‘Appwiz.cpl’ en druk op Enter om het Programma's en onderdelen venster.
- Als je eenmaal binnen bent Programma's en onderdelen menu, blader omlaag door de lijst met geïnstalleerde applicaties en zoek uw Office-installatie.
- Klik met de rechtermuisknop op de vermelding die bij Office hoort en klik op Verandering vanuit het contextmenu.
- Wacht tot de eerste scan is voltooid, kies Online reparatie (indien beschikbaar) en wacht tot de bewerking is voltooid.
Opmerking: Zorg ervoor dat u bent verbonden met een betrouwbaar netwerk voordat u deze procedure start.
- Zodra de reparatieprocedure is voltooid, start u uw computer opnieuw op en kijkt u of het ‘Powerpoint kan niet naar Microsoft Word schrijven’ fout wordt verholpen bij de volgende keer opstarten van de computer.