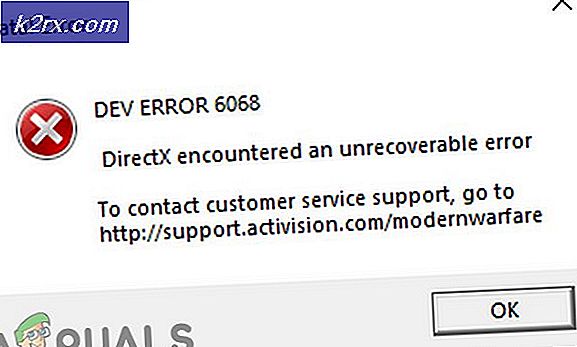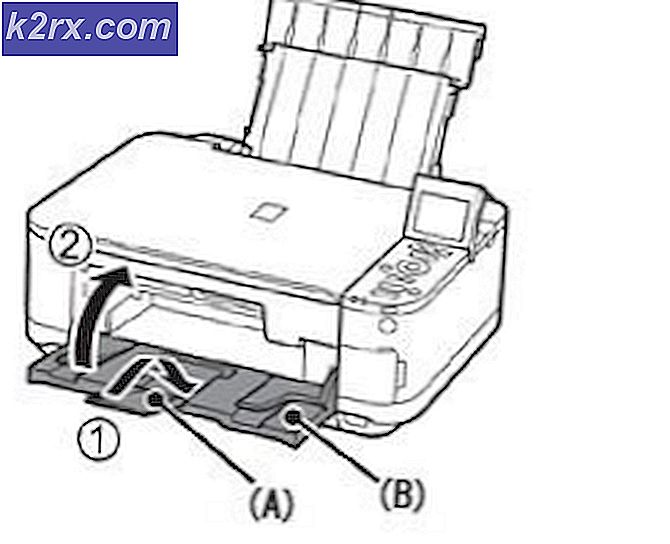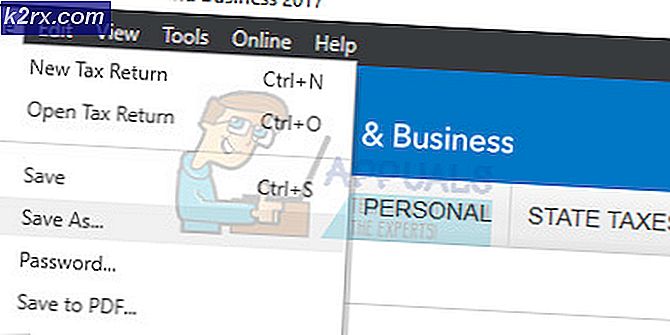Oplossing: Windows 10-apps werken niet
Windows 10 is anders dan zijn voorgangers omdat het vooraf geladen applicaties heeft die handig zijn en de gebruiker gemakkelijk toegang bieden. Een gebruiker kan eenvoudig toegang krijgen tot belangrijke hulpprogramma's zoals Skype, OneNote enz. In een toepassing in plaats van ze afzonderlijk te downloaden of via systeeminstellingen te openen.
Dat gezegd hebbende, zijn er verschillende gevallen waarin Windows 10-applicaties niet kunnen worden gestart. Ze starten überhaupt niet of werken gedeeltelijk. Dit is een bekend probleem met het besturingssysteem en betekent in de meeste gevallen dat uw Windows-installatie correct is uitgevoerd. Als het ISO-bestand beschadigd is of de installatie in een bepaalde module is mislukt, worden de toepassingen niet gestart.
Oplossing 1: applicaties bijwerken met Store
We kunnen proberen de applicaties bij te werken met Windows Store voordat we doorgaan met meer technische methoden. Zorg ervoor dat uw Windows is bijgewerkt naar de nieuwste versie voordat u doorgaat met de oplossingen. Microsoft publiceert regelmatig verschillende bugfixes voor verschillende situaties. Het is mogelijk dat het probleem waarmee u wordt geconfronteerd al in de laatste update is behandeld.
- Druk op Windows + S, typ store in het dialoogvenster en open de applicatie.
- Klik in de winkel op het menupictogram rechts bovenaan het scherm en selecteer ' Download en updates '.
- Alle toepassingen die op uw computer zijn geïnstalleerd, worden hier vermeld. Zorg ervoor dat ze zijn bijgewerkt naar de nieuwste versie. Als er updates in behandeling zijn, update deze dan zo snel mogelijk. Klik ook op ' Get Updates ' in de rechterbovenhoek van het scherm.
- Als uw winkeltoepassing niet wordt gestart of er is een probleem bij het bijwerken, kunt u proberen de updates door een opdracht in de opdrachtprompt te forceren. Maar voordat u de update forceert, probeert u de winkel daar bij te werken als u een ander account op uw computer heeft. Als dat niet het geval is, drukt u op Windows + S, typt u de opdrachtprompt, klikt u met de rechtermuisknop op de toepassing en selecteert u ' Uitvoeren als beheerder '.
- Voer de volgende opdracht uit:
schtasks / run / tn \ Microsoft \ Windows \ WindowsUpdate \ Automatische app-update
- Start de computer opnieuw op na de update en kijk of deze iets repareert.
Oplossing 2: de toepassingen opnieuw registreren
Als u de toepassingen niet kunt bijwerken of als ze na de update nog steeds niet werken, kunt u proberen ze te registreren met PowerShell. U krijgt mogelijk veel foutlijnen wanneer u de opdracht uitvoert, maar dat is normaal en u hoeft zich nergens zorgen over te maken. Houd er rekening mee dat u beheerdersrechten nodig heeft om deze oplossing uit te voeren.
- Druk op Windows + S, typ PowerShell in het dialoogvenster, klik met de rechtermuisknop op de toepassing en selecteer 'Uitvoeren als beheerder'.
- Voer de volgende opdracht uit:
Get-AppXPackage -AllUsers | Foreach {Add-AppxPackage -DisableDevelopmentMode -Register $ ($ _. InstallLocation) \ AppXManifest.xml}
- Dit proces kan enige tijd duren. Leun achterover en laat het voltooien. Als je rode foutlijnen krijgt, maak je dan geen zorgen en laat de opdracht gewoon uitvoeren. Nadat het proces is voltooid, start u uw computer opnieuw op en controleert u of het probleem bij de hand is opgelost.
Als deze enkele opdracht niet werkt, kunt u proberen de volgende opdrachten uit te voeren in de exacte volgorde zoals opgegeven. Wacht tot één opdracht is voltooid. Met deze opdrachten worden alle toepassingen voor de gebruiker opnieuw geïnstalleerd.
Get-appxpackage -packageType bundle |% {add-appxpackage -register -disabledevelopmentmode ($ _. Installlocation + \ appxmetadata \ appxbundlemanifest.xml)}
$ bundlefamilies = (get-appxpackage -packagetype Bundle) .packagefamilyname
get-appxpackage -packagetype main |? {-not ($ bundlefamilies-bevat $ _. packagefamilyname)} |% {add-appxpackage -register -disabledevelopmentmode ($ _. installlocation + \ appxmanifest.xml)}
Oplossing 3: de winkelcache opnieuw instellen
De belangrijkste reden waarom de toepassingen niet worden gestart, is dat de installatie ervan corrupt is of dat de winkel niet toestaat dat deze wordt bijgewerkt naar de nieuwste versie. In de laatste versie kunnen we proberen de winkelcache opnieuw in te stellen en te kijken of u deze zonder problemen kunt bijwerken. De Store-cache is er om data in te cachen en het probeert het steeds opnieuw te gebruiken. Door het opnieuw in te stellen wordt alles gewist en wordt het gedwongen om gegevens opnieuw op te halen.
- Druk op Windows + R, typ de opdrachtprompt in het dialoogvenster, klik met de rechtermuisknop op de toepassing en selecteer Als administrator uitvoeren .
- Voer na het verhogen van de opdrachtprompt de volgende opdracht uit:
wsreset.exe
Dit proces kan enkele minuten duren. Laat de operatie voltooien. Nadat de cache is gewist, wordt Windows Store automatisch geopend. Zoek naar potentiële updates en kijk of dit het lukt.
Oplossing 4: De specifieke toepassing opnieuw instellen
Als een specifieke toepassing niet wordt gestart, kunt u deze opnieuw instellen met Instellingen. Hierdoor wordt de toepassing opnieuw ingesteld alsof deze nooit is gebruikt en worden ook alle bijbehorende gebruikersgegevens gewist. Houd er rekening mee dat als er gegevens zijn opgeslagen in de toepassing, deze verloren gaan en mogelijk niet worden hersteld. Als u gebruikersaccounts hebt aangemeld bij de toepassing, moet u mogelijk bovendien al uw aanmeldingsgegevens opnieuw invoeren.
- Druk op Windows + I om de toepassing Instellingen te starten. Selecteer Apps in de beschikbare lijst met ondertitels.
- Selecteer de toepassing die problemen veroorzaakt. Selecteer het en druk op ' Geavanceerde opties '.
- Klik op de reset-knop die aanwezig is. Nadat de toepassing is gereset, sluit u alle Windows en start u uw computer opnieuw op. Controleer nu of het probleem bij de hand is opgelost.
Oplossing 5: apps repareren die op één gebruiker werken, maar niet op andere
Als u meer dan één gebruikersaccounts op uw computer hebt en de toepassingen werken op één gebruikersaccount en niet op andere gebruikers, kunt u de probleemoplosser uitvoeren die officieel door Microsoft is gelanceerd om dit probleem aan te pakken. Dit was een wijdverbreid probleem dat door het bedrijf werd erkend en daarna werd opgelost.
- Download de probleemoplosser van de officiële website en bewaar deze op een toegankelijke locatie.
- Start de probleemoplosser en volg de instructies op het scherm.
- Als de probleemoplosser problemen op uw pc heeft aangetroffen, wordt u hiervan op de hoogte gesteld en voert u de oplossing uit. Als het probleem verholpen is, start u de computer opnieuw op en controleert u of u toepassingen op alle gebruikersaccounts kunt openen.
Oplossing 6: maak het opstarten van uw computer schoon
Als alle bovenstaande oplossingen niet werken, kunnen we Clean Booting proberen. Met deze opstart kan uw pc worden ingeschakeld met een minimale set stuurprogramma's en programma's. Alleen de essentiële zijn ingeschakeld terwijl alle andere services zijn uitgeschakeld. Als de toepassingen in deze modus worden geopend, moet u de processen alleen met kleine stukjes weer inschakelen en controleren of de fout terugkeert. Als dit niet het geval is, kunt u een ander stuk inschakelen en controleren. Op deze manier kunt u vaststellen welk proces het probleem veroorzaakt.
- Druk op Windows + R om de toepassing Uitvoeren te starten. Typ msconfig in het dialoogvenster en druk op Enter.
- Navigeer naar het tabblad Services aan de bovenkant van het scherm. Controleer de regel die zegt Verberg alle Microsoft-services . Zodra u hierop klikt, worden alle aan Microsoft gerelateerde services uitgeschakeld en worden alle services van derden achtergelaten (u kunt ook alle aan Microsoft gerelateerde processen uitschakelen en meer uitgebreid controleren of er geen services van derden zijn die het probleem veroorzaken).
- Klik nu op de knop Alles uitschakelen aanwezig aan de linkerkant onderaan het venster. Alle services van derden worden nu uitgeschakeld.
- Klik op Toepassen om de wijzigingen op te slaan en af te sluiten.
- Navigeer nu naar het tabblad Opstarten en klik op de optie van Open Taakbeheer . U wordt doorgestuurd naar de taakbeheerder waar alle toepassingen / services worden weergegeven die worden uitgevoerd wanneer uw computer start.
- Selecteer elke service één voor één en klik op Uitschakelen rechtsonder in het venster.
- Start nu uw computer opnieuw op en controleer of u de winkel-apps correct kunt starten. Als je dat niet kunt, schakel dan een klein blokje in (dit wordt aan het begin uitgelegd) en controleer het opnieuw. Als u een specifieke service diagnosticeert, kunt u proberen deze opnieuw te starten of uit te schakelen via het servicesvenster. Als het een toepassing is die het probleem veroorzaakt, kunt u het probleem eenvoudig verwijderen.
Oplossing 7: nog een gebruikersaccount maken
Als alle methoden niet werken, worden er twee opties weggelaten. Uw gebruikersaccount is beschadigd of uw Windows-installatiebestanden zijn niet correct geïnstalleerd. Voordat u doorgaat met het herstellen van het systeem, kunt u proberen een nieuw gebruikersaccount aan te maken en te kijken of dit het gewenste effect heeft.
Als de toepassingen in het nieuwe gebruikersaccount werken, kunt u alle benodigde gegevens overbrengen zonder iets te verliezen. Bekijk onze handleiding over Hoe een nieuwe gebruikersaccount aan te maken en alle gegevens er naartoe over te dragen.
Maak een nieuw account en controleer of alle applicaties werken. Als dat niet het geval is, probeert u ze in dat account bij te werken. Als ze werken, kunt u doorgaan met het overdragen van alle gegevens.
Last Resort: Systeemherstel / Schone installatie
Als alle bovenstaande methoden niet werken en u vastloopt met de toepassingen die niet werken, is het de moeite waard om een foto terug te zetten voordat de nieuwste Windows 10-updates op uw computer zijn geïnstalleerd. Als u geen laatste herstelpunt hebt, kunt u een schone versie van Windows installeren. U kunt het hulpprogramma Belarc gebruiken om al uw licenties op te slaan, een back-up te maken van uw gegevens met behulp van externe opslag en vervolgens een schone installatie uit te voeren.
Opmerking: deze methode werkt als de toepassingen vóór een Windows-update werkten. Zorg er ook voor dat u een back-up van uw gegevens maakt voordat u deze oplossing uitvoert. Gebruik een externe harde schijf of USB om al je belangrijke bestanden op te slaan voor het geval dat.
Hier is de methode voor het herstellen van Windows vanaf het laatste herstelpunt.
- Druk op Windows + S om de zoekbalk van het startmenu te openen. Type herstel in het dialoogvenster en selecteer het eerste programma dat in het resultaat komt.
- Eenmaal in de herstelinstellingen drukt u op Systeemherstel aan het begin van het venster onder het tabblad Systeembeveiliging.
- Nu gaat een wizard open die u door alle stappen begeleidt om uw systeem te herstellen. U kunt het aanbevolen herstelpunt selecteren of een ander herstelpunt kiezen. Druk op Volgende en ga verder met alle verdere instructies.
- Selecteer nu het herstelpunt in de lijst met beschikbare opties. Als u meer dan één systeemherstelpunten hebt, worden deze hier weergegeven.
- Windows zal uw acties nu voor de laatste keer bevestigen voordat het systeemherstelproces wordt gestart. Sla al uw werk op en maak een back-up van belangrijke bestanden voor het geval en ga door met het proces.
- Zodra u succesvol hebt hersteld, meldt u zich aan bij het systeem en controleert u of de fout bij de hand is opgelost.
Als u geen herstelpunten hebt of als het systeemherstel niet werkt, kunt u een schone installatie van Windows uitvoeren met opstartbare media. U vindt ons artikel over het maken van opstartbare media . Er zijn twee manieren: door de Microsoft-hulpprogramma voor het maken van media te gebruiken en door Rufus te gebruiken.
Gerelateerde artikelen):
Deze app kan Windows 10 niet openen
PRO TIP: Als het probleem zich voordoet met uw computer of een laptop / notebook, kunt u proberen de Reimage Plus-software te gebruiken die de opslagplaatsen kan scannen en corrupte en ontbrekende bestanden kan vervangen. Dit werkt in de meeste gevallen, waar het probleem is ontstaan door een systeembeschadiging. U kunt Reimage Plus downloaden door hier te klikken