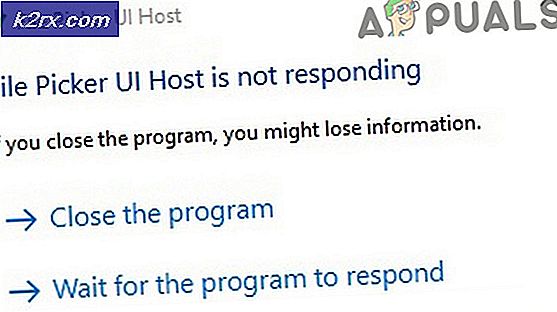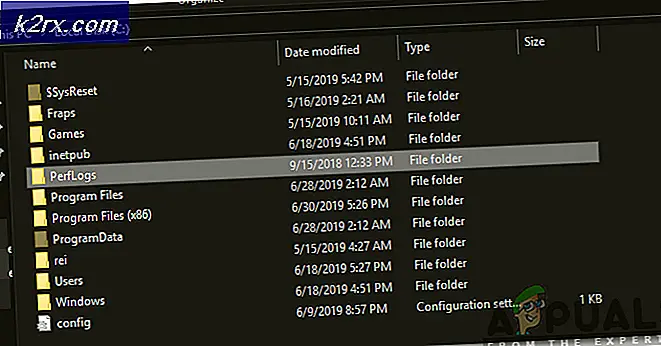Problemen met Call of Duty Dev-fout 6068 oplossen en oplossen
De Dev Error 6068 in Call of Duty (elke variant) kan worden veroorzaakt door een corrupte DirectX-installatie op uw systeem. Het kan ook worden veroorzaakt door verouderde Windows, systeemstuurprogramma's en niet-optimale instellingen voor het spel.
De Dev Error 6068 in de game is verantwoordelijk voor het bevriezen/crashen van de game met het volgende bericht:
Volgens ons onderzoek lijkt het erop dat het probleem vooral te maken heeft met softwareaspecten van het computersysteem dat wordt gebruikt om Call of Duty te spelen, met een zeer kleine kans op een hardwareprobleem. Hier zijn een paar veelvoorkomende remedies die moeten worden onderzocht voordat u doorgaat met de specifieke oplossingen:
- Als u gebruik maakt van meerdere schermenen gebruik dan slechts één scherm.
- Zorg ervoor dat als alle andere spellen werken prima.
- Om optimaal te kunnen werken, vereist het spel RAM-snelheden van 3000 MHz, zorg er dus voor dat uw systeem aan de vereisten voldoet.
- Zorg voor een stabiele en hoge internetsnelheid.
Voer het spel uit als beheerder
Call of Duty vereist beheerdersrechten om toegang te krijgen tot bepaalde bestanden en services. En als het geen beheerdersrechten krijgt, kan dit resulteren in de Dev-fout 6068. In dat geval kan het starten van het spel met beheerdersrechten het probleem oplossen. Ter illustratie zullen we het proces voor Battle.net launcher bespreken. En om Call of Duty als beheerder uit te voeren, kunt u de instructies volgen die specifiek zijn voor uw platform.
- Open het Battle.net-opstartprogramma en open de Plicht venster.
- Klik dan op Opties.
- Klik nu op “Weergeven in Verkenner”.
- Nu in de Call of Duty-map, vind en klik met de rechtermuisknop on Call of Duty-bestand (het bestand met de extensie .exe).
- Klik nu in het submenu op “Uitvoeren als beheerder” en controleer of het probleem is opgelost.
Stel de prioriteit van het Call of Duty-proces in op Hoog
Hoewel het geen goed idee is om met de prioriteiten van het proces te spelen als je niet weet wat je doet, maar in het huidige scenario, aangezien het spel je CPU en GPU behoorlijk zwaar belast, verandert de prioriteit van het proces in Hoog Prioriteit kan het probleem oplossen.
- Klik met de rechtermuisknop op de Taakbalk en klik vervolgens op de Taakbeheer.
- Nu vind en klik met de rechtermuisknop het proces van de Plicht en klik vervolgens in het menu op Ga naar Details.
- Nu op het tabblad Details, klik met de rechtermuisknop op de Call of Duty-proces (die al gemarkeerd zou moeten zijn), selecteer nu in het weergegeven menu Prioriteit en klik vervolgens in het submenu op hoog.
- Controleer nu of het spel goed werkt.
Update Windows- en systeemstuurprogramma's naar de nieuwste versie
Microsoft en uw systeemfabrikanten brengen nieuwe updates uit voor het besturingssysteem en de systeemstuurprogramma's om de prestaties te verbeteren en bekende bugs te verhelpen. Als u een verouderde versie van Windows/systeemstuurprogramma's gebruikt, kunt u veel problemen tegenkomen, waaronder de huidige Dev Error 6068. In dat geval kan het probleem worden opgelost door Windows en de systeemstuurprogramma's bij te werken. Ook zal het updaten van Windows eventuele problemen met DirectX oplossen.
- druk op ramen toets en type Updates. Klik vervolgens in de zoekresultaten op Controleren op updates.
- Druk nu op Controleren op updates knop in het Update-venster.
- Downloaden en installeren de updates (indien aanwezig).
- Download de Windows Update-assistent.
- Start het gedownloade bestand en volg de instructies op uw scherm om het updateproces te voltooien.
- Ook, check de website van uw fabrikant van het systeem voor de nieuwste versie van systeemstuurprogramma's.
- Controleer na voltooiing van het updateproces of het probleem is opgelost.
Scan en repareer de spelbestanden
Als de gamebestanden van Call of Duty corrupt zijn, kan de game de Dev Error 6068 genereren. In dat geval kan het scannen en repareren van de gamebestanden (waardoor de gamebestanden worden geanalyseerd en de ontbrekende bestanden opnieuw worden gedownload) de probleem. Ter illustratie zullen we het proces voor Battle.net launcher bespreken.
- Open de Battle.net launcher en klik op Plicht.
- Klik nu op de Opties menu (onder de titel) en klik vervolgens op Scan en repareer.
- Klik vervolgens op het Scan starten Begin.
- Nu worden uw gamebestanden gescand en ontbrekende/beschadigde bestanden worden gedownload (indien aanwezig).
- Controleer na voltooiing van de scan en reparatie van de gamebestanden of het probleem is opgelost.
Optie alleen pc-scherm gebruiken
Call of Duty gaat niet goed samen met multi-displays. Als u meerdere schermen gebruikt, kan dit de oorzaak van uw probleem zijn. Gebruik in dat geval de Alleen pc-scherm optie kan het probleem oplossen.
- Uitgang de Plicht en dood al zijn gerelateerde processen via Taakbeheer.
- Klik in het systeemvak op de kennisgeving icoon.
- Klik dan op Project (u kunt ook de snelkoppeling van Windows + P-toetsen gebruiken).
- Selecteer nu de “Alleen pc-scherm" keuze.
- Start nu de Call of Duty en controleer of het probleem is opgelost.
Zet het spelvenster op randloos
Als je meerdere beeldschermen gebruikt tijdens het spelen van het spel, kan het veranderen van de spelmodus naar randloos je probleem oplossen. Hoewel sommige gebruikers met een enkel scherm hebben gemeld dat het overschakelen naar de randloze modus hun probleem heeft opgelost.
- Lancering de Call of Duty, klik op instellingen, en klik vervolgens op de Grafische afbeeldingen tabblad.
- Dan uitbreiden de Scherm Modus en klik in het submenu op Randloos op volledig scherm.
- Sla nu de wijzigingen op en controleer of de Dev Error 6068 is opgelost.
Schaal videogeheugen wijzigen
Video Memory Scale laat het spel toe hoeveel VRAM door het spel kan worden gebruikt. Als het spel het VRAM erg zwaar belast en het verstikt, kan het verlagen van deze instelling het probleem oplossen.
- Uitgang de Call of Duty en sluit alle gerelateerde processen af via Taakbeheer.
- Start nu de Verkenner
- Dan navigeren naar het pad van uw spelermap; meestal is het pad:
Documenten\Call of Duty Modern Warfare\spelers
- Zoek nu het bestand adv_opties.inien open het met kladblok.
- Vind de lijn van Videogeheugenschaal.
- Verander nu de waarde van Videogeheugenschaal naar 0.5.
- Start vervolgens de Call of Duty en controleer of het probleem is opgelost.
Deactiveer de applicatie Game Overlay/Prestatiebewaking
Van programma's met overlay-functies is bekend dat ze de oorzaak zijn van veel Dev Error-codes, waaronder de Dev Error 6068. Sommige van deze programma's zijn Nvidia's GeForce Experience, AMD Overlay, Game Bar en Discord Overlay. Bovendien is het ook bekend dat prestatiebewakingssoftwaretoepassingen zoals MSI Afterburn de Dev Error 6068 veroorzaken. Als u dergelijke softwaretoepassingen gebruikt, kan het uitschakelen van de toepassing het probleem oplossen.
Uitschakelen Game-overlay in Nvidia's GeForce Experience, volg de onderstaande instructies:
- Uitgang het spel en dood alle gerelateerde processen via Taakbeheer.
- Start de GeForce-ervaring.
- Klik in het linkerdeelvenster van het GeForce Experience-venster op de Algemeen tabblad.
- Scroll naar beneden om de optie te zien van In-game-overlay en Wissel het is overschakelen naar uit positie.
- Uitgang de GeForce Experience na uw wijzigingen opslaan.
- Start nu Call of Duty en controleer of het goed werkt.
Naar schakel de spelbalk uit, volg de onderstaande instructies:
- Uitgang je spel en doodt alle lopende processen via Taakbeheer.
- Druk nu op ramen toets en type Gamen. Klik vervolgens in de zoekresultaten op Instellingen spelbalk.
- In het rechterdeelvenster van het instellingenvenster van de gamebalk, omschakelen de schakelaar van Spelbalk naar Uit.
- Start nu Call of Duty en controleer of het probleem is opgelost.
Als u een andere overlay- of prestatiebewakingstoepassing gebruikt, volg dan de instructies die specifiek zijn voor die specifieke toepassing om deze uit te schakelen en controleer of de Call of Duty goed werkt.
Gebruik DirectX 11 voor Call of Duty
DirectX 12 is de nieuw aangepaste API voor gaming. Maar veel games ondervinden verschillende soorten problemen bij het gebruik van DirectX 12. Als dat de reden voor je probleem is, verander dan de argumenten van het spel om DirectX 11 te gebruiken die de DirectX-fout op de Call of Duty kan oplossen en dus kan oplossen het probleem. Ter illustratie zullen we het proces voor Battle.net launcher bespreken.
- Open het Battle.net-opstartprogramma en open Opties.
- Nu open Spelinstellingen.
- dan voor Plicht, vink de optie van aan Aanvullende opdrachtregelargumenten en typ -d3d11.
- Start nu de Call of Duty en controleer of het probleem is opgelost.
Maak uw systeem schoon
Als niets u tot nu toe heeft geholpen, kan het probleem waarmee u wordt geconfronteerd het gevolg zijn van een conflicterend probleemrd partij applicatie/stuurprogramma. In dat geval kan het schoon opstarten van uw systeem helpen bij het vinden van de conflicterende toepassing en zo het probleem oplossen.
- Maak je systeem schoon.
- Nu lancering Call of Duty als beheerder (zorg ervoor dat er geen andere toepassing actief is) en controleer of het probleem is opgelost.
- Als dit het geval is, probeer dan de problematische applicatie te vinden en het probleem tussen de applicaties op te lossen.
De Shaders aanpassen
Call of Duty gebruikt Shaders voor het weergeven van tinten in 3D-scènes. Het is echter bekend dat Shaders veel Dev-fouten veroorzaken, waaronder de Dev-fout 6068. Het probleem met de Shaders is dat ze worden gedwongen door de ontwikkelaar en dat u deze niet zomaar kunt uitschakelen. Er zijn twee tijdelijke oplossingen (totdat de definitieve oplossing arriveert).
Shaders opnieuw installeren
- Lancering de Call of Duty en begin met spelen.
- Start in het spel de herinstallatie van de Shaders.
- Blijf het spel spelen totdat het is geïnstalleerd. Als de installatie van Shaders tijdens het proces is voltooid, herstart de installatie werkwijze. Blijf de Shaders opnieuw installeren wanneer de installatie is voltooid totdat je het spel speelt.
De map Players/Players 2 verwijderen
Als je deze mappen verwijdert, worden shaders uit je spel verwijderd.
- Uitgang de Call of Duty en stop al zijn lopende processen.
- Nu navigeren naar de spelersmap van de Call of Duty. Meestal bevindt het zich op:
Documenten\Call of Duty Modern Warfare\
- Back-up de Spelers map, voor het geval dat! of als er is Spelers 2 map, maak er ook een back-up van.
- Nu verwijderen de Spelers map. Of als er is Spelers 2 map, verwijder deze dan ook.
- Nu lancering de Call of Duty en controleer of het probleem is opgelost.
Wijzig de instellingen
Er kunnen enkele niet-optimale instellingen van Call of Duty en het systeem zijn die Dev Error 6068 kunnen veroorzaken. In dat geval kan het probleem mogelijk worden opgelost door deze instellingen te wijzigen.
De verticale synchronisatie wijzigen
- Uitgang de Call of Duty.
- Start de NVIDIA-configuratiescherm.
- Selecteer vervolgens de 3D-instellingen beheren.
- Verander nu de verticale synchronisatie naar "Adaptieve halve vernieuwingsfrequentie”.
- Start nu de Call of Duty en controleer of deze goed werkt.
- Zoniet dan schakel de verticale synchronisatie uit en controleer of het probleem is opgelost.
Raytracing uitschakelen
- Lancering de Call of Duty, open het Opties, en navigeren naar Schaduw en verlichting.
- Nu uitschakelen de optie van Raytracing en controleer of het probleem is opgelost.
Crossplay uitschakelen
- Lancering het spel en open het spel Opties.
- Navigeer nu in het menu Opties naar de Account tabblad.
- Selecteer vervolgens de Crossplay optie en kies Uitschakelen.
- Controleer nu of het spel goed werkt.
Serverlatentie inschakelen
- Start de Call of Duty, open de Opties, en navigeren naar de Algemeen tabblad.
- Vervolgens in de Telemetrie sectie, schakel de optie in van Serverlatentie.
G-synchronisatie uitschakelen
- Start de NVIDIA-configuratiescherm.
- Vouw in het linkerdeel van het venster uit Scherm en klik vervolgens op G-Sync instellen.
- Nu uitvinken de optie van G-Sync inschakelen en controleer of het probleem is opgelost.
Installeer DirectX opnieuw
Microsoft DirectX is de API die door softwaretoepassingen wordt gebruikt om te communiceren met de hardware van de computer. Als het beschadigd is (wat kan zijn omdat de foutmelding aangeeft dat er iets niet klopt met DirectX), dan kan dit de reden zijn voor het huidige probleem. In dat geval kan het opnieuw installeren van het probleem het probleem oplossen.
- Installeer DirectX opnieuw.
- Controleer na het opnieuw installeren van DirectX of het spel goed werkt.
Overklokken van CPU/GPU uitschakelen
Overklokken is een veel voorkomende norm in de gamewereld, maar het is bekend dat het veel problemen veroorzaakt voor de games. Het overklokken van je CPU/GPU kan de oorzaak zijn van The Dev Error 6068. In dat geval kan het verminderen van de kloksnelheid of het resetten van je CPU/GPU naar de standaardsnelheden het probleem oplossen.
- Lager uw kloksnelheid. U moet de mechanica van overklokken bestuderen voordat u probeert de kloksnelheid te verlagen.
- Controleer na het verlagen van de kloksnelheid van je CPU/GPU of het spel goed werkt.
Voer de SFC- en DISM-opdrachten uit
Beschadigde OS-bestanden, met name gerelateerd aan DirectX, kunnen leiden tot de Call of Duty Dev Error 6068. Maar gelukkig hebben we ingebouwde hulpprogramma's die het probleem van corruptie van de systeembestanden kunnen oplossen. In dat geval kan het uitvoeren van deze opdrachten ons probleem oplossen
- Voer de SFC uit
- Voer de DISM uit
- Start vervolgens Call of Duty en controleer of het probleem is opgelost.
Installeer het spel opnieuw
Als niets je tot nu toe heeft geholpen, is het tijd om de game te verwijderen en vervolgens opnieuw te installeren. Ter illustratie zullen we het proces voor Battle.net launcher bespreken.
- Lancering het Battle.net-opstartprogramma en klik op het pictogram voor de Plicht.
- Klik vervolgens op het verwijder spel knop.
- Nu volgen de instructies op het scherm om het verwijderingsproces te voltooien.
- Dan herstarten jouw systeem.
- Nu lancering de Battle.net-launcher.
- Dan installeren de Call of Duty en controleer of het probleem is opgelost.
XMP inschakelen voor uw RAM (indien van toepassing)
Als geen van de hierboven getoonde methoden voor u heeft gewerkt, is het zeer goed mogelijk dat uw RAM is geklokt en wordt gehinderd door uw BIOS-instellingen. Als je RAM XMP ondersteunt en je hebt hiervoor een optie in je BIOS-instellingen, raden we je ten zeerste aan om XMP in te schakelen om de best mogelijke klokken uit je RAM's te halen. U kunt meer leren over hoe XMP . in te schakelen hier.
Windows resetten of schoon installeren
Als niets tot nu toe voor u heeft gewerkt, heeft u geen andere keuze dan Windows opnieuw in te stellen of een schone installatie van Windows uit te voeren.
Wijzig RAM
Het is mogelijk dat het RAM-geheugen dat je op je computer hebt geïnstalleerd soms verhindert dat je dit spel kunt spelen. Daarom, als je extra RAM-sticks hebt die rondslingeren of als je bereid bent om nieuw RAM op je computer uit te proberen, probeer dan het RAM-geheugen op je computer te veranderen.
Lagere gezichtsveld:
Sommige gebruikers hebben ervaren dat wanneer ze de FOV onder de 100 en rond de 95 verlagen, ze het spel perfect kunnen spelen zonder de Dev-fout te krijgen. Daarom wordt aanbevolen om de grafische instellingen standaard te houden en de FOV te verlagen tot ongeveer 95.