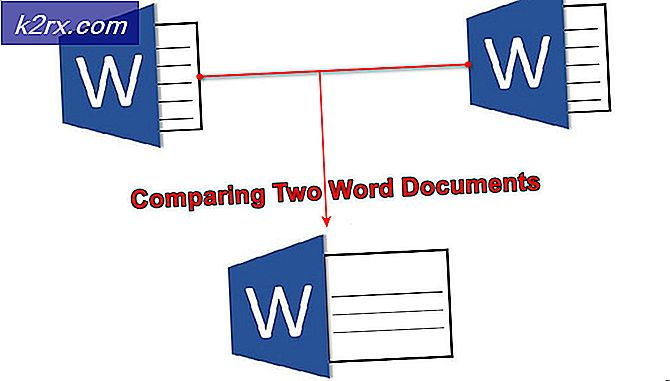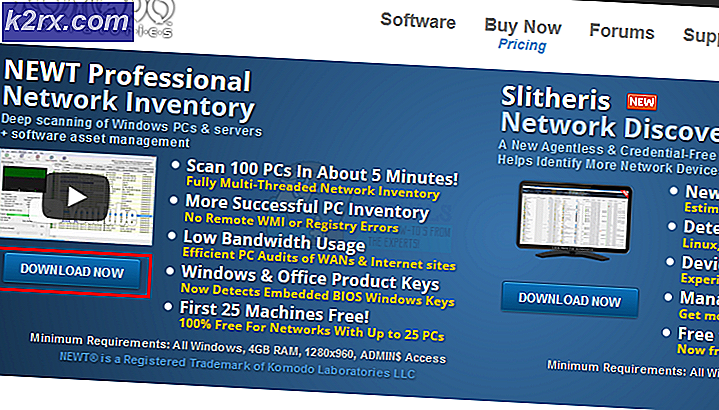Hoe het gebruik van netwerkgegevens in Windows 10 opnieuw in te stellen
Georganiseerde Windows-gebruikers houden hun bandbreedtegebruik en datagebruik nauwlettend in de gaten. Dit is uitermate handig voor gebruikers die gehinderd worden door een beperkt dataconsumptieschema.
Standaard kunt u in Windows de laatste 30 dagen al uw gebruik van netwerkgegevens op uw pc bekijken. Deze monitor voor gegevensgebruik berekent het totale gegevensverbruik van alle apps, programma's en updates. De gegevens worden vervolgens in een gesplitst overzicht weergegeven, op basis van het type of netwerk dat u hebt gebruikt: Wi-Fi of Ethernet.
Hoewel eerdere versies van Windows 10 rechtstreeks vanuit Instellingen een directe manier hadden om het gebruik van netwerkgegevens te wissen, heeft Windows 10 v 1703 deze snelkoppeling verwijderd om het gegevensgebruik opnieuw in te stellen.
Ongeacht uw Windows 10-build, kunt u uw gebruik van netwerkgegevens resetten door een van de onderstaande richtlijnen te volgen. Bekijk ze op volgorde totdat je een gids vindt die geschikt is voor jouw besturingssysteem. Houd er rekening mee dat u beheerdersrechten nodig heeft voor een van de volgende handleidingen om te werken.
Methode 1: Gebruikstatistieken opnieuw instellen in Instellingen
Deze handleiding werkt alleen voor gebruikers met Windows 10 build 16199 of hoger.
- Ga naar Instellingen en tik op Netwerk- en internetpictogram
- Klik op Gegevensgebruik om de tik uit te vouwen en selecteer Gebruiksdetails bekijken .
- Selecteer de verbruiksbron die u wilt resetten, klik op Gebruiksstatistieken opnieuw instellen en bevestig uw selectie.
Opmerking: als u de gebruiksstatistieken volledig wilt resetten, herhaalt u stap 3 met de andere verbruiksbron.
PRO TIP: Als het probleem zich voordoet met uw computer of een laptop / notebook, kunt u proberen de Reimage Plus-software te gebruiken die de opslagplaatsen kan scannen en corrupte en ontbrekende bestanden kan vervangen. Dit werkt in de meeste gevallen, waar het probleem is ontstaan door een systeembeschadiging. U kunt Reimage Plus downloaden door hier te klikkenMethode 2: Resetten van netwerkgebruik via de opdrachtprompt
- Zoek naar cmd in de zoekbalk, klik met de rechtermuisknop op Command Prompt en selecteer Als administrator uitvoeren .
- Plak de volgende opdrachten in de opdrachtprompt met verhoogde bevoegdheden:
netto stop DPS
DEL / F / S / Q / A% windir% \ System32 \ sru \ *
net start DPS
Methode 3: de inhoud van de map sru handmatig verwijderen
- Houd Shift ingedrukt terwijl u op Opnieuw opstarten klikt om Windows opnieuw op te starten in de Veilige modus .
- Een in de veilige modus, navigeer naar C: \ Windows \ System32 \ sru
- Als je daar bent, verwijder dan alle inhoud in de map SRU.
- Start uw pc opnieuw op in de normale modus. Uw gebruik van netwerkgegevens wordt gereset.
PRO TIP: Als het probleem zich voordoet met uw computer of een laptop / notebook, kunt u proberen de Reimage Plus-software te gebruiken die de opslagplaatsen kan scannen en corrupte en ontbrekende bestanden kan vervangen. Dit werkt in de meeste gevallen, waar het probleem is ontstaan door een systeembeschadiging. U kunt Reimage Plus downloaden door hier te klikken