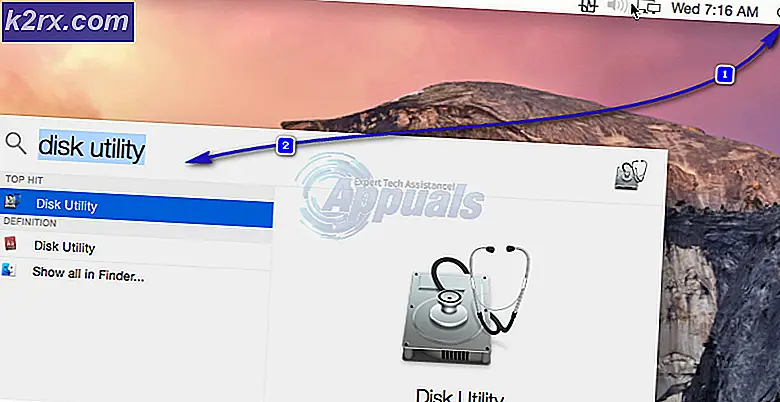Oplossing: Windows 10-rekenmachine werkt niet
Microsoft heeft de nieuwste en de langverwachte versie van hun besturingssysteemreeks uitgebracht; Windows 10 op 29 juli 2015. Er waren grote veranderingen in het nieuwste besturingssysteem op basis van het uiterlijk, de services, de gemakkelijke toegang en de GUI. Ongeveer 14 miljoen mensen hebben 24 uur na de lancering een upgrade naar Windows 10 uitgevoerd.
Tegelijkertijd begonnen mensen te melden dat hun ingebouwde rekenmachine weigerde te openen. Dit probleem kan een aantal redenen hebben. Het kan een probleem zijn met uw registerbestanden of uw gebruikersaccount kan conflicteren met Gebruikersaccountbeheer (UAC).
UAC heeft tot doel de beveiliging van het besturingssysteem te verbeteren door de toepassingssoftware te beperken tot standaardgebruikersrechten totdat de gebruiker toegang krijgt van de beheerder. Op deze manier kunnen sommige applicaties niet worden gestart door een andere gebruiker. We hebben een aantal fixes vermeld die door onze community zijn gemeld. Kijk eens.
Oplossing 1: Calculator opnieuw installeren
De meeste ingebouwde Windows-toepassingen maken het mogelijk de optie rechtstreeks uit hun eigenschappen te verwijderen. Toepassingen zoals een rekenmachine hebben echter niet zo'n optie. We kunnen dergelijke toepassingen verwijderen met een PowerShell-cmdlet. Deze truc is ook beperkt en staat je niet toe om andere belangrijke applicaties zoals Microsoft Edge of Cortana te verwijderen.
- Typ PowerShell in het dialoogvenster van uw startmenu. Klik met de rechtermuisknop op het eerste resultaat en selecteer Uitvoeren als beheerder .
- Kopieer nu deze regel in PowerShell en druk op Enter.
Get-AppxPackage * windowscalculator * | Verwijderen-AppxPackage
- Uw Windows-rekenmachine wordt nu verwijderd.
- Nu gaan we een opdracht invoeren die alle standaard Windows-applicaties opnieuw installeert. Als ze al zijn geïnstalleerd, worden ze overgeslagen en naar de volgende verplaatst. Kopieer en plak de volgende regel in uw Windows PowerShell en druk op Enter.
Get-AppxPackage -AllUsers | Foreach {Add-AppxPackage -DisableDevelopmentMode -Register $ ($ _. InstallLocation) \ AppXManifest.xml}
- Als u niet vertrouwd bent met het installeren van alle standaard Windows-applicaties met PowerShell (stap 4), kunt u de calculator altijd opnieuw installeren met behulp van Windows Store nadat u de installatie ongedaan hebt gemaakt.
Oplossing 2: een nieuw gebruikersaccount maken
Het is mogelijk dat uw account niet voldoet aan de vereisten zoals ingesteld door de UAC voor toegang tot de rekenmachine. UAC wordt ook wel User Access Control genoemd. Het is een infrastructuur ontwikkeld door Microsoft. Het zorgt ervoor dat alleen gebruikers die vertrouwd zijn met het gebruik van applicaties er toegang toe hebben. Alleen bepaalde gebruikers kunnen beheerdersrechten krijgen om malware van het systeem te weren. Als u een beperkt account op een computer hebt en ook geen toegang hebt tot de rekenmachine, betekent dit dat er een conflict is met de UAC.
U kunt de beheerder vragen om u een nieuw account te maken of als u toegang hebt tot het beheerdersaccount, maakt u zelf een nieuw account. We kunnen u helpen bij het maken van een nieuw account, zodat alle accountinstellingen in het nieuwe account hetzelfde zijn als uw huidige account. Op deze manier zult u geen verschil voelen en kunt u de calculator ook perfect laten werken.
- Open een beheerdersaccount. Typ Instellingen in het dialoogvenster Start menu en klik op Accounts .
- Klik nu op Familie en andere gebruikersopties aan de linkerkant van het venster.
- Eenmaal binnen selecteert u het menu en selecteert u iemand anders toevoegen aan deze pc .
- Nu zal Windows u door zijn wizard leiden over het maken van een nieuw account. Wanneer het nieuwe venster verschijnt, klikt u op Ik heb de inloggegevens van deze persoon niet .
- Selecteer nu de optie Een gebruiker toevoegen zonder Microsoft wanneer Windows u vraagt een nieuwe Microsoft-account te maken en een venster zoals dit weer te geven.
- Voer alle details in en kies een gemakkelijk wachtwoord dat u kunt onthouden.
- Navigeer nu naar Instellingen> Accounts> Uw account .
- Op de spatie onder de afbeelding van uw account ziet u een optie die zegt: Aanmelden met lokale account .
- Voer uw huidige wachtwoord in wanneer de vraag verschijnt en klik op Volgende .
- Voer nu gebruikersnaam en wachtwoord in voor uw lokale account en klik op Uitloggen en voltooien .
- Nu kunt u eenvoudig overschakelen naar een nieuw lokaal account en al uw persoonlijke bestanden zonder belemmeringen naar het bestand verplaatsen.
- Navigeer nu naar Instellingen> Accounts> Uw account en selecteer de optie Log in met een Microsoft-account .
- Voer uw gebruikersnaam en wachtwoord in en klik op Inloggen.
- Nu kunt u veilig uw oude account verwijderen en deze blijven gebruiken. Controleer of uw rekenmachine is hersteld.
Oplossing 3: volledige Windows Calculator volledig verwijderen en vervolgens opnieuw installeren
Soms worden de installatiebestanden niet volledig verwijderd als de toepassing wordt gede-registreerd (verwijderd en geïnstalleerd). Dus als je de Windows-rekenmachine opnieuw installeert, denk je dat je nieuwe bestanden hebt gekregen van de Windows Store, maar in werkelijkheid is je besturingssysteem bezig met het opnieuw installeren van de bestanden die al op je pc aanwezig waren.
We kunnen een truc gebruiken als we een beheerdersaccount activeren, u toegang verlenen en vervolgens de installatiebestanden verwijderen, zodat u ze opnieuw kunt downloaden vanuit de Windows Store.
- Eerst zullen we het beheerdersaccount inschakelen. Voer de opdrachtprompt uit als beheerder en voer net user Administrator / active in: yes
- Als u nu uw startmenu opent en op uw profielpictogram klikt, ziet u een nieuw beheerdersaccount aanwezig.
- Open het account en ga naar Lokale schijf C. Open de map met programmabestanden en zoek WindowsApps . Als u WindowsApps niet kunt vinden, klikt u op Aanwezig weergeven boven in het venster Bestandsverkenner en vinkt u het vakje aan met de melding Verborgen items weergeven .
- Ga nu naar de eigenschappen en verleen volledige toegang tot uw account .
- Schakel nu terug naar uw account en ga naar Drive C> Program Files> WindowsApps
- Zoek nu naar elke map met WindowsCalculator . Voor elk van deze mappen moet u naar hun eigenschappen gaan en het eigendom van SYSTEM naar uw gebruikersaccount wijzigen. Vervolgens kunt u volledige toegang tot uw account verlenen.
- Verwijder nu alle mappen die het sleutelwoord WindowsCalculator bevatten . U kunt de calculator nu opnieuw installeren vanuit de Windows Store.
Vergelijkbare artikelen:
Startmenu en Cortana werkt niet
PRO TIP: Als het probleem zich voordoet met uw computer of een laptop / notebook, kunt u proberen de Reimage Plus-software te gebruiken die de opslagplaatsen kan scannen en corrupte en ontbrekende bestanden kan vervangen. Dit werkt in de meeste gevallen, waar het probleem is ontstaan door een systeembeschadiging. U kunt Reimage Plus downloaden door hier te klikken