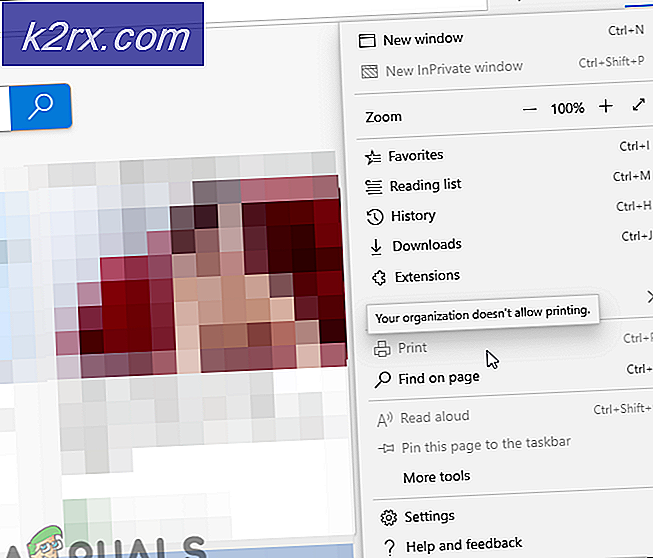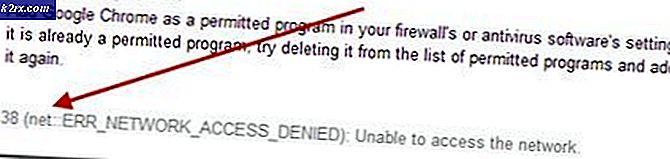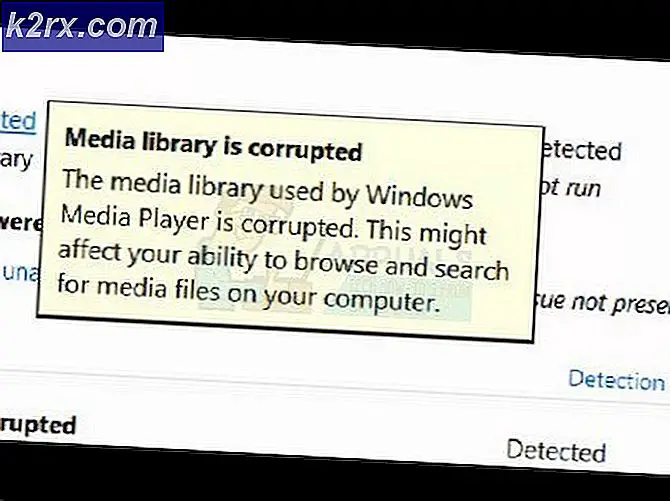Oplossing: kritieke systeemfout op Valorant
Valorant is een spel dat snel populair werd en berucht werd om de gameplay die het met zich meebrengt in de competitieve scene van Esports. Terwijl het spel bloeit, heeft het zijn eigen deel van de problemen die gebruikers vaak tegenkomen. Een van deze problemen is de "Er is een kritieke fout opgetreden en het proces moet worden beëindigd”Foutmelding. Nu lijkt de foutmelding halverwege de game te verschijnen, dus het is geen probleem dat u ervan weerhoudt de game in het algemeen te starten. De reden dat het ervoor zorgt dat het spel halverwege het spel crasht, kan echter vervelender zijn.
Het blijkt dat er verschillende redenen zijn waardoor de foutmelding kan verschijnen. In sommige gevallen kan het probleem worden geassocieerd met en worden veroorzaakt door overgeklokte CPU's of GPU. Daarnaast kan software zoals MSI Afterburner en meer die vaak worden gebruikt om de componenten van uw pc te overklokken, ook de boosdoener zijn. Maar dat is niet alles. Hieronder noemen we de bekende oorzaken meer in detail. Laten we er daarom op ingaan.
Nu we klaar zijn met de mogelijke oorzaken van het probleem, kunnen we ingaan op de verschillende oplossingen die u kunt implementeren om het probleem op te lossen. Dus, voor dat alles, ga door.
Methode 1: voer het spel uit als beheerder
Het eerste dat u moet doen als u de foutmelding krijgt, is om het spel als beheerder uit te voeren. Wat dit zal doen, is het voorkomen van achtergrondservices die het kunnen verstoren en als gevolg daarvan zal je game niet crashen als dat de oorzaak van het probleem is. Het is belangrijk op te merken dat alleen het uitvoeren van de snelkoppeling of de game zelf niet werkt, u moet ervoor zorgen dat de andere afhankelijkheden ook als beheerder worden uitgevoerd. Daarnaast moet u ervoor zorgen dat de VGC onderhoud wordt ook uitgevoerd in het venster Services. Volg hiervoor de onderstaande instructies:
- Druk allereerst op Windows-toets + R om het Rennen dialoog venster.
- Typ vervolgens in het dialoogvenster Uitvoeren services.msc en druk op Enter.
- Zoek in het venster Services naar het VGC onderhoud. Om dit gemakkelijker te maken, drukt u op V om naar de services te gaan die het ingedrukte teken beginnen.
- Klik met de rechtermuisknop op de service en ga naar Eigendommen.
- Zorg er in het venster Eigenschappen voor dat de Opstarten Type is Automaat en de service is actief.
- Klik Van toepassing zijn en vervolgens op OK om de wijzigingen op te slaan. Sluit nu het servicesvenster.
- Ga daarna naar uw Valorant-directory en navigeer naar het Riot Games> VALORANT> live> ShooterGame> Binaries> Win64 pad.
- Klik daar met de rechtermuisknop op het VALORANT-Win64-verzending bestand en ga naar Eigendommen.
- Schakel over naar de Compatibiliteit tabblad en vink het Voer dit programma uit als beheerder keuze.
- Klik Van toepassing zijn en vervolgens op OK.
- Daarna moet u hetzelfde doen voor de snelkoppeling op uw bureaublad. Als u geen snelkoppeling heeft, gaat u gewoon naar Riot Games> Riot Client. Voer daar dezelfde stappen uit voor RiotClientServices.
- Ga ten slotte naar het Riot Games> Valorant> live directory en doe hetzelfde voor de VALORANT het dossier.
- Kijk of dat het probleem oplost.
Methode 2: GPU-stuurprogramma bijwerken
Een andere manier om van het genoemde foutbericht af te komen, is door ervoor te zorgen dat het GPU-stuurprogramma op uw systeem up-to-date is. Dit kan helpen als het probleem in uw geval wordt veroorzaakt door een verouderd stuurprogramma. Het is gemeld door een gebruiker die met een soortgelijk probleem werd geconfronteerd; daarom kan het ook voor u uitpakken. Er zijn vaak veel problemen die gebruikers tegenkomen wanneer hun beeldschermstuurprogramma's niet up-to-date zijn, met name problemen zoals crashes van games. Volg daarom de onderstaande instructies om uw stuurprogramma's bij te werken:
NVIDIA
- Als u grafische kaarten van NVIDIA gebruikt en u heeft GeForce-ervaring geïnstalleerd, dan is het bijwerken van uw stuurprogramma's net zo eenvoudig als het wordt.
- Open de GeForce Experience. Zodra het is geladen, schakelt u over naar het Bestuurders tabblad.
- Als er een update beschikbaar is, ziet u een Downloaden knop.
- Klik erop om de nieuwste update te downloaden.
- Als u GeForce Experience niet hebt geïnstalleerd, kunt u naar de website van NVIDIA gaan om updates te controleren en te downloaden.
AMD
- In het geval van AMD kunt u gebruik maken van de AMD Radeon software.
- Klik met de rechtermuisknop op uw bureaublad en kies bovenaan de AMD Radeon-optie.
- Zodra het AMD Radeon-venster wordt geopend, gaat u naar het Systeem tabblad.
- Download en installeer elke beschikbare update.
- Als u AMD Radeon niet heeft geïnstalleerd, gebruikt u in plaats daarvan de website van AMD.
Methode 3: Wijzig de instellingen voor het starten van games
U kunt het probleem ook oplossen door de instellingen voor het starten van de game te wijzigen. Deze instellingen worden opgeslagen in het GameSettings.ini-bestand in de Valorant-directory. Het bestand bevat je basisconfiguratie die moet worden gebruikt wanneer je het spel start. U moet enkele wijzigingen aanbrengen om te zien of dat het probleem oplost. Volg de onderstaande instructies:
- Open allereerst een Rennen dialoogvenster door op te drukken Windows-toets + R.
- Typ vervolgens %App data% in het dialoogvenster Uitvoeren en druk op Enter.
- Een Windows Verkenner-venster wordt geopend.
- Ga terug en ga dan naar het Lokaal directory.
- Navigeer vanaf daar naar de ShooterGame> Opgeslagen> Config> WindowsClient directory.
- Open het GameUserSettings.ini-bestand.
- Verander daar de waarde van DefaultMonitorIndex van 0 tot -1. Wijzig daarna het LastConfirmedMonitorIndex waarde van 0 tot -1 ook.
- Sla de wijzigingen op en sluit het bestand.
- Kijk of dat het probleem oplost.
- Als het probleem niet is opgelost, kunt u de wijzigingen die u in stap 7 heeft aangebracht, ongedaan maken.
Methode 4: MSI Afterburner en Rivatuner verwijderen
Het blijkt dat het probleem in sommige gevallen kan worden veroorzaakt door bepaalde overklokhulpmiddelen die op de achtergrond worden uitgevoerd of gewoon op uw systeem zijn geïnstalleerd. Voor sommige gebruikers was het probleem opgelost wanneer ze de hulpprogramma's zouden sluiten. Voor anderen zou het probleem echter blijven bestaan, tenzij ze de hulpprogramma's van hun systeem zouden verwijderen. Daarom moet u de hulpprogramma's ook van uw pc verwijderen als u ze hebt geïnstalleerd. Volg hiervoor de onderstaande instructies:
- Open allereerst het Start menu en zoek naar het Controlepaneel.
- Wanneer het Configuratiescherm verschijnt, klikt u op het Verwijderen een programma optie onder Programma's en onderdelen.
- Hiermee gaat u naar een lijst met alle geïnstalleerde applicaties op uw systeem.
- bevind zich MSI-naverbrander en Rivatuner als je ze hebt geïnstalleerd. Als u andere soortgelijke hulpprogramma's op uw pc hebt geïnstalleerd, moet u deze ook verwijderen.
- Dubbelklik op de apps om de verwijdering te starten.
- Open daarna de game opnieuw om te zien of het probleem is opgelost.
Methode 5: Keer terug naar basisklokken
Als je CPU of GPU is overgeklokt, moet je teruggaan naar de basisklokken om dit probleem op te lossen. Het blijkt dat de game niet zo stabiel is met een aantal overgeklokte CPU's of GPU's. Daarom kom je tijdens het spel vaak willekeurige crashes tegen. Een oplossing hiervoor zou zijn om cap uw FPS tot een zeer stabiele limiet, waardoor u wellicht de standaardinstellingen niet opnieuw kunt instellen. Als dat echter niet lukt, moet u teruggaan naar de standaard klokwaarden. Als je je GPU hebt overgeklokt via MSI Afterburner, zou teruggaan heel gemakkelijk moeten zijn. Het enige dat u hoeft te doen, is de profielen in het Programmabestanden (x86)> MSI Afterburner> Profielen directory. Dat zal uw instellingen verwijderen.
U kunt verschillende hulpprogramma's van derden gebruiken, zoals CPU-Z of GPU-Z, om de standaardbasisklokken van uw CPU en GPU te achterhalen om te verifiëren nadat u de overklok hebt verwijderd.
Methode 6: BIOS bijwerken
Ten slotte, als geen van de bovenstaande oplossingen voor u werkt, kan het zijn dat het probleem wordt veroorzaakt door uw BIOS-firmware. In een dergelijk scenario hoeft u alleen maar de nieuwste update voor uw BIOS te installeren en vervolgens te kijken of het probleem aanhoudt. Dit is gemeld door een gebruiker die hetzelfde foutbericht tegenkwam en het bijwerken van het BIOS omzeilde het probleem voor hem. Het updaten van uw BIOS kan verschillen, afhankelijk van uw fabrikant. Instructies worden echter vaak door de fabrikant op hun website gegeven en het enige dat nodig is om het gewenste resultaat te bereiken, is een eenvoudige Google-zoekopdracht.
Nadat je je BIOS hebt bijgewerkt, open je de game om te controleren of het probleem is opgelost.