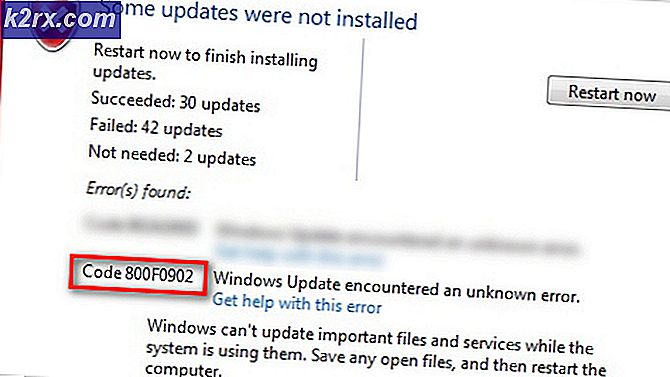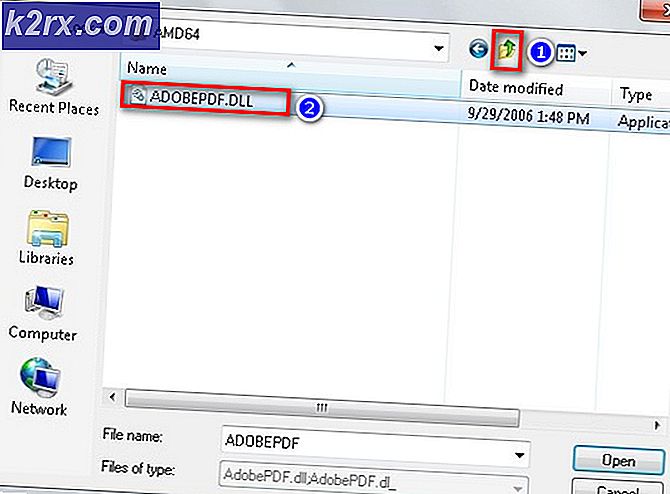Hoe Windows 10 te repareren Niet ontwaken uit de slaapstand
Microsoft heeft de nieuwste en de langverwachte versie van hun besturingssysteemreeks uitgebracht; Windows 10 op 29 juli 2015. Er waren grote veranderingen in het nieuwste besturingssysteem op basis van het uiterlijk, de services, de gemakkelijke toegang en de GUI. Ongeveer 14 miljoen mensen hebben 24 uur na de lancering een upgrade naar Windows 10 uitgevoerd.
Tegelijkertijd begonnen mensen te melden dat hun computers niet wakker werden na de slaapmodus. Het lampje gaat branden dat de computer is ingeschakeld, maar het scherm blijft zwart. We hebben een reeks stappen beschreven voor het oplossen van het probleem en om het probleem dienovereenkomstig op te lossen.
Oplossing 1: slaapstand vervangen door slaapstand
Voor veel gebruikers lijkt het erop dat hun computer de werking van de slaap niet naar behoren kon laten werken. Een workaround is om de functie van de slaap te vervangen door die van de slaapstand, dus telkens wanneer u het deksel sluit of op de aan / uit-knop drukt, wint de slaapstand in plaats van te slapen. Deze oplossing loste het probleem in de meeste gevallen op.
- Klik met de rechtermuisknop op het Windows-pictogram linksonder op het scherm en selecteer Instellingen .
- Zodra u zich in de instellingen bevindt, selecteert u het menu van Systeem aanwezig als het eerste item linksboven op het scherm.
- Kies het menu Power en Sleep in de lijst met opties aan de linkerkant van het scherm.
- Nu, bovenaan rechts, vindt u een optie als geavanceerde energie- instellingen . Klik Het.
- Kies de optie Kies wat de aan / uit-knoppen doen in de lijst met beschikbare opties aan de linkerkant van het scherm.
- Nu zul je een menu zoals dit zien. Zorg ervoor dat u deze wijzigingen op beide opties toepast ( op batterij en aangesloten )
Wanneer ik op de aan / uit-knop druk: Slaapstand
Wanneer ik op de slaapknop druk: Schakel het display uit
Wanneer ik het deksel sluit: slaap
Klik op Save Changes onderaan het scherm en ga terug naar de vorige pagina.
- Klik nu op de optie Kies wat het sluiten van het deksel doet .
- Zorg ervoor dat u deze wijzigingen op beide opties toepast ( op batterij en aangesloten )
Wanneer ik op de aan / uit-knop druk: Slaapstand
Wanneer ik op de slaapknop druk: Schakel het display uit
Wanneer ik het deksel sluit: slaap
Klik op Save Changes onderaan het scherm en ga terug naar de vorige pagina.
- Navigeer nu naar het hoofdmenu Energiebeheer. Hier ziet u verschillende plannen beschikbaar op uw computer (gebalanceerd, hoge prestaties en energiebesparing, enz.). Selecteer degene die u gebruikt en klik op Wijzig de plan-instellingen die er voor staan.
- Een nieuw venster verschijnt. Navigeer naar de onderkant en klik op Geavanceerde energie-instellingen wijzigen .
- Er verschijnt een klein nieuw venster voor je. Navigeer naar de dichtstbijzijnde onderkant en selecteer Aan / uit -knoppen en deksel . Pas deze wijzigingen op beide voorwaarden toe ( op batterij en aangesloten op ).
Sluiten van het deksel: slaap
Aan / uit-knopactie: slaapstand
Slaapknopactie: Schakel het display uit
Druk op OK om de wijzigingen op te slaan en af te sluiten. Start de computer opnieuw op voordat de wijzigingen zijn doorgevoerd en controleer of het probleem is opgelost.
Oplossing 2: de versie van het Intel Management Engine Components-stuurprogramma downgraden
We zullen Intel Management Engine Interface Driver (versie 9 of 10) downloaden en het show-of-hideup-pakket gebruiken om te voorkomen dat het systeem versie 11 opnieuw installeert. We zullen de updateservice van uw computer moeten pauzeren met behulp van het menu services om ervoor te zorgen dat Windows 11 versie 11 niet zelf installeert.
- Typ services. msc om het services-venster te openen waarin alle services op uw machine worden vermeld.
- Als u eenmaal in services bent, navigeert u naar de onderkant van het scherm en zoekt u Windows Update . Klik met de rechtermuisknop en selecteer Eigenschappen .
- Nadat u het proces hebt gestopt, klikt u op de optie Opstarttype en selecteert u Handmatig in de lijst met beschikbare opties.
- Druk op OK om de wijzigingen op te slaan en af te sluiten. Start de computer opnieuw op om de wijzigingen door te voeren.
- Navigeer naar de officiële downloadsite voor drivers van HP en voer het model van uw machine in.
- Nadat u uw machine hebt geselecteerd en wordt omgeleid naar de pagina met stuurprogramma's, vouwt u de optie Driver-Chipset uit en downloadt u Intel Management Engine Components-stuurprogramma .
- Installeer nu de gedownloade software.
- Nadat u het hebt geïnstalleerd, downloadt u het Windows 10 Show- of Hide-updatepakket van Microsoft.
- Voer nu het gedownloade pakket uit. Nadat Windows uw computer heeft gescand, krijgt u twee opties. Selecteer degene die zegt Updates verbergen .
- Selecteer in het volgende venster Intel Management Engine Components Driver en verberg het. Dit zorgt ervoor dat u de 11e editie niet bijwerkt.
- Typ services. msc om het services-venster te openen waarin alle services op uw machine worden vermeld.
- Als u eenmaal in services bent, navigeert u naar de onderkant van het scherm en zoekt u Windows Update . Klik met de rechtermuisknop en selecteer Eigenschappen .
- Klik op de optie Opstarttype en selecteer Automatisch in de lijst met beschikbare opties.
- Start de computer opnieuw op en controleer of uw computer correct is gaan slapen.
Opmerking: U hoeft versie 11 niet te verwijderen voordat u versie 9 of 10 installeert. De aanwezigheid van een bepaalde versie van de driver is vereist om de versie te downgraden.
Oplossing 3: compatibiliteit van aangesloten apparaten controleren
Als u dit probleem ondervindt na het upgraden naar Windows 10, is het mogelijk dat een apparaat dat op uw computer is aangesloten niet compatibel is. Veel fabrikanten nemen de tijd om de vereiste updates uit te rollen, zodat hun apparatuur volledig compatibel is met de nieuwere versie van Windows.
De apparaten kunnen uw printer of spelconsoles omvatten. Ga naar de website van de fabrikant en controleer de compatibiliteit van het apparaat. Als dit niet het geval is, koppelt u het apparaat los van uw computer en controleert u of het slaapprobleem nog steeds aanhoudt.
Oplossing 4: slaapstand wijzigen
We kunnen proberen de instellingen van de wekker voor de timer te veranderen aan de hand van uw instellingen voor energiebeheer en controleren of dit lukt. Deze instelling zorgt ervoor dat uw computer wordt geactiveerd wanneer deze in de slaapstand gaat en de optie is ingeschakeld.
PRO TIP: Als het probleem zich voordoet met uw computer of een laptop / notebook, kunt u proberen de Reimage Plus-software te gebruiken die de opslagplaatsen kan scannen en corrupte en ontbrekende bestanden kan vervangen. Dit werkt in de meeste gevallen, waar het probleem is ontstaan door een systeembeschadiging. U kunt Reimage Plus downloaden door hier te klikken- Klik met de rechtermuisknop op het Windows-pictogram linksonder op het scherm en selecteer Instellingen .
- Zodra u zich in de instellingen bevindt, selecteert u het menu van Systeem aanwezig als het eerste item linksboven op het scherm.
- Kies het menu Power en Sleep in de lijst met opties aan de linkerkant van het scherm.
- Nu, bovenaan rechts, vindt u een optie als Extra energie-instellingen . Klik Het.
- Hier ziet u verschillende plannen beschikbaar op uw computer (gebalanceerd, hoge prestaties en energiebesparing, enz.). Selecteer degene die u gebruikt en klik op Wijzig de plan-instellingen die er voor staan.
- Een nieuw venster verschijnt. Navigeer naar de onderkant en klik op Geavanceerde energie-instellingen wijzigen .
- Er verschijnt een klein nieuw venster voor je. Navigeer naar de onderkant en selecteer Slaap . Breid nu de categorie Allow wake timers uit . Schakel deze optie in voor beide opties ( op batterij en aangesloten ).
- Bewaar aanpassingen en sluit. Controleer na het opnieuw opstarten van uw computer of het probleem is opgelost.
Oplossing 5: de functie Deep Sleep wijzigen
Windows 10 heeft een functie van diepe slaap. De computer slaat alle gegevens op voordat hij slaapt, dus wanneer deze wordt opgestart, kan deze direct worden geladen en veel sneller starten. De CPU werkt ook niet in het proces, waardoor de levensduur en prestaties van de batterij toenemen.
Het is mogelijk dat uw machine de diepe slaapfunctie niet ondersteunt. U kunt de compatibiliteit controleren met behulp van de website van uw computerfabrikant. Als dit niet het geval is, kunt u dit uitschakelen met uw BIOS-instellingen. Voer uw BIOS-instellingen in bij het begin van de computer en ga naar Instellingen> Config> Aan / uit> Intel Rapid Start-technologie . Wijzig deze instelling in Uitgeschakeld en sla de wijzigingen op voordat u afsluit.
We kunnen de optie Snel opstarten ook wijzigen in de energiebeheerinstellingen die beschikbaar zijn op uw computer.
- Navigeer naar de instellingen van Power Plans (zoals we in eerdere stappen hebben gedaan).
- In het venster Power Plans selecteert u Kies wat de aan / uit-knoppen aan de linkerkant van het scherm weergeven.
- Klik op de optie die zegt Instellingen wijzigen die momenteel niet beschikbaar zijn .
- Nadat u hebt geklikt, ziet u dat de instellingen voor afsluiten beschikbaar zijn voor u, die zich onderaan het scherm bevindt. Schakel het selectievakje Snel opstarten inschakelen uit en klik op Wijzigingen opslaan onder aan het scherm.
- Navigeer terug naar het menu met energieopties en selecteer Kies wat het sluiten van het deksel doet . Herhaal stap 3 en 4 en sla de wijzigingen op.
- Mogelijk is een herstart vereist, zodat alle wijzigingen kunnen worden doorgevoerd.
Oplossing 6: uw beeldschermstuurprogramma's bijwerken
Wanneer Windows vanuit de slaapmodus wordt geladen, wordt de grafische hardware gebruikt om de computer te laden en de vereiste grafische gebruikersinterface te bieden. Als de grafische stuurprogramma's niet correct zijn geïnstalleerd of beschadigd zijn, kan dit een probleem veroorzaken. We starten uw computer op in de Veilige modus en verwijderen de momenteel geïnstalleerde stuurprogramma's van uw videokaart. Bij het opnieuw opstarten worden de standaard stuurprogramma's voor schermen automatisch geïnstalleerd bij het detecteren van uw beeldschermhardware.
- Volg de instructies in ons artikel over het opstarten van uw computer in de veilige modus.
- Na het opstarten in de veilige modus, rechtsklikken op Windows-toets en selecteer Apparaatbeheer in de lijst met beschikbare opties.
Een andere manier om Apparaatbeheer te starten is door op Windows + R te drukken om de toepassing Uitvoeren te starten en devmgmt.msc te typen.
- Eenmaal in Apparaatbeheer vouwt u het gedeelte Beeldschermadapters uit en klikt u met de rechtermuisknop op uw beeldschermapparatuur. Selecteer de optie Apparaat verwijderen . Windows zal een dialoogvenster laten verschijnen om uw acties te bevestigen, druk op OK en ga verder.
- Start je pc opnieuw op. Druk op de knop Windows + S om de zoekbalk van uw startmenu te openen. Typ Windows Update in het dialoogvenster. Klik op het eerste zoekresultaat dat naar voren komt.
- Klik in de update-instellingen op de knop Controleren op updates . Nu zal Windows automatisch controleren op beschikbare updates en deze installeren. Mogelijk wordt u zelfs gevraagd om opnieuw op te starten.
- Controleer na het updaten of uw probleem is opgelost.
Windows Update probeert altijd zijn best om de nieuwste beschikbare stuurprogramma's voor uw hardware te leveren. Maar het betekent ook niet dat ze de nieuwste zijn die beschikbaar zijn. Als alternatief voor de Windows Update kunt u ook naar de website van de fabrikant van uw grafische kaart gaan en de nieuwste stuurprogramma's handmatig downloaden.
Als de nieuwste stuurprogramma's ook het betreffende probleem niet oplossen, kunt u proberen een ouder stuurprogramma voor uw hardware te downloaden en te installeren. Fabrikanten laten alle stuurprogramma's op datum vermelden en u kunt ze handmatig proberen te installeren. Volg de onderstaande instructies om de stuurprogramma's handmatig te installeren.
- Open uw Apparaatbeheer zoals hierboven uitgelegd in de oplossing en klik met de rechtermuisknop op uw stuurprogramma en selecteer Stuurprogramma bijwerken .
- Er verschijnt nu een nieuw venster met de vraag of het stuurprogramma handmatig of automatisch moet worden bijgewerkt. Selecteer Op mijn computer zoeken naar stuurprogramma's .
- Blader nu door de mappen naar waar u de stuurprogramma's hebt gedownload. Selecteer het en Windows installeert de vereiste stuurprogramma's. Start de computer opnieuw op en controleer of het probleem is opgelost.
Opmerking: je moet ook al je andere stuurprogramma's bijwerken (muis, toetsenbord, geluid enz.)
Oplossing 7: CMD gebruiken om Windows Sleep uit te schakelen
Als laatste redmiddel kunnen we proberen de Windows-slaapfunctie uit te schakelen via de opdrachtprompt. Als deze methode niet voor u werkt, kunt u eenvoudig de wijzigingen ongedaan maken door deze te wijzigen met aan.
- Druk op Windows + S om de zoekbalk van uw startmenu te openen. Typ de opdrachtprompt in het dialoogvenster. Klik met de rechtermuisknop op het eerste resultaat dat verschijnt en selecteer Uitvoeren als beheerder .
- Typ de volgende opdracht in de opdrachtprompt en druk op Enter:
Powercfg -h uit
- Start de computer opnieuw op en controleer of het probleem is opgelost.
Oplossing 8: de Power-Troubleshooter uitvoeren
We kunnen proberen de probleemoplosser voor energie op uw Windows uit te voeren. Het is een hulpprogramma dat door Microsoft is ontwikkeld om de energie-instellingen te controleren en verschillen op te sporen. Als de probleemoplosser een aantal instellingen vindt die het probleem veroorzaken, worden deze automatisch opgelost en geïnformeerd.
- Druk op Windows + S om de zoekbalk van het startmenu te openen. Typ probleemoplossing in het dialoogvenster en klik op het eerste resultaat dat verschijnt.
- Selecteer Power in het menu Problemen oplossen en klik op de knop De probleemoplosser uitvoeren .
- Windows zal nu uw computer scannen en problemen detecteren (indien aanwezig). Wacht tot het proces is voltooid omdat dit enige tijd kan duren.
- Start de computer opnieuw op om de wijzigingen door te voeren.
PRO TIP: Als het probleem zich voordoet met uw computer of een laptop / notebook, kunt u proberen de Reimage Plus-software te gebruiken die de opslagplaatsen kan scannen en corrupte en ontbrekende bestanden kan vervangen. Dit werkt in de meeste gevallen, waar het probleem is ontstaan door een systeembeschadiging. U kunt Reimage Plus downloaden door hier te klikken