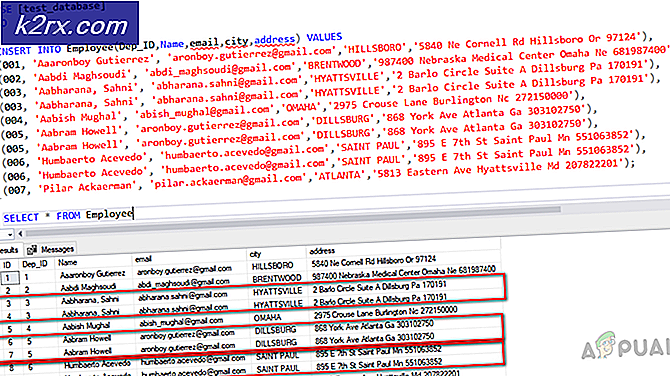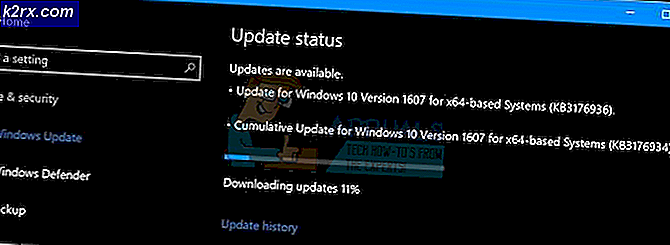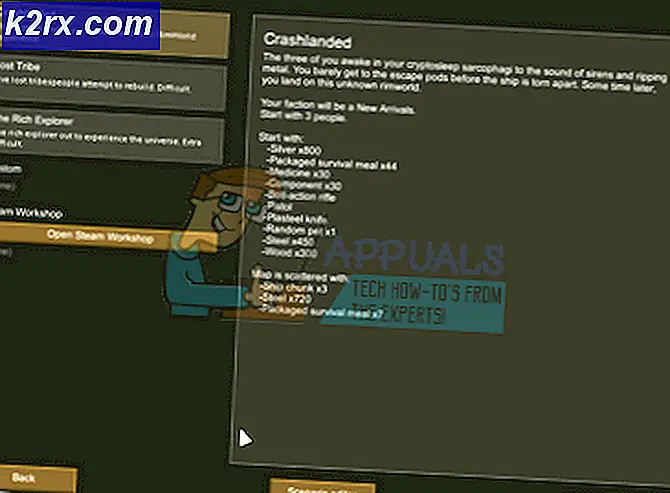Oplossing: problemen met het bureaubladpictogram nadat de makers het hebben bijgewerkt
Na het upgraden van hun computers naar de Creators Update hebben Windows 10-gebruikers over de hele wereld geklaagd over hun bureaubladpictogrammen die zich op verschillende manieren misdragen. Van icon arrangement spontaan veranderen, icon arrangement wordt verpest elke keer dat een nieuw bestand wordt opgeslagen op het bureaublad en pictogramposities worden gewijzigd wanneer een gebruiker probeert om een pictogram in een hoek van het scherm te plaatsen om het pictogram arrangement te veranderen telkens wanneer een bestand of pictogram op het bureaublad is hernoemd en gebruikers kunnen geen pictogrammen direct boven de Start- knop plaatsen, maar de bureaubladpictogrammen zijn nogal wonky Post-Creators Update.
De meeste gebruikers zijn van mening dat, ongeacht of deze problemen nu eenmaal problemen zijn of eenvoudigweg kenmerken zijn van de Creators-update, het gedrag van postpictogrammen van bureaubladpictogrammen het resultaat is van de verbeteringen aan de bureaubladpictogramplaatsing die in de update zijn opgenomen. Hier volgt een beschrijving van de verbeteringen in de plaatsing van bureaubladpictogrammen die de videomakersupdate biedt:
Windows herschikt en schaalt nu op een intelligente manier bureaubladpictogrammen wanneer u schakelt tussen verschillende monitoren en schaalinstellingen, waarbij u ernaar streeft uw aangepaste pictogramlay-out te behouden in plaats van ze te versleutelen.
Deze plaatsingsverbeteringen voor bureaubladpictogrammen maken deel uit van de Creators-update en niet alleen een optie die wordt toegevoegd, dus kunnen ze niet worden uitgeschakeld om te bepalen of ze wel of niet de reden zijn waarom bureaubladpictogrammen zich niet goed gedragen voor tonnen Windows 10-gebruikers bijwerken. Gelukkig kan het oplossen van desktopsymbolen na de Creators-update in de meeste gevallen worden opgelost als je simpelweg:
PRO TIP: Als het probleem zich voordoet met uw computer of een laptop / notebook, kunt u proberen de Reimage Plus-software te gebruiken die de opslagplaatsen kan scannen en corrupte en ontbrekende bestanden kan vervangen. Dit werkt in de meeste gevallen, waar het probleem is ontstaan door een systeembeschadiging. U kunt Reimage Plus downloaden door hier te klikken- Klik met de rechtermuisknop op een lege ruimte op uw bureaublad .
- Plaats de muisaanwijzer op Bekijken .
- U zult zien dat de optie Pictogrammen op raster uitlijnen is ingeschakeld . Deselecteer de optie Pictogrammen op raster uitlijnen om uit te schakelen
- Herhaal stap 1 en 2 .
- Controleer de optie Pictogrammen op raster uitlijnen om in te schakelen Zodra u dit doet, zouden de pictogrammen op uw bureaublad zich niet langer misdragen.
Hoewel deze oplossing zorgt voor dit probleem voor de meeste getroffen gebruikers, lost het voor velen het probleem pas op voor de volgende keer opnieuw op te starten, en die gebruikers moeten deze oplossing herhalen elke keer dat ze hun computers opstarten om te voorkomen dat hun bureaubladpictogrammen zich misdragen . Als je dit probleem krijgt door elke keer dat je computer opnieuw opstart terug te keren, heb je nog steeds één uitweg - om je computer terug te trekken naar de vorige Windows 10-build die je gebruikte en om daar te wachten op Microsoft om dit probleem op te lossen of op de een of andere manier maakt het maken van bureaubladpictogrammen in de Creators-update beter.
Teruggaan naar de Windows 10-build die je eerder gebruikte, is eigenlijk vrij eenvoudig, op voorwaarde dat het nog geen 30 dagen geleden is dat je de Creators Update hebt geïnstalleerd. Als u voorbij de 30-daagse markering bent, heeft uw computer de installatiebestanden verwijderd die nodig zijn voor het terugdraaien. Om terug te gaan naar de Windows 10-build die u eerder gebruikte, moet u:
- Open het Startmenu .
- Klik op Instellingen .
- Klik op Update en beveiliging .
- Klik op Herstel in het linkerdeelvenster.
- Klik in het rechterdeelvenster op Aan de slag onder Terug naar een eerdere versie
- Volg de instructies op het scherm helemaal tot het einde. Op dat moment wordt uw computer teruggezet naar de Windows 10-build die u gebruikte voordat u een upgrade naar de Creators Update uitvoerde.
PRO TIP: Als het probleem zich voordoet met uw computer of een laptop / notebook, kunt u proberen de Reimage Plus-software te gebruiken die de opslagplaatsen kan scannen en corrupte en ontbrekende bestanden kan vervangen. Dit werkt in de meeste gevallen, waar het probleem is ontstaan door een systeembeschadiging. U kunt Reimage Plus downloaden door hier te klikken