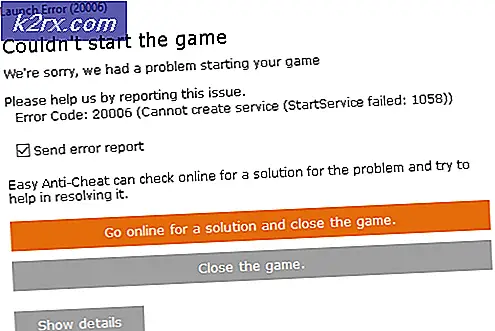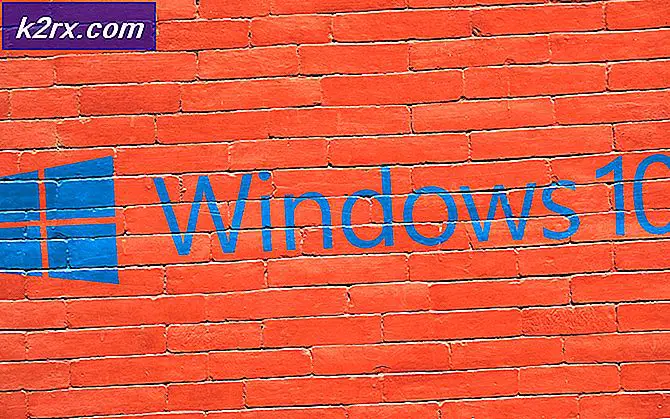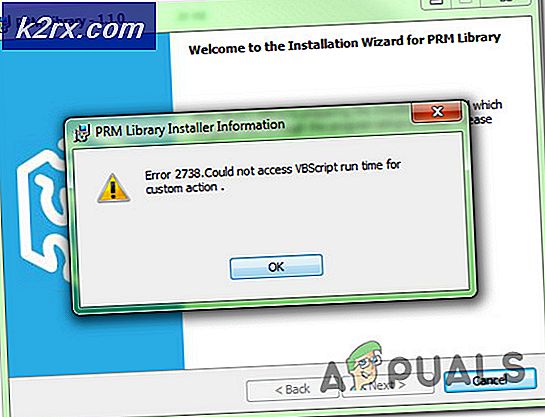Oplossing: Windows 10 Creators Update Geen internetverbinding
De Windows 10 Creators-update is al sinds de release geplaagd door een groot aantal verschillende problemen en problemen, en een van de vele problemen is een overvloed aan verschillende netwerk- en internetverbindingsproblemen. Talloze Windows 10-gebruikers die ervoor gekozen hebben om hun computers te upgraden naar de Creators Update (of gebruikers van wie de computers automatisch de Creators Update hebben gedownload en geïnstalleerd) hebben geklaagd over internetproblemen.
Er zijn aanwijzingen dat de gebruikers van Windows 10 Creators Update het grootste deel van de internetverbindingsproblemen ondervinden, waarbij getroffen gebruikers door hun computers te horen krijgen dat ze geen verbinding met internet hebben en geen toegang hebben tot internet via alle apps (van zowel het bestand als de externe partij), en een probleem waarbij getroffen gebruikers door hun computers worden verteld dat ze geen verbinding hebben met internet, maar dat ze met succes toegang hebben tot internet met apps van derden, terwijl voorraad Windows 10 apps zoals Store en Nieuws kunnen geen verbinding maken met internet.
Gelukkig kun je, als je na het upgraden van je Windows 10-computer met de Creators-update problemen ondervindt met een netwerk- of internetverbinding, er veel doen om het probleem zelf op te lossen. De volgende zijn de absoluut meest effectieve oplossingen die kunnen worden gebruikt om problemen met het bijwerken van internetverbinding via post-Creators te verhelpen:
Oplossing 1: schakel alle beveiligingsprogramma's van derden uit of verwijder ze
Antivirus-, antimalware- en firewall-applicaties van derden kunnen soms interfereren met het vermogen van een Windows 10-computer om te communiceren met internet, waardoor er problemen met de internetverbinding ontstaan. Als uw probleem wordt veroorzaakt door een beveiligingsprogramma van een derde partij, schakelt u eenvoudig alle beveiligingsprogramma's van derden op uw computer uit, of beter nog, verwijdert u deze. Zodra dat is gebeurd, controleert u of de oplossing werkt. Als u een beveiligingsprogramma van derden wilt verwijderen dat op uw computer is geïnstalleerd maar niet weet hoe u dit moet doen, gebruikt u deze gids .
Oplossing 2: probeer het probleem op te lossen met behulp van enkele netwerkopdrachten
Veel gebruikers van Windows 10 Creators Update hebben hun problemen met de internetverbinding kunnen oplossen door de Winsock-catalogus en TCP / IP-stapel van hun computer opnieuw in te stellen, het IP-adres vrij te geven en te vernieuwen en de DNS-clientresolvercache leeg te maken door de juiste netwerkopdrachten. Om deze oplossing toe te passen, moet u:
- Klik met de rechtermuisknop op de knop Start Menu of druk op de Windows-logotoets + X om het WinX-menu te openen en klik op Windows PowerShell (Admin) om een verhoogd exemplaar van Windows PowerShell met beheerdersbevoegdheden te starten.
- Een voor een typt u de volgende opdrachten Windows PowerShell, drukt u op Enter na het invoeren van elke opdracht en wacht u tot de opdracht volledig is uitgevoerd voordat u de volgende intypt:
netsh winsock reset
netsh int ipv4 reset reset.log
netsh int ip reset
ipconfig / release
ipconfig / renew
ipconfig / flushdns
- Nadat alle opdrachten met succes zijn uitgevoerd, sluit u de verhoogde instantie van Windows PowerShell .
- Start de computer opnieuw op. Wanneer de computer opstart, test u uw internetverbinding om te zien of de fix werkte of niet.
Oplossing 3: schakel uw netwerkverbinding uit en vervolgens in
In veel gevallen is het maken van een internetverbinding op een Windows 10-computer waarop de Creators Update is geïnstalleerd, net zo eenvoudig als het uitschakelen en vervolgens inschakelen van de actieve netwerkverbinding van de computer. Om dit te doen, moet u:
PRO TIP: Als het probleem zich voordoet met uw computer of een laptop / notebook, kunt u proberen de Reimage Plus-software te gebruiken die de opslagplaatsen kan scannen en corrupte en ontbrekende bestanden kan vervangen. Dit werkt in de meeste gevallen, waar het probleem is ontstaan door een systeembeschadiging. U kunt Reimage Plus downloaden door hier te klikken- Klik met de rechtermuisknop op het netwerkpictogram in het systeemvak van uw computer en klik op Netwerkcentrum openen .
- Klik op Adapterinstellingen wijzigen in het linkerdeelvenster van het Netwerkcentrum .
- Lokaliseer de actieve netwerkverbinding van uw computer, klik er met de rechtermuisknop op en klik op Uitschakelen in het contextmenu.
- Wacht tot de netwerkverbinding is uitgeschakeld .
- Zodra de netwerkverbinding met succes is uitgeschakeld, klikt u er nogmaals met de rechtermuisknop op, maar deze keer klikt u op Inschakelen .
- Start de computer opnieuw op. Controleer of het probleem aanhoudt als de computer opstart.
Oplossing 4: schakel de netwerkadapter van uw computer uit en vervolgens in
- Klik met de rechtermuisknop op de knop Start Menu of druk op de Windows-logotoets + X om het WinX-menu te openen en klik op Apparaatbeheer .
- Dubbelklik in Apparaatbeheer op het gedeelte Netwerkadapters om dit uit te vouwen.
- Zoek de actieve netwerkadapter van uw computer op in het gedeelte Netwerkadapters, klik er met de rechtermuisknop op en klik op Uitschakelen in het contextmenu.
- Klik in de resulterende pop-up op Ja om de actie te bevestigen.
- Nadat de netwerkadapter van uw computer is uitgeschakeld, wacht u een paar minuten, klikt u er nogmaals met de rechtermuisknop op in Apparaatbeheer en klikt u op Inschakelen .
- Sluit Apparaatbeheer en start uw computer opnieuw op. Controleer of de fix werkt of niet wanneer de computer opstart.
Oplossing 5: werk de stuurprogramma's van uw netwerkadapter bij
- Klik met de rechtermuisknop op de knop Start Menu of druk op de Windows-logotoets + X om het WinX-menu te openen en klik op Apparaatbeheer .
- Dubbelklik in Apparaatbeheer op het gedeelte Netwerkadapters om dit uit te vouwen.
- Zoek de actieve netwerkadapter van uw computer op in het gedeelte Netwerkadapters, klik er met de rechtermuisknop op en klik op Stuurprogramma-update bijwerken .
- Klik op Automatisch zoeken naar bijgewerkte stuurprogramma's en wacht tot Windows de zoekopdracht uitvoert.
- Als Windows nieuwe stuurprogramma's voor de netwerkadapter van uw computer vindt, worden deze automatisch gedownload en geïnstalleerd. Als Windows nieuwe stuurprogramma's downloadt en installeert, start u de computer opnieuw op zodra u klaar bent en test u uw internetverbinding bij het opstarten. Als Windows echter geen bijgewerkte stuurprogrammasoftware vindt, ga dan naar de sectie Downloads van de officiële website van de fabrikant van de netwerkadapter van uw computer en zoek naar stuurprogramma's voor uw netwerkadapter en de combo voor het besturingssysteem om er zeker van te zijn dat u de nieuwste beschikbare drivers.
Oplossing 6: verwijder de netwerkadapter en installeer hem vervolgens opnieuw
- Klik met de rechtermuisknop op de knop Start Menu of druk op de Windows-logotoets + X om het WinX-menu te openen en klik op Apparaatbeheer .
- Dubbelklik in Apparaatbeheer op het gedeelte Netwerkadapters om dit uit te vouwen.
- Zoek de actieve netwerkadapter van uw computer op in het gedeelte Netwerkadapters, klik er met de rechtermuisknop op en klik op Installatie ongedaan maken .
- Schakel de optie Stuurprogramma's verwijderen voor dit apparaat uit door het selectievakje ernaast aan te vinken en klik op OK .
- Wacht tot de netwerkadapter succesvol is verwijderd.
- Nadat de netwerkadapter is verwijderd, klikt u op Actie > Zoeken naar hardwarewijzigingen . Wanneer u dit doet, zal Windows de netwerkadapter en de bijbehorende stuurprogramma's automatisch detecteren en opnieuw installeren.
- Wacht tot de netwerkadapter en de stuurprogramma's opnieuw zijn geïnstalleerd en start de computer opnieuw op. Controleer of het probleem is opgelost als de computer opstart.
Oplossing 7: voer de probleemoplosser voor Windows Network Diagnostics uit
- Open het Startmenu
- Klik op Instellingen .
- Klik op Netwerk en internet .
- Klik op Status in het linkerdeelvenster.
- In het rechterdeelvenster moet uw computer zeggen Geen internettoegang in het gedeelte Netwerkstatus als u problemen ondervindt bij het bijwerken van de post-creators via internet. Als dat het geval is, ziet u een knop Problemen oplossen onder Geen internettoegang Klik op de knop Problemen oplossen - als u dit doet, wordt de probleemoplosser voor Windows Network Diagnostics gestart.
- Laat de probleemoplosser voor netwerkproblemen met Windows uitvoeren en doe zijn ding.
- Zodra de probleemoplosser voor netwerkproblemen met Windows is voltooid, laat deze u weten welke probleem (en) het heeft aangetroffen en wat het heeft gedaan om het probleem op te lossen. Wanneer dit gebeurt, lees dan het rapport van de probleemoplosser, sluit het en controleer of uw probleem met de internetverbinding is opgelost.
Oplossing 8: gebruik de functie Network Reset van Windows 10 om het probleem op te lossen
De Windows 10-jubileumupdate introduceerde een uiterst handige kleine functie die bekend staat als Netwerkreset en die te vinden is in Instellingen en waarmee gebruikers hun netwerken opnieuw kunnen instellen om problemen met internetconnectiviteit op te lossen. De netwerkreset-functie is misschien wel het antwoord op de update van uw probleem met de internetverbinding (en) na de makers. Als u de functie Netwerkreset wilt gebruiken op een Windows 10-computer die is bijgewerkt naar de Creators Update, moet u:
- Open het Startmenu .
- Klik op Instellingen .
- Klik op Netwerk en internet .
- Klik in het linkerdeelvenster van het venster op Status .
- Blader in het rechterdeelvenster helemaal naar beneden, zoek de optie Netwerkreset en klik erop.
- Klik op Nu opnieuw instellen in het resulterende venster.
- Als u wordt gevraagd om de actie te bevestigen, klikt u op Ja .
- De functie verwijdert alle netwerkadapters van uw computer en installeert deze vervolgens opnieuw en reset ook alle netwerkcomponenten naar hun oorspronkelijke instellingen en standaardwaarden en herstart uw computer helemaal aan het einde. Wacht tot het dit doet.
Wanneer de netwerkreset- functie klaar is met werken aan de magie en uw computer opstart, controleert u of uw probleem met de internetverbinding is opgelost.
Oplossing 9: ga terug naar de Windows 10-build die u eerder gebruikte
Als al het andere faalt, vrees dan niet - je kunt gewoon jezelf ontdoen van de Windows 10 Creators Update en al het probleem dat het met zich meebrengt door terug te gaan naar de Windows 10-build die je eerder gebruikte, op voorwaarde dat het nog geen 30 dagen sinds je de Creators Update hebt geïnstalleerd. Als u voorbij de 30-daagse markering bent, heeft uw computer de installatiebestanden verwijderd die nodig zijn voor het terugdraaien en moet u een oudere versie van Windows 10 vanaf nul opschonen naar downgrade van de Creators Update. Om terug te keren naar de Windows 10-build die u eerder gebruikte, moet u:
- Om dit te doen, houdt u bij het inlogscherm de SHIFT- toets ingedrukt en klikt u op het pictogram Power ( rechts ) in de rechterbenedenhoek. Terwijl u de SHIFT- toets ingedrukt houdt, kiest u Opnieuw opstarten .
- Zodra het systeem opstart in de geavanceerde modus, kies je Problemen oplossen en kies je Geavanceerde opties. Kies in Geavanceerde opties de optie Ga terug naar vorige build.
- Na een paar seconden wordt u gevraagd om uw gebruikersaccount te kiezen. Klik op de gebruikersaccount, toets uw wachtwoord in en kies Verder. Als u klaar bent, kiest u opnieuw de optie Ga terug naar vorige build .
Bekijk ook ons recente artikel over het oplossen van trage wifi na het installeren van de update van videomakers
PRO TIP: Als het probleem zich voordoet met uw computer of een laptop / notebook, kunt u proberen de Reimage Plus-software te gebruiken die de opslagplaatsen kan scannen en corrupte en ontbrekende bestanden kan vervangen. Dit werkt in de meeste gevallen, waar het probleem is ontstaan door een systeembeschadiging. U kunt Reimage Plus downloaden door hier te klikken