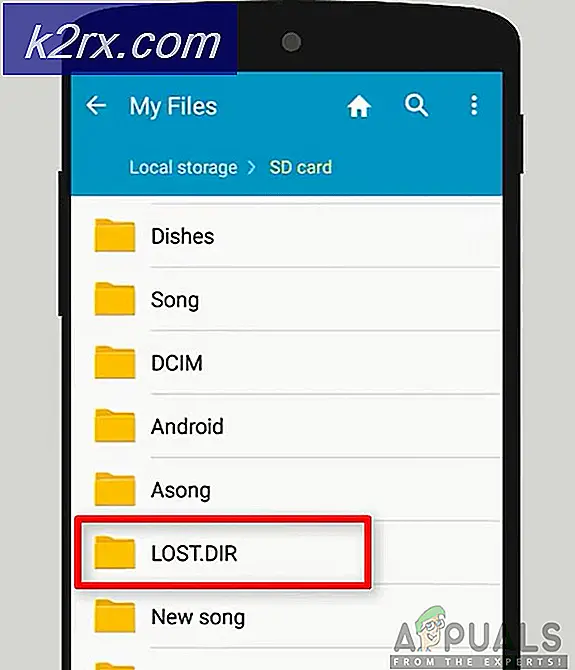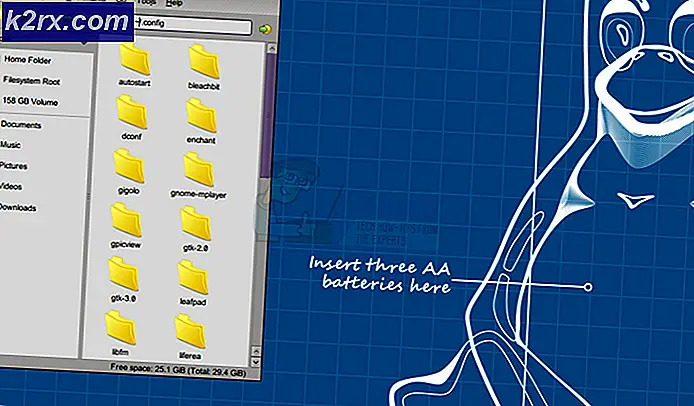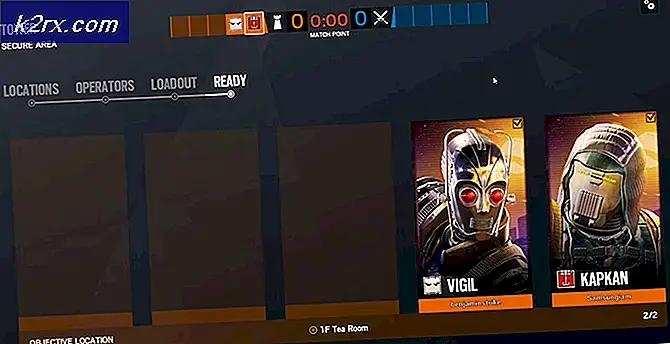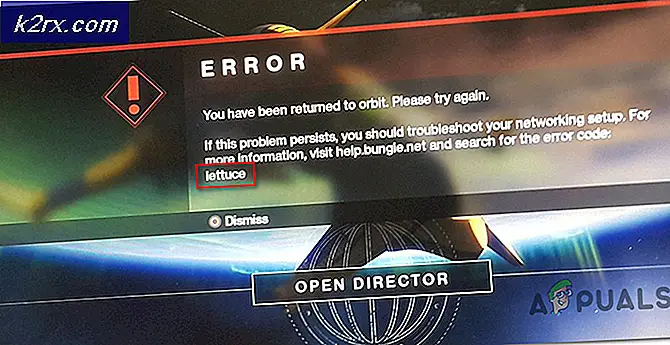Hoe repareer je Windows 10 vastgelopen op ‘Diagnose van je pc’?
Verschillende Windows-gebruikers hebben ons met vragen bereikt nadat ze het Diagnostische pc modus. Na enkele uren te hebben gewacht, hebben sommige getroffen gebruikers geprobeerd opnieuw op te starten om te ontsnappen, maar meldden dat hun pc een donker scherm opent, het logo toont en vervolgens het diagnostische pc-scherm opnieuw wordt weergegeven. Het probleem treedt op in Windows 7, Windows 8.1 en Windows 10.
Wat veroorzaakt het probleem 'Diagnose van uw pc'?
We hebben dit specifieke probleem onderzocht door verschillende gebruikersrapporten te bekijken en door verschillende reparatiestrategieën te testen die sommige getroffen gebruikers hebben aanbevolen. Het blijkt dat in verschillende scenario's een pc vast komt te zitten in het Uw PC onderzoeken scherm. Hier is een waarschijnlijke lijst met scenario's die dit probleem kunnen veroorzaken:
Als u momenteel moeite heeft om een reparatiestrategie te vinden waarmee u voorbij de Uw PC onderzoekenscherm, biedt dit artikel u verschillende handleidingen voor probleemoplossing. Hieronder vindt u enkele methoden waarvan wordt bevestigd dat ze werken door veel betrokken gebruikers. Elk van de mogelijke oplossingen die hieronder worden beschreven, wordt bevestigd door ten minste één getroffen gebruiker.
Voor de beste resultaten volgt u de mogelijke oplossingen in dezelfde volgorde waarin we ze hebben gerangschikt - we hebben geprobeerd ze te rangschikken op efficiëntie en ernst. Uiteindelijk zou je op een oplossing moeten stuiten die effectief is in jouw specifieke scenario.
Laten we beginnen!
Methode 1: opstarten in veilige modus en ruimte vrijmaken
Zoals sommige gebruikers hebben gemeld, kan dit specifieke probleem zich ook voordoen in situaties waarin het systeem niet genoeg ruimte heeft om te starten, samen met alle processen en services van derden die volgens de planning worden geladen tijdens de opstartprocedure. Als Windows alles probeert te laden tijdens het opstarten en dit mislukt, zal het automatisch opstarten in Diagnostische modus in een poging om erachter te komen welk onderdeel faalt.
In situaties waarin de vereiste ruimte echter niet kan worden vrijgemaakt, komt de pc vast te zitten in de diagnostische modus. Verschillende gebruikers in dezelfde situatie hebben het probleem eindelijk kunnen oplossen door hun computer op te starten in de veilige modus en wat ruimte vrij te maken.
Hier is een korte handleiding om dit te doen:
- Schakel uw computer in en druk vervolgens op F8 toets herhaaldelijk zodra u het beginscherm ziet. Hierdoor wordt uiteindelijk het Geavanceerde opstartopties menu.
- Nadat u erin geslaagd bent toegang te krijgen tot het Geavanceerde opstartopties menu, gebruik de pijltjestoetsen om te selecteren Veilige modus of druk op de bijbehorende toets (F4)
- Wacht tot de volgende opstartprocedure is voltooid. Zodra uw Windows volledig is geladen, drukt u op Windows-toets + R om een Rennen opdracht. Eenmaal binnen in de Rennen vak, typ "Cleanmgr" en druk op Enter om de te openen Clean Manager nut.
- Als je eenmaal in de initiaal bent Schijf opruiming scherm, begin met het selecteren van de schijf die u wilt opschonen. In ons geval willen we ruimte vrijmaken van het OS-station, dus selecteer C (of hoe je Windows-station ook heet).
- Zodra u zich in het scherm Schijfopruiming bevindt, gaat u naar de Bestanden om te verwijderen sectie en selecteer al het niet-essentiële dat u wilt verwijderen. De map Downloads, Prullenbak, Tijdelijke bestanden en Delivery Optimization Files zouden voldoende moeten zijn om u op weg te helpen.
- Nadat u alles hebt geselecteerd dat u wilt verwijderen, klikt u op Ruim systeembestanden opom het proces van het opruimen van wat ruimte te starten.
- Nadat het proces is voltooid, start u uw computer opnieuw op zodat deze weer opstart in de normale modus en kijkt of het lukt om voorbij het diagnosescherm te komen zonder vast te lopen.
Als u nog steeds hetzelfde gedrag tegenkomt, gaat u naar de volgende methode hieronder.
Methode 2: SFC- en DISM-scans uitvoeren
Zoals blijkt, is het ook waarschijnlijk dat dit probleem wordt veroorzaakt door een zekere mate van beschadiging van het systeembestand waardoor de opstartprocedure niet kan worden voltooid. Onder normale omstandigheden zou u een verhoogd CMD-venster openen en gewoon de twee hulpprogramma's uitvoeren.
Maar aangezien u niet voorbij het diagnosescherm kunt komen, moet u de scans uitvoeren voordat de opstartprocedure wordt gestart. Om dit te beheren, moet u een verhoogde opdrachtprompt openen met de Geavanceerde opties menu.
Verschillende Windows-gebruikers die eerder met hetzelfde probleem worstelden, hebben gemeld dat ze eindelijk normaal konden opstarten nadat ze de onderstaande instructies hadden uitgevoerd.
Dit is wat u moet doen om SFC- en DISM-scans uit te voeren vanaf een CMD die is geopend vanuit het Geavanceerde opties menu:
- Plaats eerst de installatiemedia en start uw computer opnieuw op. Voordat u de opstartvolgorde ziet, drukt u op een willekeurige toets om op te starten vanaf de Windows-installatiemedia.
- Zodra het eerste Windows-scherm is geladen, klikt u op Repareer je computer (linker benedenhoek van het scherm)
- Begin in het volgende menu met het selecteren van de Probleemoplossen tabblad en klik vervolgens op Geavanceerde opties. En van de Geavanceerde opties menu, selecteer de Opdrachtprompt tabblad.
- Zodra u zich in de verhoogde opdrachtprompt bevindt, typt u de volgende opdracht en drukt u op Enter om een systeembestandscontrole te starten:
sfc / scannow
Opmerking: SFC gebruikt een lokaal in de cache opgeslagen kopie om beschadigde bestanden te vervangen door gezonde kopieën. Houd er rekening mee dat het onderbreken van dit hulpprogramma tijdens de scan extra logische fouten kan veroorzaken. Wacht dus geduldig tot het proces is voltooid.
- Nadat de scan is voltooid, start u uw computer opnieuw op en volgt u de bovenstaande stappen opnieuw om bij de volgende keer opstarten van het systeem terug te keren naar het verhoogde CMD-scherm. Zodra u terugkeert, typt u de volgende opdrachten en drukt u op Enter na elk om corruptieproblemen te onderzoeken en op te lossen met behulp van:
Dism / Online / Cleanup-Image / CheckHealth Dism / Online / Cleanup-Image / ScanHealth Dism / Online / Cleanup-Image / RestoreHealth
Opmerking: Dit hulpprogramma is afhankelijk van Windows Update om gezonde kopieën te downloaden van de systeembestanden die beschadigd zijn en moeten worden vervangen. Zorg er daarom voor dat uw internetverbinding stabiel is voordat u deze procedure start.
- Zodra de procedure is voltooid, start u uw computer opnieuw op en kijkt u of het probleem is opgelost bij de volgende keer opstarten van het systeem.
Als je nog steeds niet voorbij de ‘Diagnostisch het scherm van uw pc terwijl u normaal probeert op te starten, gaat u naar de volgende methode hieronder.
Methode 3: het hulpprogramma Systeemherstel uitvoeren
Als u met de bovenstaande methoden het probleem niet kunt oplossen, is de kans groot dat u te maken heeft met een ernstig corruptieprobleem dat niet conventioneel kan worden opgelost. In situaties als deze is de beste manier om te beginnen, te kiezen voor de aanpak van schadebeperking.
Systeemherstel kan de meeste opstartproblemen oplossen die worden veroorzaakt door corruptie van systeembestanden door de machine te herstellen naar een gezonde toestand waarin elk onderdeel correct functioneerde.
Houd er echter rekening mee dat om dit hulpprogramma te laten werken, dit hulpprogramma eerder een momentopname moet hebben gemaakt die nu kan worden gebruikt voor het herstelproces. Systeemherstel wordt automatisch geconfigureerd om regelmatig nieuwe snapshots te maken (na elke grote systeemwijziging zoals een geïnstalleerde update).
Houd er rekening mee dat als u besluit om deze route te gaan, elke wijziging die is aangebracht sinds de momentopname is gemaakt, verloren gaat. Dit omvat app-installaties, gebruikersinstellingen en al het andere.
Als u bereid bent de risico's te accepteren, volgt hier een korte handleiding voor het uitvoeren van het hulpprogramma Systeemherstel via het menu Geavanceerde opties:
- Plaats de installatiemedia en start uw computer opnieuw op. Zodra u het opstartscherm ziet, drukt u op een willekeurige toets om op te starten vanaf de installatiemedia.
- Zodra de Windows Setup volledig is geladen, kijkt u in de linkerbenedenhoek en klikt u op Repareer je computer.
- Open het Los problemen op menu. Binnen in de Los problemen op menu, klik op Geavanceerde optiesen selecteer Opdrachtprompt uit de lijst met beschikbare hulpprogramma's.
- Zodra u zich in het opdrachtpromptvenster bevindt, typt u de volgende opdracht en drukt u op Enter om de te openen Systeemherstel nut:
rstrui.exe
- Zodra u zich bij het beginscherm van Systeemherstel, Klik op De volgende om naar het volgende scherm te gaan.
- Begin in het volgende scherm met het aanvinken van het vakje dat is gekoppeld aan Toon meer herstelpunten. Zodra u dit hebt gedaan, begint u met het bekijken van elke herstelmomentopname en selecteert u er een die dateert van vóór het verschijnen van het diagnostische probleem. Zodra de juiste momentopname is geselecteerd, klikt u op De volgende om naar het volgende menu te gaan.
- Zodra u zo ver bent gekomen, is het hulpprogramma klaar voor gebruik. Het enige dat u nu hoeft te doen, is op klikken Af hebben. Zodra u dit doet, wordt uw computer opnieuw opgestart en wordt de oude machine bij de volgende keer opstarten van het systeem hersteld.
- Wacht om te zien of de volgende opstartvolgorde voorbij het Diagnostiek scherm.
Als u nog steeds hetzelfde probleem ondervindt, gaat u naar de volgende methode hieronder.
Methode 4: Automatische reparatie uitschakelen
Als je zo ver bent gekomen zonder resultaat, is het duidelijk dat je te maken hebt met problemen met de systeemschijf. Telkens wanneer dit gebeurt, wordt het hulpprogramma Automatic Startup Repair geopend bij elke systeemstart. Maar als het hulpprogramma een storing vertoont, kan dit voorkomen dat u voorbij het opstartscherm komt.
Verschillende Windows 7- en Windows 10-gebruikers die zich in dit exacte scenario bevonden, zijn erin geslaagd het probleem op te lossen door het automatische hulpprogramma Opstartherstel uit te schakelen om de 'Uw PC onderzoeken'Scherm.
Maar om dit te doen, moet u eerst opstarten Veilige modus naar ga voorbij het foutscherm en schakel de automatische reparatie uit:
- druk de F8 toets herhaaldelijk zodra u het beginscherm ziet. Als u dit doet, komt u uiteindelijk bij de Geavanceerde opstartopties menu.
- Als je eenmaal binnen bent Geavanceerde opstartopties menu, selecteer Veilige modusmet netwerken door op de bijbehorende toets te drukken (F5) of met de pijltjestoetsen.
- Zodra de opstartprocedure is voltooid, drukt u op Windows-toets + R om een Rennen dialoog venster. Typ in het tekstvak "Cmd" en druk op Ctrl + Shift + Enter om een verhoogde opdrachtprompt te openen. Wanneer u daarom wordt gevraagd door de UAC (gebruikersaccountbeheer), Klik Ja om beheerdersrechten te verlenen.
- Zodra u zich in de verhoogde CMD-prompt bevindt, typt u de volgende opdracht en drukt u op Enter uitschakelen Automatisch herstel hulpprogramma uit de opstartvolgorde:
bcdedit / set recovery ingeschakeld NEE
- Nadat de opdracht met succes is verwerkt, start u uw computer opnieuw op om normaal op te starten. Bij de volgende opstartprocedure zou u de automatische reparatielus niet langer moeten zien.
Als u nog steeds hetzelfde probleem ondervindt of als u geen andere fout tegenkomt, gaat u verder met de volgende methode.
Methode 5: Een reparatie-installatie of een schone installatie uitvoeren
Als geen van de hierboven gepresenteerde reparatiestrategieën u in staat heeft gesteld het probleem op te lossen, is de kans groot dat u te maken heeft met een ernstige systeembeschadiging die niet op conventionele wijze kan worden opgelost. In dit geval is de beste manier om het probleem op te lossen, door elk Windows-onderdeel opnieuw in te stellen, inclusief elk opstartproces dat mogelijk de automatische reparatielus veroorzaakt.
Je kunt altijd terecht voor een schone installatie, maar houd er rekening mee dat het volgen van deze route in wezen betekent dat u alle gegevens verliest die momenteel zijn opgeslagen in uw Windows-installatie. Persoonlijke bestanden, apps, games, documenten en elk ander type media gaan verloren als u kiest voor een schone installatie.
Een betere oplossing zou zijn om een reparatie installeren (in-place upgrade). Dit zal ook elk OS-onderdeel resetten, inclusief opstartgegevens, maar het heeft geen invloed op uw bestanden. Toepassingen, games, persoonlijke media en zelfs sommige gebruikersvoorkeuren blijven behouden.