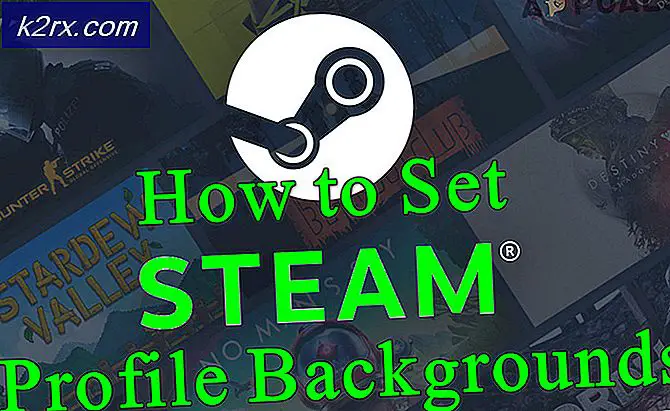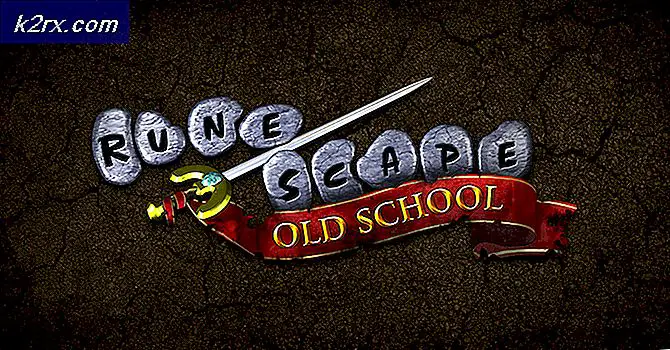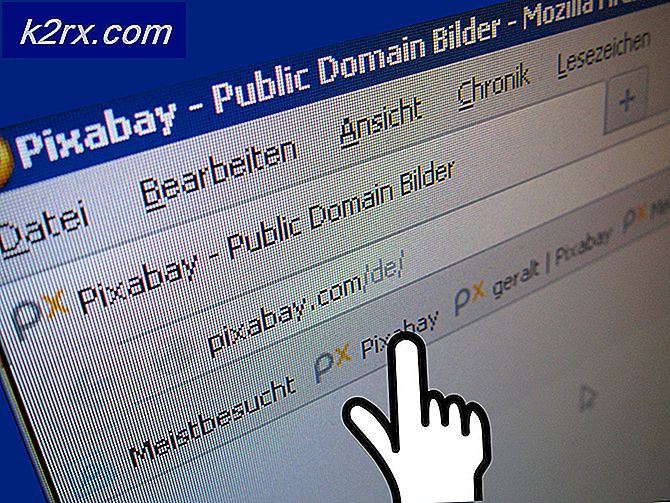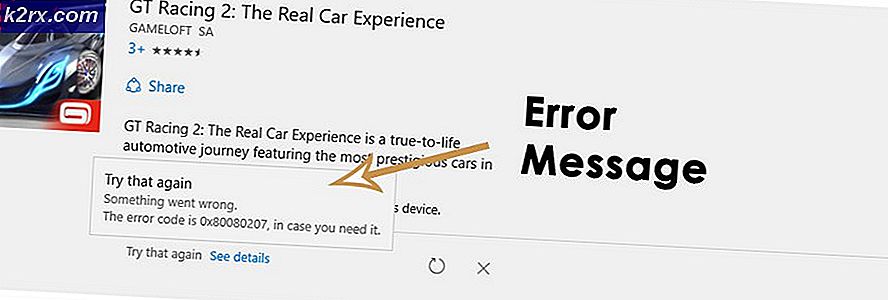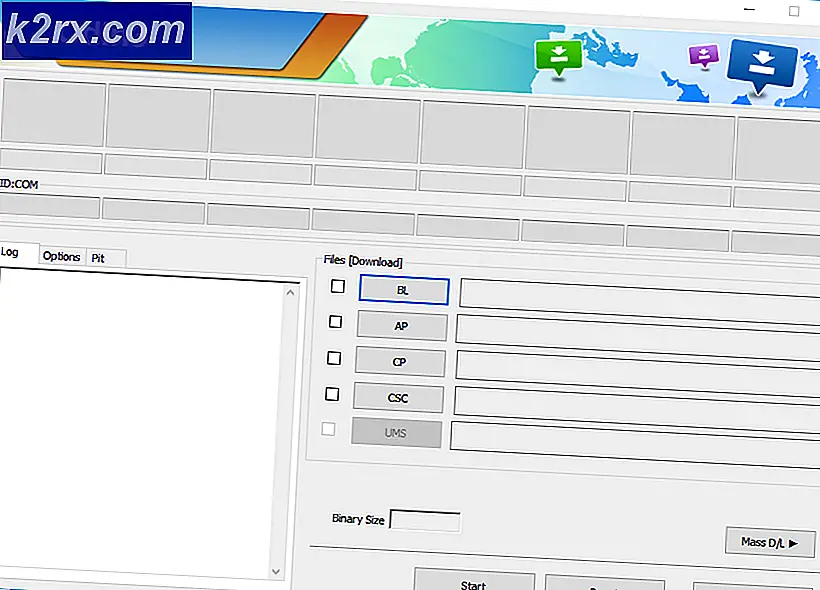Oplossing: Windows 10-toetsenbord werkt niet bij inloggen
We kwamen een situatie tegen waarin gebruikers geen toegang hadden tot hun toetsenbord via het inlogscherm in Windows 10. Wanneer u uw wachtwoord moet invoeren, werkt het toetsenbord niet en krijgt u hierdoor geen toegang tot uw computer.
Dit probleem duikt af en toe op en heeft veel verschillende oorzaken. Dit scenario werd ook officieel erkend door Microsoft Officials en er is een update uitgebracht om het probleem op te lossen. We zullen alle mogelijke situaties doornemen en de oplossingen herhalen, te beginnen met de gemakkelijkste en naar beneden te werken.
Wat zorgt ervoor dat het toetsenbord niet werkt op het inlogscherm in Windows 10?
Zoals we eerder vermeldden, zijn er verschillende redenen waarom uw toetsenbord mogelijk niet voor u toegankelijk is op het inlogscherm. Ze kunnen variëren van een Windows-update tot fysieke schade aan uw hardware. Hier zijn enkele van de redenen:
Omdat de oplossingen erg uitgebreid zijn en van geval tot geval kunnen verschillen, raden we u aan met de eerste oplossing te beginnen en dienovereenkomstig naar beneden te werken.
Oplossing 1: toetsenbord controleren en poort wijzigen
Het eerste dat u in dit scenario moet controleren, is of uw toetsenbord inderdaad werkt en zich in een werkende staat bevindt. Als u een defect toetsenbord heeft aangesloten, kunt u dit natuurlijk niet gebruiken. Probeer een ander toetsenbord aan te sluiten naar uw toetsenbord en controleer of u correct kunt invoeren.
Verder ook ontkoppel alle externe apparaten behalve uw toetsenbord en muis. Andere externe apparaten kunnen ook een conflict veroorzaken met uw hoofdtoetsenbord. Probeer ook veranderende poorten. Als je het toetsenbord op de USB-poort aan de voorkant hebt aangesloten, probeer het dan op de achterkant aan te sluiten en kijk of je kunt invoeren. U kunt ook proberen uw toetsenbord op een andere computer aan te sluiten en het daar controleren. Als u er absoluut zeker van bent dat uw toetsenbord werkt, gaat u pas verder met de andere oplossingen.
Oplossing 2: schakel uw computer uit en weer in
Voordat we verder gaan met uitgebreidere oplossingen, is het de moeite waard te vermelden dat gebruikers weer controle over hun toetsenbord konden krijgen nadat ze hun hele systeem uit en weer hadden aangezet. Power cycling is een handeling waarbij u uw computer volledig afsluit en ook het stopcontact verwijdert. Dit elimineert alle slechte configuraties die op uw computer zijn opgeslagen en vernieuwt deze.
- Sluit uw computer op de juiste manier af.
- Zodra het is uitgeschakeld, Haal de stekker uit het stopcontact of als u de laptop gebruikt, verwijder de batterij.
- Nu houd ingedrukt de aan / uit-knop een paar seconden ingedrukt. Dit zorgt ervoor dat alle stroom wordt afgevoerd.
- Na 2-4 minuten wachten, sluit u alles weer aan en controleert u of het probleem is opgelost.
Oplossing 3: filtertoetsen uitschakelen
Filtertoetsen is een toegankelijkheidsfunctie in Windows waarmee de computer korte en herhaalde toetsaanslagen op uw toetsenbord kan negeren. Er is een bekende bug in Windows waarbij de filtersleutels conflicteren en helemaal geen invoer veroorzaken. We zullen de filtersleutels uitschakelen vanuit uw inlogscherm en controleren of dit het probleem oplost.
- Schakel uw computer in en laat het aanmeldingsscherm laden.
- Zodra het inlogscherm is geladen, klikt u op de Toegankelijkheid icoon aanwezig in de rechterbenedenhoek van het scherm.
- Nu als de filtertoetsen dat zijn Opgewonden, jij moet zet het uit door de optie één keer met uw muis om te schakelen.
- Als u klaar bent met de wijzigingen, probeert u de invoer via uw toetsenbord en controleert u of het probleem is verdwenen. U kunt ook uw toetsenbord opnieuw aansluiten en kijken of dit helpt.
Oplossing 4: het toetsenbord op het scherm gebruiken en stuurprogramma's opnieuw installeren
Als beide oplossingen niet werken en u geen toegang kunt krijgen tot uw Windows-account via het inlogscherm, kunt u het toetsenbord op het scherm gebruiken en het probleem vervolgens verder oplossen. In deze oplossing zullen we proberen uw toetsenbordstuurprogramma's opnieuw te installeren vanuit Apparaatbeheer en kijken of dit enig verschil maakt.
- Schakel uw computer in en laat het aanmeldingsscherm laden.
- Klik in het aanmeldingsscherm op het Gemakkelijke toegangsknop en klik vervolgens op schermtoetsenbord.
- Er verschijnt een virtueel toetsenbord op het scherm. Gebruik uw muis en typ uw wachtwoord om uw account in te voeren.
- Nadat u bent aangemeld bij uw account, gebruikt u uw muis en klikt u op het Begin
- Klik nu op het versnellingen pictogram aanwezig om de instellingen te openen. Eenmaal in de instellingen, klik op de subkop van Gemak van toegang.
- Selecteer nu Toetsenbord in het linkernavigatievenster en schakel de schermtoetsenbord.
- Nu heb je het schermtoetsenbord dat je kunt gebruiken om de fout waarmee je wordt geconfronteerd op te lossen. Nu zullen we proberen de toetsenbordstuurprogramma's opnieuw te installeren.
- Druk op Windows + R, typ "devmgmt.msc" in het dialoogvenster en druk op Enter.
- Vouw in Apparaatbeheer de categorie uit Toetsenborden. Selecteer uw toetsenbord, klik er met de rechtermuisknop op en selecteer Verwijder het apparaat.
- Als u meer dan één stuurprogramma heeft, doet u hetzelfde voor elk. Nu herstarten uw computer en controleer of het toetsenbord werkt. U kunt op dit punt ook proberen het opnieuw aan te sluiten.
Oplossing 5: Windows bijwerken (KB4090913 installeren)
Van eerdere Windows-updates is bekend dat ze onvolledige stuurprogramma's voor uw toetsenbord installeren. Vanwege dit probleem heeft Microsoft nog een patch uitgebracht om te repareren waar dit scenario is opgelost en de juiste stuurprogramma's op uw computer zijn geïnstalleerd. We zullen uw Windows bijwerken naar de nieuwste build en kijken of dit ons probleem oplost. Zorg ervoor dat u een actieve internetverbinding heeft en bent aangemeld als beheerder.
- Log in op uw computer met behulp van het schermtoetsenbord en laat het op uw Windows-scherm verschijnen zoals we deden in de vorige oplossing.
- Zodra uw schermtoetsenbord werkt, drukt u op Windows + R, typt u "update" in het dialoogvenster en opent u Instellingen.
- Klik nu op de optie Controleer op updates aanwezig bovenaan. Nu zoekt Windows automatisch naar de nieuwste updates en installeert deze na het downloaden op uw computer.
- Start uw computer opnieuw op nadat de update is voltooid en controleer of u het toetsenbord weer kunt gebruiken.
Oplossing 6: toetsenbordondersteuning (BIOS) inschakelen
Als je een oudere computer hebt en een nieuw USB-toetsenbord hebt aangesloten, heb je er mogelijk geen toegang toe omdat het USB-toetsenbord niet is ingeschakeld in het BIOS. Hier vindt u mogelijk een knop op uw moederbord of probeert u uw opstartschijf te ontkoppelen om rechtstreeks naar het BIOS te gaan zonder toetsenbord. U kunt uw specifieke model doorzoeken en meer inzicht krijgen.
Navigeer naar uw BIOS-instellingen en controleer of de USB-toetsenbordondersteuning of Legacy-toetsenbordondersteuning is ingeschakeld. Als het is uitgeschakeld, schakelt u er een in en controleert u of u toegang hebt tot het toetsenbord op uw inlogscherm.