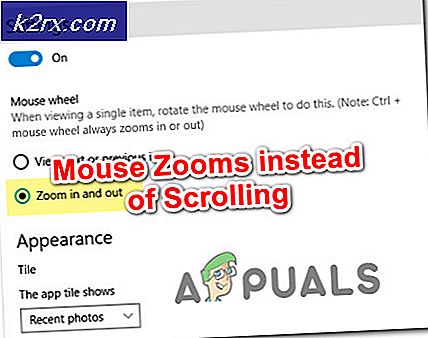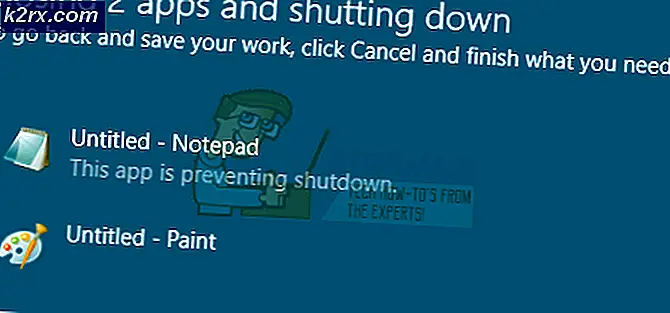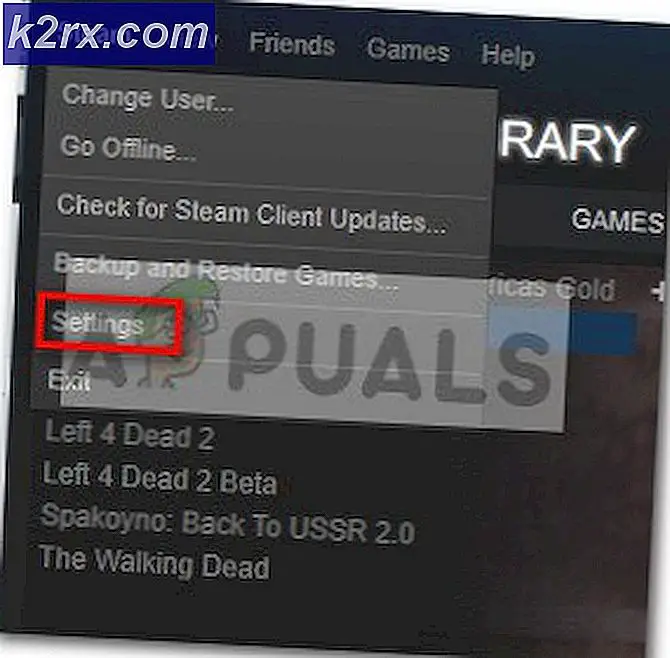Hoe u kunt voorkomen dat Chrome wordt geopend bij het opstarten van Windows 10
Sommige Windows 10-gebruikers ergeren zich aan het feit dat hun Google Chrome-browser automatisch wordt geopend bij het opstarten van het systeem. Betrokken gebruikers zijn actief op zoek naar een manier om te voorkomen dat de webbrowser na elke opstartprocedure wordt gestart. Het proces om te voorkomen dat Chrome bij elke opstart wordt geopend, lijkt misschien eenvoudig, maar verschillende getroffen gebruikers hebben gemeld dat het Chrome-proces nog steeds automatisch wordt gestart, zelfs nadat ze automatisch opstarten hebben uitgeschakeld via de browserinstellingen en vanuit Taakbeheer.
Wat zorgt ervoor dat Google Chrome automatisch wordt geopend?
We hebben dit specifieke probleem onderzocht door te kijken naar verschillende gebruikersrapporten en de reparatiestrategieën die de meeste getroffen gebruikers hebben toegepast om te voorkomen dat Google Chrome bij elke systeemstart wordt geopend.
Op basis van wat we hebben verzameld, zijn er verschillende redenen waarom dit probleem zich voordoet in Windows 10 met Google Chrome:
Als u momenteel moeite heeft om dit specifieke probleem op te lossen en te voorkomen dat Google Chrome automatisch wordt geopend bij elke start, bevat dit artikel verschillende stappen voor probleemoplossing.
Hieronder vindt u een verzameling methoden die andere gebruikers die met hetzelfde probleem worstelen, hebben gebruikt om het probleem op te lossen. Volg voor de beste resultaten de methoden in de volgorde waarin ze worden weergegeven.
Opmerking: Alle onderstaande methoden kunnen worden gerepliceerd op Chromium- en Canary-browsers.
Methode 1: Chrome uitschakelen via het tabblad Opstarten
Als u net begint te zoeken naar manieren om te voorkomen dat Chrome wordt geopend bij het opstarten van het systeem, zou dit uw eerste stop moeten zijn. U moet uw zoektocht beginnen door ervoor te zorgen dat Windows het proces niet zelf kan stoppen. Het opstarttabblad is een menu dat wonderen verricht in die situaties waarin u wilt voorkomen dat een programma uw systeembronnen bij elke opstart opgebruikt.
Hier is een korte handleiding over het uitschakelen van Google Chrome vanaf het tabblad Opstarten:
- druk op Windows-toets + R om een Rennen dialoog venster. Typ vervolgens "Msconfig" en druk op Enter om de te openen Systeem configuratie scherm.
- Binnen in de Systeem configuratie venster, selecteer het Opstarten tab en klik op Open Taakbeheer.
- Als u niet rechtstreeks naar het Opstarten tab, klik er zelf op. Blader vervolgens omlaag naar de lijst met applicaties en klik met de rechtermuisknop op Google Chrome. Klik vervolgens op Uitschakelen om te voorkomen dat het Google Chrome-proces wordt gestart bij de volgende systeemstart.
Als u deze methode al zonder succes heeft geprobeerd of als Google Chrome niet aanwezig is in de lijst met opstartitems, gaat u naar de volgende methode hieronder.
Methode 2: voorkomen dat Chrome verdergaat waar u was gebleven
Als u zich stoort aan het feit dat Chrome automatisch al uw laatst geopende pagina's opent telkens wanneer u de browser start, is daar een snelle oplossing voor. Houd er rekening mee dat Chrome standaard is geconfigureerd om de tabbladen op te slaan en automatisch op te halen die waren geopend toen u de browser voor het laatst sloot.
Gelukkig is het vrij eenvoudig om dit standaardgedrag te wijzigen. Dit is wat u moet doen:
- Open Google Chrome en klik op de actieknop in de rechterbovenhoek van het scherm (actieknop).
- Klik in het nieuw verschenen menu op Instellingen van de lijst.
- Blader in het menu Instellingen omlaag naar het Bij het opstarten tabblad.
- Zodra u daar bent, verandert u de schakelaar van Ga verder waar u was gebleven naar Open het nieuwe tabblad bladzijde.
- U hoeft de configuratie niet op te slaan. U hoeft alleen Google Chrome te sluiten en de instelling wordt opgeslagen.
Als deze methode niet van toepassing was op uw scenario, gaat u naar de volgende methode hieronder.
Methode 3: Voorkomen dat Chrome achtergrond-apps uitvoert
Als u Google-tabbladen niet echt automatisch ziet verschijnen, maar u weet dat er een Chrome-achtergrondproces wordt uitgevoerd omdat u ziet dat uw systeembronnen bezet worden gehouden, kunt u het probleem heel eenvoudig oplossen door te voorkomen dat de browser achtergrond-apps uitvoert wanneer dit is Gesloten.
Dit heeft geen invloed op de browserfunctionaliteit en u maakt uiteindelijk enkele systeembronnen vrij die elders kunnen worden gebruikt. Dit is wat u moet doen:
- Open Google Chrome en klik op de actieknop (menuknop) in de rechterbovenhoek van het scherm.
- Klik in het nieuw verschenen menu op Instellingen.
- Blader in het instellingenmenu naar de onderkant van het scherm en klik op het Geavanceerd menu om de verborgen opties zichtbaar te maken.
- Scrol omlaag naar het Systeem tabblad en zorg ervoor dat de schakelaar die is gekoppeld aan Doorgaan met het uitvoeren van apps op de achtergrond wanneer Google Chrome is gesloten is niet aangevinkt.
- Start uw computer opnieuw op en kijk of Google Chrome nog steeds automatisch opstart.
Als u nog steeds dezelfde foutmelding krijgt, gaat u naar de volgende methode hieronder.
Methode 4: Voorkomen dat Google Chrome wordt geopend via de Register-editor
Het blijkt dat, in de meeste gevallen, de reden waarom Google Chrome aandringt op automatisch starten, zelfs wanneer de instructie wordt gegeven om iets anders te doen, de kans groot is dat dit wordt veroorzaakt door een of meer door Startup Approved items van Google Chrome AutoLaunch.
Grote kans dat je Google Chrome AutoLaunch map bevat enkele websites die door sommigen worden afgedwongen Mogelijk ongewenste programma's (mogelijk ongewenste programma's) die proberen om te leiden naar bepaalde websites.
Als dit scenario van toepassing is, moet u het volgende doen:
- druk op Windows-toets + R om een dialoogvenster Uitvoeren te openen. Typ vervolgens "Regedit" en druk op Enter openstellen Register-editor. Wanneer gevraagd door de UAC (gebruikersaccountbeheer), Klik Ja om beheerdersrechten te verlenen.
- Zodra u in de Register-editor bent, gebruikt u het linkerdeelvenster om naar de volgende locatie te navigeren:
Computer \ HKEY_CURRENT_USER \ Software \ Microsoft \ Windows \ CurrentVersion \ Explorer \ StartupApproved \ Run
Opmerking: U kunt dit handmatig doen of u kunt de locatie eenvoudig in de navigatiebalk plakken en op drukken Enter.
- Selecteer de Run-toets, ga naar het rechterdeelvenster en controleer alle items die u niet herkent.
- Klik met de rechtermuisknop > Verwijder elk item dat verdacht lijkt en niet lijkt te behoren tot een programma dat u hebt geïnstalleerd.
- Zodra u die registersleutel eenmaal heeft, navigeert u naar de volgende locatie met behulp van het linkerdeelvenster of de navigatiebalk:
Computer \ HKEY_CURRENT_USER \ Software \ Microsoft \ Windows \ CurrentVersion \ Run
- Zodra u bij de tweede Run-toets komt, gaat u naar de rechtertoets en verwijdert u alle waarden die u niet herkent.
- Sluit de Register-editor, start uw computer opnieuw op en kijk of Google Chrome automatisch stopt met openen bij elke start.
Als u nog steeds hetzelfde probleem ondervindt, gaat u naar de volgende methode hieronder.
Methode 5: Snel tabblad / venster sluiten in Chrome uitschakelen
Het blijkt dat het automatisch opstarten van Chrome ook kan worden veroorzaakt door een experimentele functie genaamd Snel tabblad / venster sluiten.Dit ding kan alleen worden in- of uitgeschakeld vanuit Chrome's Experimentele functies menu. Dit menu is standaard verborgen. Het had dit niet per ongeluk kunnen inschakelen, tenzij je de weg naar het Vlaggen menu.
Opmerking: Deze methode is niet meer van toepassing als u de nieuwste Chrome-build gebruikt. Het snel sluiten van het tabblad / venster is sindsdien verwijderd uit het menu Experimentele functies van Chrome.
Als u denkt dat dit scenario van toepassing is en Snel tabbladen / vensters sluiten mogelijk is ingeschakeld in de experimentele functies, vindt u hier een korte handleiding over het uitschakelen van deze optie:
- Open Google Chrome, typ "Chrome: // vlaggen" in de navigatiebalk en druk op Enter om het verborgen menu te openen.
- Als u wordt gevraagd door het bevestigingsvenster, klikt u op Ja om toegang te krijgen tot de experimentele functies.
- Gebruik in het experimentele menu de zoekfunctie om te zoeken naar 'Schakel Snelle tab / vensters sluiten in'Of'# enable-fast-unload‘.
- Zodra u de functie heeft ontdekt, stelt u het bijbehorende vervolgkeuzemenu in op Gehandicapt.
- Start uw computer opnieuw op en kijk of Google Chrome zichzelf nog steeds opent.
Als u nog steeds hetzelfde probleem ondervindt, gaat u naar de volgende methode hieronder.
Methode 6: een taakmoordenaar maken voor Chrome
Als je zo ver bent gekomen en Google Chrome nog steeds koppig genoeg is om te starten bij het opstarten van het systeem, kun je ervoor zorgen dat Chrome elke keer dat het wil openen wordt gedood door een .bat-bestand te maken dat automatisch chrome.exe doodt en het erin plaatst de map Opstarten.
Hier is een korte handleiding om dit te doen:
- druk op Windows-toets + R om een Rennen dialoog venster. Typ vervolgens "kladblok" en druk op Enter om de te openen Kladblok app.
- Plak in de Kladblok-app de volgende regel code:
Taskkill / IM chrome.exe / F
- Zodra de code aanwezig is, gaat u naar Bestand > Opslaan alsen noem het bestand wat je maar wilt. U kunt het Opslaan als type naar Tekstdocumenten, maar het belangrijkste is dat u ervoor zorgt dat u de extensie wijzigt van .tekst naar .knuppel.
- Klik op de knop Opslaan om het .bat-bestand op te slaan en de Kladblok-toepassing te sluiten.
- druk op Windows-toets + R om een ander te openen Rennen dialoog venster. Typ deze keer 'shell: opstarten”En druk op Enter om de te openen Opstartmap.
- Plak in de opstartmap het .bat-bestand dat u eerder hebt gemaakt. Dit zorgt ervoor dat de taak die we eerder hebben gemaakt, wordt uitgevoerd bij elke systeemstart, waardoor het Chrome-proces wordt beëindigd voordat het de kans krijgt om de hoofdtoepassing te openen.
Methode 7: De mogelijkheid van een browserkaper elimineren
Zoals sommige gebruikers hebben gemeld, kan dit specifieke probleem ook optreden als uw browser wordt gekaapt door malware die u naar bepaalde websites probeert te leiden. Vaak voegen browserkapers een AutoRun-sleutel toe die de geïnfecteerde browser dwingt om bij elke systeemstart te openen.
Als dit scenario van toepassing is, kunt u het probleem oplossen door uw huidige Chrome-browser te verwijderen, een malwarescan uit te voeren en een schone versie van Chrome opnieuw te installeren. Hier leest u hoe u dit kunt doen:
- druk op Windows-toets + R om een Rennen dialoog venster. Typ vervolgens "Appwiz.cpl" en druk op Enter openstellen Programma's en onderdelen.
- Binnen in de Programma's en onderdelen venster, scrol omlaag door de lijst met applicaties en zoek Google Chrome. Zodra u het ziet, klikt u er met de rechtermuisknop op en kiest u Verwijderen.
- Nadat Chrome is verwijderd, start u uw computer opnieuw op.
- Maak gebruik van deze handleiding zodra de volgende keer opstarten is voltooid (hier) om browserkapers te scannen en te verwijderen die mogelijk uw computer hebben geïnfecteerd.
- Start uw computer opnieuw op wanneer de beveiligingsscan is voltooid.
- Bezoek bij de volgende keer opstarten deze link (hier) om de nieuwste Chrome-versie te downloaden en te installeren.
Nadat u de bovenstaande stappen heeft gevolgd, zou u een schone omgeving voor Google Chrome moeten hebben bereikt. Als het probleem eerder werd veroorzaakt door een browserkaper, zou het probleem nu moeten zijn opgelost.