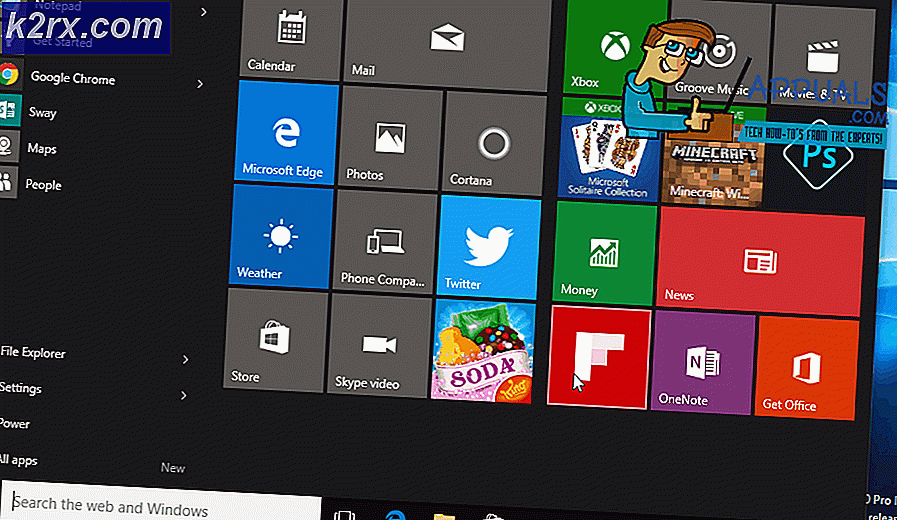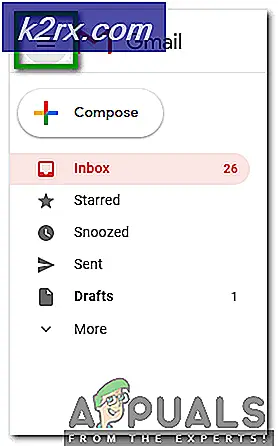Actionuri oop server: wat is het en waarom blijft het op de achtergrond draaien?
Of u nu uit nieuwsgierigheid of vanwege de trage systeemprestaties de Taakbeheer hebt gecontroleerd, mogelijk ziet u een proces met de naam ActionUri OOP-server daarin. Dit proces kan meerdere instanties tegelijkertijd hebben (sommige gebruikers hebben 47 instanties van dit proces in de task manager gezien). Dit proces verbruikt veel van uw systeem. Je zult ook opmerken dat het beëindigen van het proces het verwijdert uit de lijst met lopende processen, maar uiteindelijk komt het terug in de lijst. Sommige mensen kunnen ook een ander proces zien met de naam Reminders WinRT OOP Server met het ActionUri OOP Server-proces.
De reden dat u deze processen in Taakbeheer ziet, is omdat het Windows-eigen processen zijn. De ActionUri OOP Server en Reminders WinRT OOP Server behoort tot de Windows 10 Cortana. Dit zijn de serverprocessen die door Windows Cortana worden gebruikt om informatie terug naar Microsoft te verzenden. U hoeft zich dus geen zorgen te maken over malware wanneer u deze processen in de Taakbeheer ziet (als u ongebruikelijke activiteiten vermoedt, moet u de pc scannen, het is nooit een slecht idee om uw systeem te scannen). De reden waarom deze processen terugkomen in de Taakbeheer is omdat Windows Cortana op de achtergrond actief blijft en deze processen initieert wanneer dat nodig is. Dus zelfs als u deze processen beëindigt, komen ze uiteindelijk terug.
Zoals we hierboven hebben vermeld, is het proces ActionUri OOP Server gerelateerd aan Windows Cortana. Dus u zult te maken krijgen met het proces dat de middelen verbruikt als u Cortana wilt blijven gebruiken. Als u echter echt van dit proces af wilt zijn, moet u Cortana uitschakelen vanuit Windows. Er zijn nog een aantal andere manieren om het systeemgebruik door dit proces te regelen, maar je moet Cortana uitschakelen of uitschakelen om het resourcegebruik door deze processen volledig te laten verdwijnen. Ga dus door alle onderstaande methoden en pas de methode toe die geschikt is voor uw vereisten.
Methode 1: Schakel Cortana uit vanuit de Editor voor lokaal groepsbeleid
Cortana kan worden uitgeschakeld via de Editor voor lokaal groepsbeleid. Door Cortana uit te schakelen, worden alle processen met betrekking tot de Cortana, inclusief de ActionUri OOP-server, ongedaan gemaakt. Dit is dus de beste keuze voor mensen die geen fan van Cortana zijn.
Opmerking: de Editor voor lokaal groepsbeleid is alleen beschikbaar in de editie Windows Enterprise, Pro en Education. Als u geen van deze versies gebruikt, gaat u verder met de volgende methode.
Dit zijn de stappen voor het uitschakelen van Cortana via de Editor voor lokaal groepsbeleid
- Houd de Windows-toets ingedrukt en druk op R
- Typ gpedit. msc en druk op Enter
- Ga naar dit adres Computerconfiguratie / Beheersjablonen / Windows-onderdelen / Zoeken . Als u niet weet hoe u naar deze locatie moet navigeren, volgt u de onderstaande stap
- Lokaliseer en dubbelklik op Computerconfiguratie in het linkerdeelvenster
- Zoek en dubbelklik op Beheersjablonen in het linkerdeelvenster
- Lokaliseer en dubbelklik op Windows-componenten in het linkerdeelvenster
- Lokaliseren klik op Zoeken in het linkerdeelvenster
- Zoek en dubbelklik op Cortana toestaan in het rechterdeelvenster
- Klik op de optie Uitgeschakeld
- Klik op Toepassen en selecteer vervolgens OK
- Zoeken en dubbelklikken Sta geen internetzoekopdracht toe in het rechterdeelvenster
- Klik op de optie Ingeschakeld
- Klik op Toepassen en selecteer vervolgens OK
- Zoeken en dubbelklikken Zoek niet in het web of geef geen webresultaten weer in Zoeken in het rechtervenster
- Klik op de optie Ingeschakeld
- Klik op Toepassen en selecteer vervolgens OK
Dat is het. Dit zou Cortana op je systeem moeten uitschakelen. Start opnieuw op als je klaar bent en je moet goed zijn om te gaan.
Opmerking: met deze methode wordt Cortana de persoonlijke assistent uitgeschakeld en niet het Cortana-proces (SearchUI.exe) dat door Windows Search wordt gebruikt. Dus als u Windows Search of Cortana in Task Manager ziet, is dit volkomen normaal. Het ActionUri OOP Server-proces zou niet meer moeten draaien. De andere processen zoals Cortana zouden maar heel weinig middelen nodig hebben.
Methode 2: Schakel Cortana uit via de Register-editor
U kunt Cortana ook uitschakelen via de Register-editor. De eerste methode helpt u bij het uitschakelen van de Cortana van de lokale groepsbeleid-editor. Maar de Editor voor lokaal groepsbeleid is niet beschikbaar voor alle edities van Windows 10. Dus voor mensen die de stappen in methode 1 niet kunnen volgen, zou deze methode voor hen goed moeten werken.
Volg de onderstaande stappen om Cortana uit te schakelen
- Houd de Windows-toets ingedrukt en druk op R
- Typ regedit en druk op Enter
- Ga nu naar dit adres HKEY_LOCAL_MACHINE \ SOFTWARE \ Policies \ Microsoft \ Windows \ Windows Search . Als u niet weet hoe u naar deze locatie moet navigeren, volgt u de onderstaande stap
- Lokaliseer en dubbelklik HKEY_LOCAL_MACHINE in het linkerdeelvenster
- Lokaliseer en dubbelklik SOFTWARE vanuit het linkerdeelvenster
- Lokaliseer en dubbelklik op Beleid in het linkerdeelvenster
- Zoek en dubbelklik Microsoft in het linkerdeelvenster
- Lokaliseer en dubbelklik op Windows in het linkerdeelvenster
- Lokaliseren klik op Windows Zoeken in het linkerdeelvenster. Opmerking: als er geen Windows-zoekopdracht is, moet u dit item zelf maken. Klik met de rechtermuisknop op Windows (in het linkerdeelvenster) en selecteer Nieuw > Sleutel en geef de naam Windows Search . Selecteer nu Windows Search en klik met de rechtermuisknop in het rechterdeelvenster> Selecteer New > DWORd (32-bit) Value en noem deze AllowCortana
- Zoek en dubbelklik op AllowCortana in het rechterdeelvenster
- Typ 0 in het gedeelte Waardegegevens en klik op OK
Als je klaar bent, zou je goed moeten zijn om te gaan. Start gewoon opnieuw en controleer of het probleem is opgelost of niet.
Opmerking: met deze methode wordt Cortana de persoonlijke assistent uitgeschakeld en niet het Cortana-proces (SearchUI.exe) dat door Windows Search wordt gebruikt. Dus als u Windows Search of Cortana in Task Manager ziet, is dit volkomen normaal. Het ActionUri OOP Server-proces zou niet meer moeten draaien. De andere processen zoals Cortana zouden maar heel weinig middelen nodig hebben.
Methode 3: Actie niet toestaanUri Inkomend / uitgaand via firewall
Aangezien de ActionUri OOP-server wordt geïnitieerd wanneer de Cortana informatie naar Microsoft moet verzenden, zal het maken van regels waardoor Cortana geen informatie kan verzenden en ontvangen het gebruik van de bron voorkomen. U kunt regels maken in de geavanceerde instellingen van Windows Firewall om te voorkomen dat ActionUri OOP Server verbinding maakt met internet. Nogmaals, dit voorkomt dat Cortana ook internet gebruikt om te zoeken.
Dit zijn de stappen voor het maken van regels in Windows Firewall
- Houd de Windows-toets ingedrukt en druk op R
- Typ firewall. cpl en druk op Enter
- Klik op Geavanceerde instellingen
- Klik op Inkomende regels in het linkerdeelvenster
- Selecteer Nieuwe regel
- Selecteer Programma en klik op Volgende
- Selecteer de optie Dit programmapad:
- Voer het adres % SystemRoot% \ SystemApps \ Microsoft.Windows.Cortana_cw5n1h2txyewy \ ActionUriServer.exe in het pad Dit programma U kunt ook op de knop Bladeren klikken en naar deze locatie gaan C Drive> Windows> SystemApps> Microsoft.Windows.Cortana_cw5n1h2txyewy> Selecteren ActionUriServer.exe en klik op Openen
- Selecteer Volgende
- Selecteer de optie Blokkeer de verbinding en klik op Volgende
- Vink alle vakjes aan ( Domein, Privé en Openbaar ) en klik op Volgende
- Schrijf een willekeurige naam in de naam. Deze naam wordt gebruikt om de regel in de lijst te identificeren, dus selecteer een naam die u kan helpen deze specifieke regel te identificeren uit de lijst met regels (als u deze wilt verwijderen)
- Klik op Voltooien . Dit zou alle verbindingen van internet moeten stoppen
- Klik nu op Uitgaande regels in het linkerdeelvenster
- Volg stappen 5-13 om dezelfde regel te maken die de uitgaande verbinding van uw computer blokkeert.
Als u klaar bent, ziet u de blokkeringsregels boven aan de lijst.
Opmerking: u kunt de bovenstaande stappen volgen om de verbinding ook voor andere toepassingen te blokkeren. Als u bijvoorbeeld voortdurend de Remters WinRT OOP-server ziet met de ActionUri OOP-server, kunt u ook de inkomende en uitgaande verbindingen blokkeren. Volg gewoon de hierboven gegeven stappen en selecteer de ReminderServer.exe (of het uitvoerbare bestand van het programma dat u wilt blokkeren) in stap 8 en ga verder.
Methode 4: De map Cortana hernoemen
Opmerking: deze methode kan uw Start-menu of een andere functionaliteit die van de Cortana afhankelijk is, verbreken. Ga op eigen risico
Als niets anders werkt en u de Cortana (en de bijbehorende processen) wilt verwijderen, dan zal het hernoemen / verwijderen van de Cortana-map het werk voor u doen. Hiermee worden Cortana en de zoekfuncties van Windows uitgeschakeld.
Opmerking: als u klaar bent met dit proces, moet u Windows niet bijwerken. Als u Windows updatet, wordt dit proces opnieuw ingesteld. Als u echter echt wilt updaten, installeert u de Windows-updates en voert u deze stappen opnieuw uit.
Voordat we iets doen, zouden we het eigendom van de Cortana-map moeten nemen. Dus, de eerste paar stappen zullen u helpen een Take Ownership-item te maken in het contextmenu. Met dit item kunt u het eigendom van de map overnemen door er met de rechtermuisknop op te klikken. Aangezien het proces om eigenaar te worden van een map ingewikkeld is, is het een goed idee om deze stappen één keer uit te voeren en het contextmenu-item te gebruiken om het eigendom te nemen wanneer dat nodig is. U kunt het item ook verwijderen als u het niet meer wilt.
Dus, hier zijn de stappen voor het maken van een Take Ownership-item in het contextmenu
PRO TIP: Als het probleem zich voordoet met uw computer of een laptop / notebook, kunt u proberen de Reimage Plus-software te gebruiken die de opslagplaatsen kan scannen en corrupte en ontbrekende bestanden kan vervangen. Dit werkt in de meeste gevallen, waar het probleem is ontstaan door een systeembeschadiging. U kunt Reimage Plus downloaden door hier te klikken- Houd de Windows-toets ingedrukt en druk op R
- Typ regedit en druk op Enter
- Lokaliseer en dubbelklik HKEY_CLASSES_ROOT in het linkerdeelvenster
- Zoek en dubbelklik op * in het linkerdeelvenster
- Zoek en dubbelklik op shell in het linkerdeelvenster
- Klik met de rechtermuisknop
- Selecteer Nieuw en selecteer vervolgens Sleutel en noem het runas
- Zorg ervoor dat de runasleutel is geselecteerd
- Dubbelklik op de toets (standaard) in het rechterdeelvenster
- Type Neem eigendom in de Waardegegevens: sectie
- Klik op OK
- Klik met de rechtermuisknop op een lege ruimte in het rechterdeelvenster
- Selecteer Nieuw en vervolgens Stringwaarde
- Geef de zojuist gemaakte tekenreeks de naam NoWorkingDirectory
- Nu moet je een andere sleutel maken onder de runas. Klik met de rechtermuisknop op runas
- Selecteer Nieuw en vervolgens Toets en geef opdracht
- Controleer of de opdrachttoets is geselecteerd
- Dubbelklik op de toets (standaard) in het rechterdeelvenster
- Typ cmd. exe / c takeown / f \% 1 \ && icacls \% 1 \ / grant administrators: F in de Waardegegevens: sectie
- Klik op OK
- Klik met de rechtermuisknop op een lege ruimte in het rechterdeelvenster. Zorg ervoor dat de opdrachtingang is geselecteerd in het linkerdeelvenster voordat u met de rechtermuisknop klikt.
- Selecteer Nieuw en vervolgens Stringwaarde
- Geef de nieuw gemaakte reeks een naam als IsolatedCommand
- Dubbelklik op de geïsoleerde opdracht
- Typ cmd. exe / c takeown / f \% 1 \ && icacls \% 1 \ / grant administrators: F in de Waardegegevens: sectie
- Klik op OK
- Nu moeten we deze stappen ook op een andere locatie uitvoeren.
- Lokaliseer en dubbelklik HKEY_CLASSES_ROOT in het linkerdeelvenster
- Lokaliseer en dubbelklik op Directory in het linkerdeelvenster
- Zoek en dubbelklik op shell in het linkerdeelvenster
- Klik met de rechtermuisknop
- Selecteer Nieuw en selecteer vervolgens Sleutel en noem het runas . Opmerking: als er al een runas-item onder de shell staat, gaat u verder met stap 34
- Zorg ervoor dat de runasleutel is geselecteerd
- Dubbelklik op de toets (standaard) in het rechterdeelvenster
- Type Neem eigendom in de Waardegegevens: sectie
- Klik op OK
- Klik met de rechtermuisknop op een lege ruimte in het rechterdeelvenster
- Selecteer Nieuw en vervolgens Stringwaarde
- Geef de zojuist gemaakte tekenreeks de naam NoWorkingDirectory
- Nu moet je een andere sleutel maken onder de runas. Klik met de rechtermuisknop op runas
- Selecteer Nieuw en vervolgens Toets en geef opdracht
- Controleer of de opdrachttoets is geselecteerd
- Dubbelklik op de toets (standaard) in het rechterdeelvenster
- Typ cmd. exe / c takeown / f \% 1 \ / r / dy && icacls \% 1 \ / beheerders toekennen: F / t in de Waardegegevens: sectie
- Klik op OK
- Klik met de rechtermuisknop op een lege ruimte in het rechterdeelvenster. Zorg ervoor dat de opdrachtingang is geselecteerd in het linkerdeelvenster voordat u met de rechtermuisknop klikt.
- Selecteer Nieuw en vervolgens Stringwaarde
- Geef de nieuw gemaakte reeks een naam als IsolatedCommand
- Dubbelklik op de I solatedCommand
- Typ cmd. exe / c takeown / f \% 1 \ / r / dy && icacls \% 1 \ / beheerders toekennen: F / t in de Waardegegevens: sectie
- Klik op OK
Dat is het. Dit moet een nieuwe vermelding voor eigendom toevoegen toevoegen in het contextmenu. Het zou moeten werken zodra u de Register-editor sluit. Klik met de rechtermuisknop op een willekeurige map en er moet een vermelding voor eigendom zijn in het contextmenu.
Nu we de eigenschap Take Ownership hebben, kunnen we de naam van de Cortana-map wijzigen.
- Houd de Windows-toets ingedrukt en druk op R
- Typ C: \ Windows en druk op Enter
- Klik met de rechtermuisknop op een lege ruimte, selecteer Nieuw en selecteer Map
- Noem de map SystemApps. bak en druk op Enter
- Dubbelklik op de map SystemApps
- Klik met de rechtermuisknop op de map met de naam Windows.Cortana_cw5n1h2txyewy en selecteer Eigendom nemen
- Selecteer nu de map Windows.Cortana_cw5n1h2txyewy en druk op CTRL + X
- Druk op de Backspace-toets om terug te gaan naar de Windows-map
- Dubbelklik op SystemApps. bakmap
- Houd de CTRL-toets ingedrukt en druk op V om de map hier te plakken
- Als u een dialoogvenster met machtigingen ziet, drukt u op CTRL, SHIFT en Esc ( CTRL + SHIFT + Esc ) om Taakbeheer te openen. Selecteer het EXE- proces en klik op Taak beëindigen . Herhaal dit voor Cortana, ActionUri OOP Server en elk ander Cortana-gerelateerd proces dat u in Taakbeheer ziet
- Als u klaar bent, sluit u Taakbeheer en geeft u de machtiging om de map te verplaatsen
De map moet met succes worden verplaatst naar de zojuist gemaakte map SystemApps.bak en dit zou de Cortana voor u moeten uitschakelen. Als je de Cortana terug wilt, knip / plak je de map gewoon terug in de map SystemApps.
PRO TIP: Als het probleem zich voordoet met uw computer of een laptop / notebook, kunt u proberen de Reimage Plus-software te gebruiken die de opslagplaatsen kan scannen en corrupte en ontbrekende bestanden kan vervangen. Dit werkt in de meeste gevallen, waar het probleem is ontstaan door een systeembeschadiging. U kunt Reimage Plus downloaden door hier te klikken