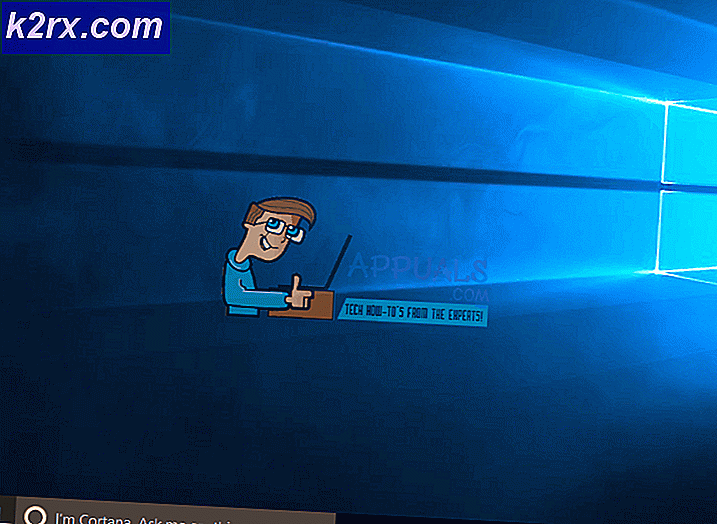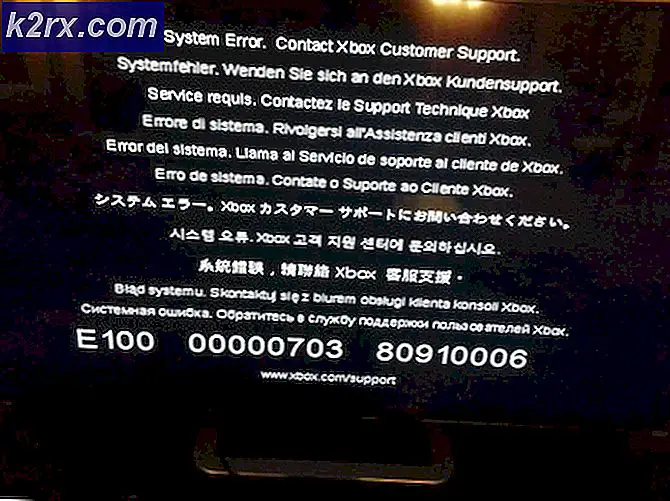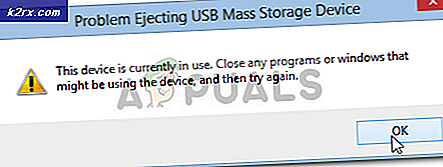Oplossing: Windows 10 Search werkt niet
Windows 10 is hier bijna twee jaar. Er zijn veel verbeteringen met betrekking tot eerdere besturingssystemen, van Windows XP, dat helaas nog steeds beschikbaar is, tot Windows 8.1. Een paar van de veranderingen die we in dit artikel zullen noemen, is Windows Search. Gebruikersinterface wordt opnieuw ontworpen en verbeterd door functionaliteit. Opvolger van Windows Explorer is File Explorer. Net als in eerdere besturingssystemen, kunt u op twee manieren bestanden doorzoeken, één is om Windows Verkenner of Verkenner te openen en bestanden te zoeken in het vak Zoeken. De tweede optie is om op Startmenu te klikken en te typen wat u wilt zoeken. Zoeken naar bestanden, applicaties of een aantal Windows-instellingen is dagelijkse activiteiten die we doen. Als je een heleboel gegevens op je harde schijf hebt staan en je wilt één bestand openen, dan kun je het binnen enkele seconden vinden. Maar voordat u bestanden doorzoekt, moeten ze worden geïndexeerd. Geïndexeerde bestanden laten willekeurige en snelle toegang toe via Windows Search. Het indexeren van bestanden is hier sinds Windows NT 4.0 en het is cruciale actie die u moet nemen als u geen probleem wilt hebben met het doorzoeken van bestanden, inclusief langzaam zoeken en zoeken dat niet werkt. Als uw Windows-zoekopdracht niet werkt, hebt u veel meer tijd nodig om de locatie van het bestand te vinden, waardoor uw productiviteit afneemt. Sommige gebruikers gebruiken software van derden om bestanden in Windows te doorzoeken. We zullen je third-party software niet aanbevelen als oplossing, we zullen je een goede oplossing voor dit probleem geven.
Maar voordat we u uitleggen hoe u dit probleem kunt oplossen, is het belangrijk om te weten waarom dit probleem zich heeft voorgedaan? Door gebruikerservaring en Microsoft-documentatie kan het probleem zich voordoen door een paar redenen, waaronder problemen met zoekprocessen en -services, problemen met Cortana, indexeringsproblemen, probleem met de systeemmachtiging en corruptie van gebruikersprofielen.
Methode 1: Start Windows 10 opnieuw op
De eerste stap bij het oplossen van IT-problemen is het opnieuw opstarten van apparaten. Regardin dit, we bevelen u aan om uw Windows 10 opnieuw te starten. U moet met de rechtermuisknop op het menu Start klikken, Afsluiten of Afmelden kiezen en vervolgens Opnieuw opstarten kiezen.
Methode 2: Controleer de Windows Search-service
Een van de redenen waarom Windows Search niet werkt, is een probleem met Windows Search-services, die u kunt oplossen door de service te resetten of te starten.
- Houd de Windows-toets ingedrukt en druk op R
- Typ services. msc en klik op OK
- Navigeer naar de Windows Search-service. Als de Windows Search-service actief is, ziet u de status Bezig met uitvoeren in de kolom Status.
- Klik met de rechtermuisknop op Windows Search-service en klik op Eigenschappen om het opstarttype te configureren
- Klik bij Opstarttype op Automatisch en klik vervolgens op Start
- Klik op Toepassen en vervolgens op OK
OPMERKING: Als Windows Search-services actief waren, kunt u hem opnieuw opstarten door stap 4 te volgen, in plaats van op Eigenschappen te klikken, klikt u op Opnieuw opstarten .
- Probeer bestanden te zoeken door op de Windows-toets te drukken en typ de naam van het bestand, de toepassing of de instellingen die u wilt zoeken
Methode 3: Schakel Cortana en zoeken uit
Er zijn twee Windows-processen die verantwoordelijk zijn voor het zoeken naar bestanden, applicaties of instellingen in Windows 10, Search en Cortana . Zoeken biedt zoeken in bestanden, toepassingen en instellingen in realtime, u hoeft niet in mappen te bladeren om iets te vinden en uit te voeren. Cortana is een virtuele assistent geïntegreerd in Windows 8 en Windows 10, die u kunt activeren met uw stem en die u kan helpen bij het zoeken naar bestanden, applicaties en instellingen in uw Windows 10. Als u problemen met zoeken wilt oplossen, moet u beide processen met behulp van stappen als volgt:
- Klik met de rechtermuisknop op de taakbalk en klik vervolgens op Taakbeheer
- Als Taakbeheer wordt geopend met Minder details, klikt u op Meer details in de linkerbenedenhoek.
- Op het tabblad Processen moet u het proces met de naam Cortana vinden en selecteren
- Klik met de rechtermuisknop op Cortana en klik vervolgens op Taak beëindigen
- Vervolgens, onder het tabblad Processen, moet u het proces met de naam Zoeken zoeken en selecteren
- Klik met de rechtermuisknop op Zoeken en klik vervolgens op Taak beëindigen
- Probeer bestanden te zoeken door op de Windows-toets te drukken en typ de naam van het bestand, de toepassing of de instellingen die u wilt zoeken
Methode 4: Cortana opnieuw registreren
Als het moordproces dat Cortana gebruikt het probleem met Windows Search niet heeft opgelost, is de volgende stap om Cortana opnieuw te registreren, met behulp van de volgende stappen:
- Houd de Windows-toets ingedrukt en druk op X
- Klik om de Verkenner te openen
- Navigeer naar de volgende locatie: C: \ Windows \ System32 \ WindowsPowerShell \ v1.0 \
- Klik met de rechtermuisknop op powershell. exe en klik op Als administrator uitvoeren
- Typ de volgende opdracht
Get-AppXPackage -AllUsers | Foreach {Add-AppxPackage -DisableDevelopmentMode -Register $ ($ _. InstallLocation) \ AppXManifest.xml}
- Probeer bestanden te zoeken door op de Windows-toets te drukken en typ de naam van het bestand, de toepassing of de instellingen die u wilt zoeken
Methode 5: SYSTEEM-machtigingen toewijzen aan mappen
U moet machtigingen voor map en inhoud configureren. De meeste mappen hebben dit al, maar er zijn gevallen waarin een map de SYSTEEM-machtiging mist. Met dezelfde oplossing kunt u ook problemen met eerdere besturingssystemen oplossen. Stappen worden beschreven in de onderstaande tekst.
Er zijn enkele stappen die u moet doen:
- Klik met de rechtermuisknop op de map die u wilt indexeren en klik vervolgens op Eigenschappen
- Klik op het tabblad Beveiliging
- Klik onder de groep en gebruikersnamen op Bewerken
- Klik op Toevoegen
- Bij Voer de objectnamen in om te selecteren (voorbeelden) typt u SYSTEEM en klikt u op Namen controleren. Je zult SYSTEM toestemming geven voor de map die kan worden doorzocht via Windows Search.
- Klik op OK
- Onder de machtigingen voor SYSTEEM selecteert u in de sectie Machtigingen toestaan : Lezen en uitvoeren, Mapinhoud weergeven en Lezen
- Klik op Toepassen en vervolgens op OK
Methode 6: Index opnieuw opbouwen
Als u problemen ondervindt met langzaam zoeken en zoeken dat niet werkt, raadt Microsoft u aan de Windows Search-index opnieuw te maken. Het duurt even voordat de procedure is voltooid, maar het is het waard. Houd er rekening mee dat zoeken niet werkt totdat de procedure voor rebulding-index is voltooid. U kunt uw computer blijven gebruiken, het opnieuw opbouwen van het indexbestand heeft daar geen invloed op.
Er zijn enkele stappen die u moet doen, zoals:
PRO TIP: Als het probleem zich voordoet met uw computer of een laptop / notebook, kunt u proberen de Reimage Plus-software te gebruiken die de opslagplaatsen kan scannen en corrupte en ontbrekende bestanden kan vervangen. Dit werkt in de meeste gevallen, waar het probleem is ontstaan door een systeembeschadiging. U kunt Reimage Plus downloaden door hier te klikken- Klik op het menu Start en typ Indexeringsopties
- Klik op Geavanceerd onderin het venster
- Klik op Rebuild
- Nieuw dialoogvenster met open met tekst: het opnieuw opbouwen van de index kan lang duren om te voltooien. Sommige weergaven en zoekresultaten zijn mogelijk onvolledig totdat de wederopbouw is voltooid. U moet op OK klikken.
- Wacht tot het indexeren is voltooid en klik op Sluiten
- Klik op het menu Start en typ het bestand waarnaar u op zoek bent
Methode 7: UsrClass.dat opnieuw maken
Soms is uw gebruikersprofiel beschadigd en moet u een nieuw gebruikersprofiel maken of het huidige gebruikersprofiel vooraf configureren. Gebruikersprofielen worden opgeslagen op de systeempartitie, in de map Gebruikers . Standaard is Windows 10 geïnstalleerd op een C: \ partitie, waartoe u toegang hebt door deze pc te openen . Er is een bestand met de naam UsrClass.dat waarin gebruikersprofielinformatie wordt opgeslagen. Wegens het probleem met dit bestand zullen we hem hernoemen van UsrClass.dat naar UsrClass.dat.old . De volgende keer dat Windows 10 wordt gestart, maakt Windows een nieuw UsrClass.dat-bestand aan, dat geen corruptie met gebruikersprofiel zal hebben. Voordat u wijzigingen in uw gebruikersprofiel aanbrengt die problemen hebben met het zoeken in Windows, moet u zich met beheerdersrechten aanmelden bij een ander gebruikersprofiel. Als u geen gebruikersprofiel met beheerdersrechten hebt, moet u een ander gebruikersprofiel maken met beheerdersrechten. Dat betekent dat u geen wijzigingen kunt aanbrengen met het gebruikersprofiel dat u momenteel gebruikt.
We zullen u uitleggen hoe u een nieuw gebruikersaccount kunt maken met beheerdersrechten. Als u al een gebruikersaccount met beheerdersrechten hebt, gaat u verder vanaf stap 9 .
- Houd de Windows-toets ingedrukt en druk op I
- Klik op Accounts en kies vervolgens Familie & andere mensen aan de linkerkant van een venster
- Klik onder Andere mensen om iemand anders aan deze pc toe te voegen om een nieuw gebruikersaccount te maken. Als u niet verbonden bent met internet, gaat u verder vanaf stap 6, omdat we een lokaal gebruikersprofiel zullen maken
- Klik onderaan op Ik heb geen inloggegevens voor deze persoon
- Nogmaals, klik onderaan op Toevoegen een gebruiker zonder een Microsoft-account
- Onder Wie gaat deze pc gebruiken? typ gebruikersnaam, bijvoorbeeld John en klik vervolgens op Volgende
- Klik op nieuwe gebruikersaccount (John) en kies vervolgens Accounttype wijzigen
- Kies onder Accounttype Beheerder en klik vervolgens op OK
- Afmelden bij huidig gebruikersaccount. U moet met de rechtermuisknop op het menu Start klikken, Afsluiten of Afmelden kiezen en vervolgens Afmelden kiezen. U meldt zich af bij een gebruikersaccount die problemen heeft met het zoeken in Windows. De volgende stap is om in te loggen op een aangemaakt gebruikersaccount met beheerdersrechten
- Ga in de linkeronderhoek naar een nieuw account, in ons geval John, en klik vervolgens op Aanmelden
- Houd de Windows-toets ingedrukt en druk op X
- Klik op Verkenner
- Klik op de lintbalk op Beeld en selecteer vervolgens Verborgen items om verborgen bestanden en mappen weer te geven, waaronder Appdata en UsrClass.dat
- Kies links in de bestandsverkenner in het navigatievenster de optie Deze pc en open vervolgens de systeempartitie , de lokale schijf (C :)
- Open mappen als volgt Gebruikers \ Accountnaam \ Appdata \ Lokaal \ Microsoft \ Windows, waarbij Accountnaam de naam is van het gebruikersprofiel met problemen bij het zoeken in Windows. Let op: dit is geen gebruikersaccount dat we in voorgaande stappen hebben aangemaakt
- Klik met de rechtermuisknop op dat en klik vervolgens op Hernoemen
- Wijzig UsrClass. dat naar UsrClass.dat.old
- Afmelden bij huidig gebruikersaccount. U moet met de rechtermuisknop op het menu Start klikken, Afsluiten of Afmelden kiezen en vervolgens Afmelden kiezen. U logt uit van een nieuwe gebruikersaccount die we hebben gemaakt en die u hebt gebruikt om wijzigingen aan te brengen met een oude gebruikersaccount die problemen heeft met het zoeken in Windows. De volgende stap is om in te loggen op een oude gebruikersaccount.
- Schakel over naar oude account. Als u een wachtwoord gebruikt, typt u uw wachtwoord en klikt u op Aanmelden. Als u geen wachtwoord gebruikt, klikt u gewoon op Aanmelden. Omdat we UsrClass.dat hebben hernoemd naar UsrClass.dat.old, maakt Windows 10 een nieuw UsrClass.dat-bestand. .
- Probeer bestanden te zoeken door op de Windows-toets te drukken en typ de naam van het bestand, de toepassing of de instellingen die u wilt zoeken
- Als u tevreden bent, omdat Windows Search werkt, is de volgende stap het verwijderen van het account dat we in eerdere stappen hebben gemaakt. U moet de Windows-toets ingedrukt houden en op I drukken, waardoor Windows-instellingen worden geopend.
- Klik op Accounts en kies Familie en andere mensen
- Selecteer onder Andere mensen een nieuw account en klik vervolgens op Verwijderen
- Selecteer Account en gegevens verwijderen
PRO TIP: Als het probleem zich voordoet met uw computer of een laptop / notebook, kunt u proberen de Reimage Plus-software te gebruiken die de opslagplaatsen kan scannen en corrupte en ontbrekende bestanden kan vervangen. Dit werkt in de meeste gevallen, waar het probleem is ontstaan door een systeembeschadiging. U kunt Reimage Plus downloaden door hier te klikken