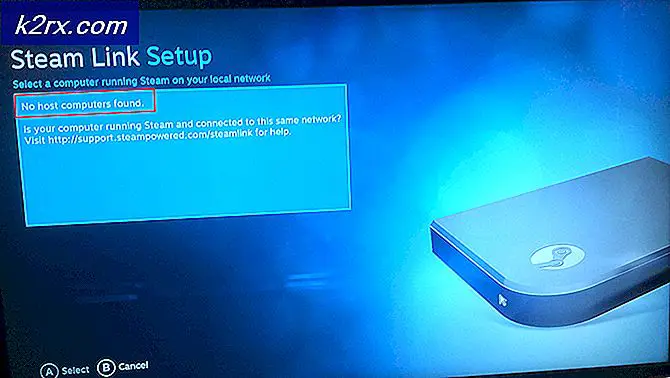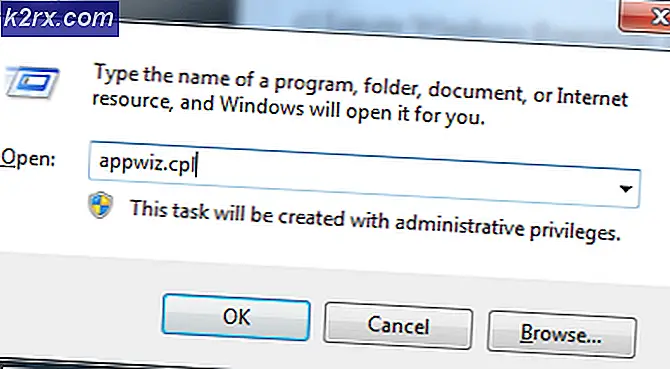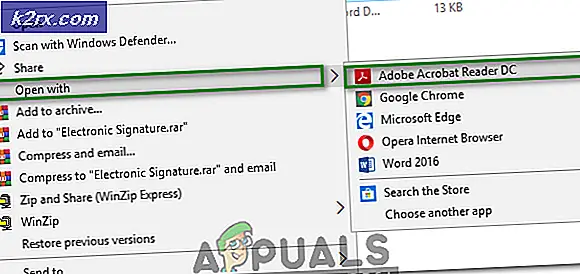FIX: WebCam werkt niet na Windows 10 Anniversay Update
De Windows 10-jubileumupdate heeft invloed gehad op een aantal ingebouwde en externe webcams waar ze niet meer werken. Het heeft zich vooral bemoeid met de applicaties waarbij de gebruiker gebruik maakt van de WebCam zoals Skype, Open Broadcaster Software en bepaalde CCTV-programma's. Vanaf nu is er geen officiële update of patch uitgebracht door Microsoft, dus de enige oplossing is om de registersleutels aan te passen of terug te gaan naar de vorige versie.
Gebruikers hebben problemen gemeld zoals Skype, zullen de camera niet openen of als dat het geval is, is het zwart en crasht het constant OF blijft de Camera-app knallen met fouten.
In deze handleiding ga ik een lijst maken met twee methoden waarbij u het probleem via de registermethode wilt oplossen en ten tweede, waar u terug wilt naar een vorige versie en wacht totdat Microsoft dit opruimt.
Methode 1: Het register wijzigen
Voordat u het register wijzigt, controleert u uw systeemtype als het een 32-bits systeem of 64-bits is. Om dit te doen, houdt u de Windows-toets ingedrukt en drukt u op E. Klik met de rechtermuisknop op Deze pc in het linkerdeelvenster en kies Eigenschappen . Kijk naar het veld Systeemtype en noteer uw systeemtype.
Als het een 32-bits systeem is
Houd de Windows-toets ingedrukt en druk op R. Typ regedit en klik op OK. Blader naar
HKEY_LOCAL_MACHINE \ SOFTWARE \ Microsoft \ Windows Media Foundation \ Platform
Klik met de rechtermuisknop op de submap Platform in het rechterdeelvenster en kies Nieuw > DWORD (32-bit) Value.
Geef de waarde EnableFrameServerMode een naam . Dubbelklik erop en stel de waarde in op 0 .
Als het een 64-bits systeem is
Houd de Windows-toets ingedrukt en druk op R. Typ regedit en klik op OK. Blader naar
PRO TIP: Als het probleem zich voordoet met uw computer of een laptop / notebook, kunt u proberen de Reimage Plus-software te gebruiken die de opslagplaatsen kan scannen en corrupte en ontbrekende bestanden kan vervangen. Dit werkt in de meeste gevallen, waar het probleem is ontstaan door een systeembeschadiging. U kunt Reimage Plus downloaden door hier te klikkenHKEY_LOCAL_MACHINE \ SOFTWARE \ WOW6432Node \ Microsoft \ Windows Media Foundation \ Platform
Klik met de rechtermuisknop op de submap Platform in het rechterdeelvenster en kies Nieuw > DWORD (32-bit) Value .
Geef de waarde EnableFrameServerMode een naam . Dubbelklik erop en stel de waarde in op 0 .
Dat is het. Uw WebCam (intern of extern) zou nu goed moeten werken.
Methode 2: teruggaan naar de vorige versie
Deze methode is bedoeld voor mensen die het register niet willen aanpassen. U kunt teruggaan naar de vorige build en binnen twee tot drie maanden opnieuw updaten of wanneer MS een patch voor deze bug heeft uitgebracht.
Om dit te doen, houdt u bij het inlogscherm de SHIFT- toets ingedrukt en klikt u op het pictogram Power ( rechts ) in de rechterbenedenhoek. Terwijl u de SHIFT- toets ingedrukt houdt, kiest u Opnieuw opstarten .
Zodra het systeem opstart in de geavanceerde modus, kies je Problemen oplossen en kies je Geavanceerde opties. Kies in Geavanceerde opties de optie Ga terug naar vorige build.
Na een paar seconden wordt u gevraagd om uw gebruikersaccount te kiezen. Klik op de gebruikersaccount, toets uw wachtwoord in en kies Verder. Als u klaar bent, kiest u opnieuw de optie Ga terug naar vorige build .
PRO TIP: Als het probleem zich voordoet met uw computer of een laptop / notebook, kunt u proberen de Reimage Plus-software te gebruiken die de opslagplaatsen kan scannen en corrupte en ontbrekende bestanden kan vervangen. Dit werkt in de meeste gevallen, waar het probleem is ontstaan door een systeembeschadiging. U kunt Reimage Plus downloaden door hier te klikken