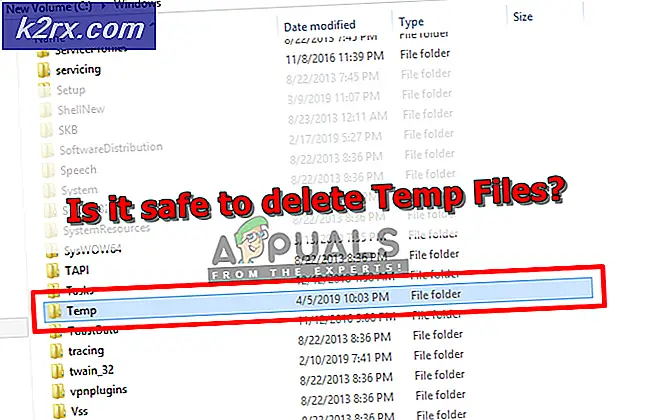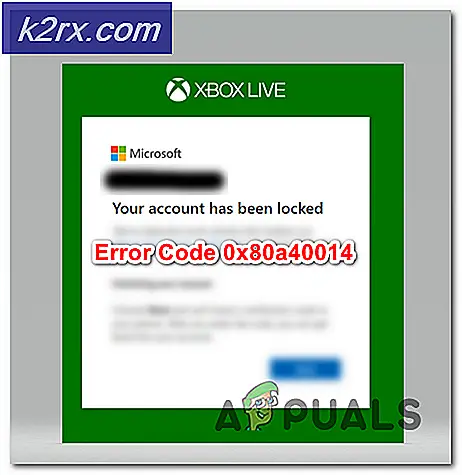Hoe Windows-beheerprogramma's voor Windows 10-gebruikers te blokkeren of te verbergen
Er zijn bepaalde situaties waarin u wilt voorkomen dat bepaalde gebruikers toegang krijgen tot het ingebouwde menu Systeembeheer in Windows. Deze map bevat hulpmiddelen voor systeembeheerders, evenals geavanceerde gebruikers, en iemand die niet echt begrijpt waar hij mee bezig is, kan deze kritieke fouten veroorzaken. Er zijn ook gevallen waarin u eenvoudigweg niet wilt dat iemand die toegang heeft tot de computer deze op welke manier dan ook kan wijzigen en het blokkeren van toegang tot de Systeembeheer is een goede manier om te starten.
U kunt een tool gebruiken die de toegang tot bepaalde apps blokkeert, maar aangezien de Systeembeheer alle binnen system32 zijn, kan het een erg lang proces zijn om ze afzonderlijk te vinden en vervolgens te blokkeren. Er zijn een paar dingen die je kunt doen om dit eenvoudig op te lossen, dus lees verder om te zien hoe.
Methode 1: Toegang tot het menu Systeembeheer weigeren
Om het menu Systeembeheer te verbergen, kunt u het volledig verbergen voor standaardgebruikers.
- Navigeer naar C: \ ProgramData \ Microsoft \ Windows \ Startmenu \ Programma's en zoek de Systeembeheer
- Klik met de rechtermuisknop op de map en selecteer Eigenschappen
- Klik op het tabblad Beveiliging, selecteer vervolgens Iedereen en klik op Bewerken
- Een machtigingenvenster wordt geopend. Selecteer nogmaals Iedereen en klik op de knop Verwijderen .
- Klik nu op Toevoegen Selecteer de domeinbeheerders en geef ze Volledige toegang en Volledig beheer .
- Klik op OK en sluit af .
Methode 2: Gebruik de voorkeuren van het groepsbeleid
Als u Groepsbeleid gebruikt, kunt u de Systeembeheer verbergen als u Groepsbeleid gebruikt om bepaalde gebruikers te blokkeren van toegang tot bepaalde plaatsen op de computer. Dit doen is vrij eenvoudig.
PRO TIP: Als het probleem zich voordoet met uw computer of een laptop / notebook, kunt u proberen de Reimage Plus-software te gebruiken die de opslagplaatsen kan scannen en corrupte en ontbrekende bestanden kan vervangen. Dit werkt in de meeste gevallen, waar het probleem is ontstaan door een systeembeschadiging. U kunt Reimage Plus downloaden door hier te klikken- Druk op de Windows- toets op uw toetsenbord en typ Gebruikersconfiguratie.
- Ga naar Voorkeuren, vervolgens Configuratiescherminstellingen en Startmenu .
- Klik met de rechtermuisknop, kies Nieuw en vervolgens Startmenu (Windows Vista).
- Blader door tot u de Systeembeheer vindt en kies Dit item niet weergeven.
Welke van de bovengenoemde methoden u ook kiest, u zult zien dat de door u aangewezen gebruikers geen toegang hebben tot de Systeembeheer en daarom niets kritisch kunnen wijzigen op uw computer.
PRO TIP: Als het probleem zich voordoet met uw computer of een laptop / notebook, kunt u proberen de Reimage Plus-software te gebruiken die de opslagplaatsen kan scannen en corrupte en ontbrekende bestanden kan vervangen. Dit werkt in de meeste gevallen, waar het probleem is ontstaan door een systeembeschadiging. U kunt Reimage Plus downloaden door hier te klikken