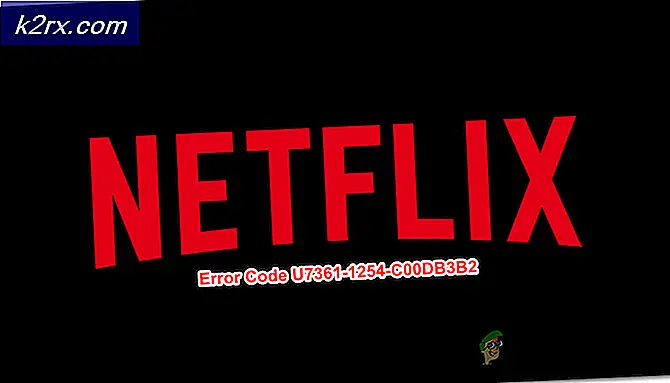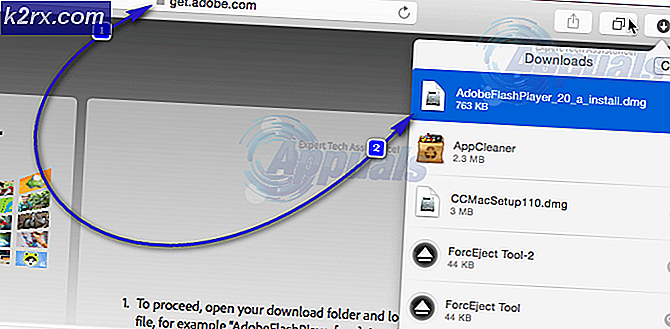Oplossing: de installatie van Windows 10 bleef hangen bij het controleren op updates
Windows 10 was een grote stap voorwaarts in het herdefiniëren van besturingssystemen en het instellen van nieuwe grenzen voor eenvoudige toegang. Het heeft mijlpalen bereikt door gebruikers een sneller, beter en efficiënter besturingssysteem te bieden zonder concessies te doen aan de kwaliteit. Gebruikers die eerdere Windows-versies draaiden, kregen de mogelijkheid om via de Windows Update-manager naar de nieuwe versie te upgraden. Het proces is heel eenvoudig. Het enige wat u hoeft te doen is het updateproces te starten en achterover te leunen terwijl Windows al het werk doet.
Ondanks dat de methode voor bijna iedereen werkt, meldden veel gebruikers dat hun Windows 7-updatebeheerder vast zat bij het controleren op updates. Deze situatie is heel bizar omdat de melding voor Windows 10 al aanwezig is om de download te starten. We hebben een beetje gegraven en nadat we feedback van de gebruikers hadden gekregen en zelf hadden geëxperimenteerd, concludeerden we dat dit probleem kon optreden vanwege slechts enkele redenen.
U kunt ook ons artikel lezen over hoe Windows 7 vastloopt tijdens het controleren op updates.
Oplossing 1: Update-service opnieuw starten na het verwijderen van gedownloade inhoud
We zullen de Windows updateservice tijdelijk uitschakelen, zodat we de inhoud die al is gedownload door Update Manager kunnen verwijderen. Nadat we de service opnieuw hebben gestart, controleert Windows welke bestanden al zijn gedownload. Als het niets vindt, start het de download helemaal opnieuw. Meestal lost dit het probleem op en de computer loopt niet meer vast in Controleren op updates.
Updateservice uitschakelen
Er zijn twee methoden om de Windows Update-service uit te schakelen. U kunt een van hen volgen voor uw gemakkelijke toegang.
Methode 1: Services gebruiken
- Druk op Windows + R om de toepassing Uitvoeren te openen. Typ services.msc in het dialoogvenster. Hiermee worden alle services weergegeven die op uw computer worden uitgevoerd.
- Blader door de lijst tot u een service vindt met de naam Windows Update Service . Klik met de rechtermuisknop op de service en selecteer Eigenschappen .
- Klik op Stop present onder de subkop van Service Status. Nu is uw Windows Update-service gestopt en kunnen we doorgaan.
Methode 2: Opdrachtprompt gebruiken
- Druk op Windows + R om het dialoogvenster Uitvoeren in te openen, typ cmd om de opdrachtprompt te starten.
- Typ net stop wuauserv in de opdrachtprompt. Sluit de opdrachtprompt nog niet, mogelijk hebben we deze later nog nodig.
Gedownloade bestanden verwijderen
Nu gaan we naar de Windows Update-map en verwijderen we alle bijgewerkte bestanden die al aanwezig zijn. Open uw bestandsverkenner of Deze computer en volg de stappen.
- Navigeer naar het onderstaande adres. U kunt ook de toepassing Uitvoeren starten en het adres plakken om het rechtstreeks te bereiken.
C: \ Windows \ SoftwareDistribution
- Verwijder alles in de map Softwaredistributie (u kunt ze ook knippen naar een andere locatie voor het geval u ze opnieuw wilt plaatsen).
Update Service inschakelen
Nu moeten we de Windows Update-service weer inschakelen en opnieuw starten. In eerste instantie kan het zijn dat de Update Manager een paar minuten nodig heeft om details te berekenen en een manifest voor te bereiden voor de download.
Als je methode één hebt gebruikt om Windows Update uit te schakelen, volg dan ook methode één hier. Als u methode twee hebt gevolgd, volgt u methode twee.
Methode 1: Services gebruiken
- Open het tabblad Services zoals we eerder in de handleiding hebben gedaan. Navigeer naar Windows Update en open de eigenschappen ervan.
- Start nu de service opnieuw en start uw updatebeheer.
Methode 2: Opdrachtprompt gebruiken
- Start uw opdrachtprompt (of typ als het al loopt).
- Typ net start wuauserv . Hiermee wordt de Windows Update-service opnieuw gestart. Nu start u uw Update Manager opnieuw op en start u het Windows 10-proces.
Opmerking : Voer altijd de opdrachtprompt en het tabblad Services uit als beheerder. U kunt een foutmelding krijgen als u vergeet de volledige machtiging te gebruiken.
Oplossing 2: uw antivirus uitschakelen
Veel antivirussoftware conflicteert uw Windows-gedownloade updates en plaatst ze in quarantaine. Antivirus is ontworpen om het downloaden van bestanden die bedoeld zijn om uw bestaande systeembestanden te wijzigen, te stoppen. Hoewel ze hun protocollen bijwerken met nieuwe ontwikkelingen (zoals de nieuwe bestanden die moeten worden gedownload van de Windows-update), is het mogelijk dat ze hun definities nog niet hebben bijgewerkt.
Het uitschakelen van uw antivirusprogramma is een riskante stap en kan u blootstellen aan een aantal bedreigingen. Daarom moeten we ze slechts tijdelijk uitschakelen en de Update Manager uitvoeren. Als ons probleem wordt opgelost, kunnen we het uitgeschakeld houden tot het downloaden voltooid is. Als dit niet het geval is, kunt u het op elk gewenst moment weer inschakelen.
Oplossing 3: overschakelen naar een LAN-verbinding
Veel gebruikers meldden dat de Windows 10-update niet zou worden gedownload via hun draadloze verbinding. Het kan een probleem zijn met uw draadloze stuurprogramma of het huidige besturingssysteem is mogelijk niet bereid om de download via een draadloze verbinding te accepteren.
U kunt overschakelen naar een bekabelde verbinding en Update Manager opnieuw starten en het probleem testen. Sluit gewoon een Ethernet-kabel aan op uw router en een op uw pc. U kunt de Ethernet-kabel die op uw router is aangesloten ook rechtstreeks op uw pc aansluiten. De snelheid zal sneller zijn en er zullen ook geen onderbrekingen zijn.
Oplossing 4: wachten tot het downloaden voltooid is en uw schijfruimte controleren
Er kunnen veel gevallen zijn waarin uw Windows 7 niet is bijgewerkt naar de nieuwste beschikbare versie. In dat geval kan het proces volgens sommige experimenten wel 12 uur duren. Windows zal eerst uw systeem bijwerken of de updates van uw Windows 7 downloaden en vervolgens het proces van Windows 10 starten.
De Windows 10-update heeft een functie om schoon te maken het besturingssysteem te installeren of een upgrade van uw bestaande besturingssysteem. Voor de upgrade van uw bestaande OS-optie heeft Windows een mijlpaalset. Het kan alleen uw systeem upgraden ALS uw systeem het nieuwste besturingssysteem is. Daarom wordt eerst uw systeem geüpgraded en wordt vervolgens het downloadproces van Windows 10 gestart.
Een andere reden waarom de updatebeheerder vastzit, is dat u niet voldoende schijfruimte beschikbaar hebt. Controleer uw lokale schijf C en kijk of er ruimte is die u kunt wissen. Maak de prullenbak leeg en verwijder overbodige items op uw bureaublad. U kunt uw schijf ook op deze manier reinigen.
- Open uw verkenner of ga naar Deze computer . Hier worden alle aangesloten apparaten en schijfstations weergegeven.
- Klik met de rechtermuisknop op de schijf en selecteer de optie Eigenschappen in het vervolgkeuzemenu.
- Eenmaal in de eigenschappen navigeert u naar het tabblad Algemeen bovenaan. Hier ziet u hoeveel vrije ruimte beschikbaar is, samen met het gebruikte geheugen. Klik op de knop Schijfopruiming .
- Vink nu alle aanwezige vakjes aan en neem ook alle tijdelijke bestanden op. Druk op OK om het opschonen van de schijf te starten.
- Nadat u op Ok hebt gedrukt, start Windows uw schijf op. Het kan enkele minuten duren als u Schijfopruiming nog lang niet hebt uitgevoerd. Wees geduldig en annuleer het proces in geen enkel stadium.
Vergelijkbare problemen:
Windows 10-upgrade bleef steken op 91%
Windows 10-upgrade is vastgelopen in de snelle controlefase
Windows 10-update bleef steken op 32%
PRO TIP: Als het probleem zich voordoet met uw computer of een laptop / notebook, kunt u proberen de Reimage Plus-software te gebruiken die de opslagplaatsen kan scannen en corrupte en ontbrekende bestanden kan vervangen. Dit werkt in de meeste gevallen, waar het probleem is ontstaan door een systeembeschadiging. U kunt Reimage Plus downloaden door hier te klikken