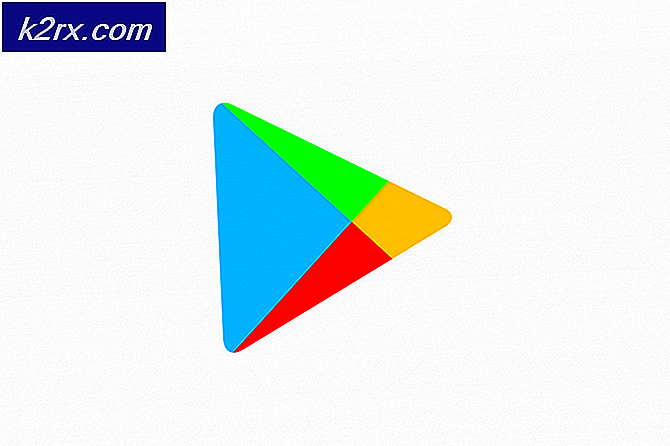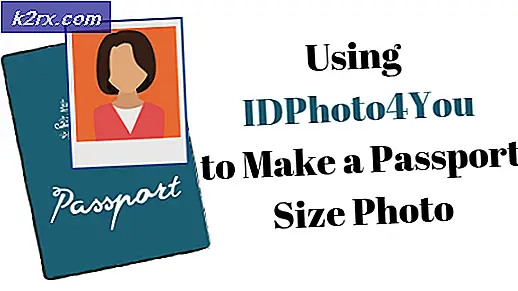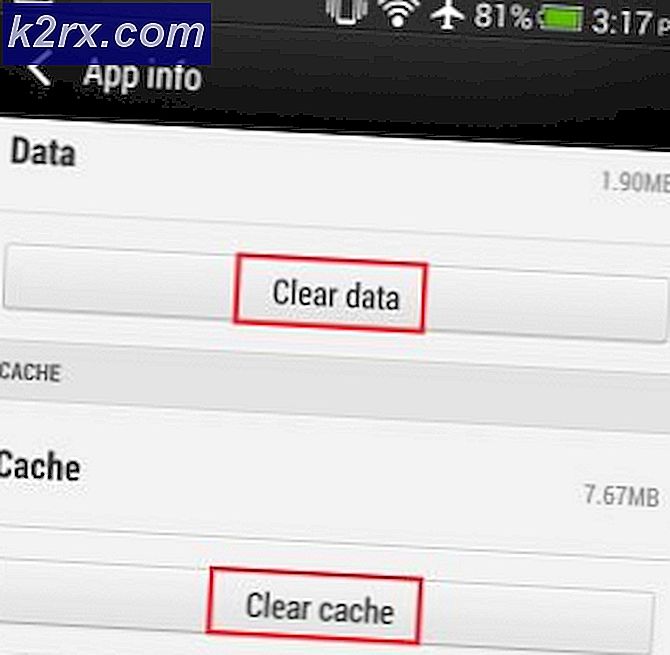Hoe Adobe Flash-problemen op MacOS El Capitan op te lossen
Veel mac-gebruikers hebben voortdurend problemen met de Adobe Flash-plug-in. Dit komt omdat de Adobe Flash-plug-in verouderd is, wanneer een update door Adobe wordt gepusht en speciaal Safari de sites blokkeert waarvoor Adobe Flash vereist is. Een van de meest voorkomende voorbeelden van zo'n site is YouTube. Andere browsers die beïnvloed worden door de update zijn Firefox. Als u Chrome gebruikt, hoeft u Flash Player niet bij te werken omdat het in Chrome is ingebouwd. Het grootste probleem bij de meeste gebruikers bij het installeren van Flash Player is niet de speler zelf, maar het wachtwoord dat ze meestal zijn vergeten en nodig hebben om Adobe Flash zichzelf te laten installeren.
Om de Adobe Flash Plug-in bij te werken, moet u deze downloaden en installeren.
Ga hiervoor naar http://get.adobe.com/flashplayer en download de Flash-plug-in. Nadat het is gedownload, opent u het en voert u het uit en klikt u op Adobe Flash Player installeren
Indien gevraagd door een bericht dat zegt dat Adobe Flash Player een app is die is gedownload van internet. Weet je zeker dat je het wilt openen, klik dan op Openen.
PRO TIP: Als het probleem zich voordoet met uw computer of een laptop / notebook, kunt u proberen de Reimage Plus-software te gebruiken die de opslagplaatsen kan scannen en corrupte en ontbrekende bestanden kan vervangen. Dit werkt in de meeste gevallen, waar het probleem is ontstaan door een systeembeschadiging. U kunt Reimage Plus downloaden door hier te klikkenU wordt vervolgens gevraagd uw OS X-wachtwoord in te voeren, uw wachtwoord in te voeren en op OK te klikken om verder te gaan. Als er geen wachtwoord is, klik dan gewoon op OK. Als er een wachtwoord is en u bent het vergeten, moet u het wachtwoord opnieuw instellen voordat u doorgaat, zie stappen voor het opnieuw instellen van het mac-wachtwoord. Nadat het wachtwoord is gereset, kunt u beginnen met de installatie met behulp van het nieuwe wachtwoord.
Het volgende venster kan aangeven dat de installatie binnenkort zal beginnen te wachten. Als u wordt gevraagd door een optie om te kiezen hoe updates worden beheerd, kiest u Toestaan Adobe om updates te installeren (aanbevolen) en klikt u op Volgende. Flash Player begint met downloaden en de installatie wordt automatisch gestart.
Nadat de installatie is voltooid, klikt u op Voltooien - en start u uw browser opnieuw op, als u nog steeds het geblokkeerde plug-inboodschap krijgt, is de kans groot dat de website die u bezoekt een oudere versie van Flash vereist. Dit komt vaak voor bij online gamingwebsites, helaas is het downgraden naar een oudere versie een beveiligingsrisico en wordt het niet aanbevolen. Wat u wel kunt doen, is Google Chrome gebruiken om games te spelen in plaats van Safari totdat de website hun games / programma's heeft bijgewerkt met de nieuwste flash-update.
PRO TIP: Als het probleem zich voordoet met uw computer of een laptop / notebook, kunt u proberen de Reimage Plus-software te gebruiken die de opslagplaatsen kan scannen en corrupte en ontbrekende bestanden kan vervangen. Dit werkt in de meeste gevallen, waar het probleem is ontstaan door een systeembeschadiging. U kunt Reimage Plus downloaden door hier te klikken