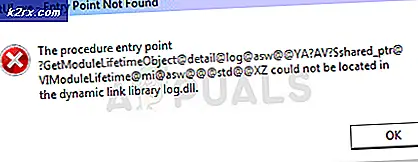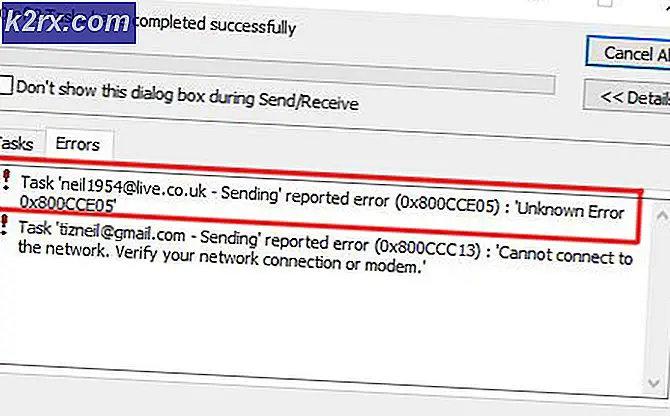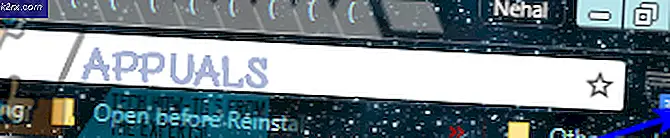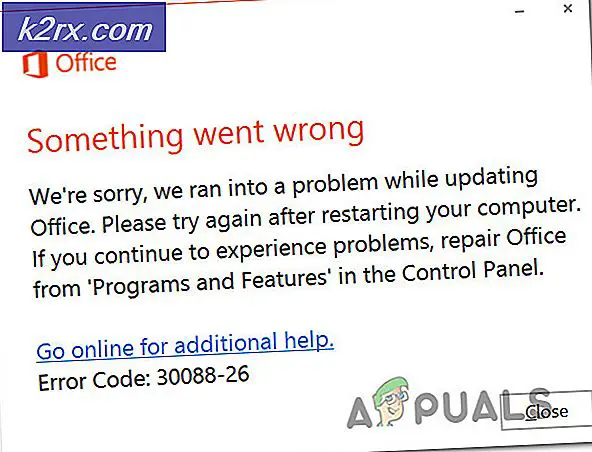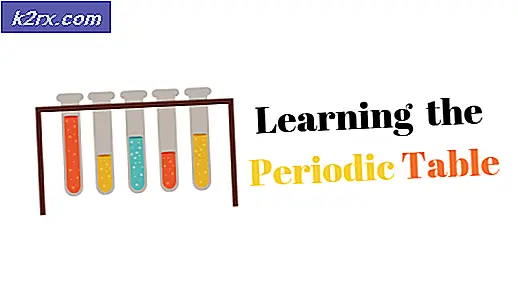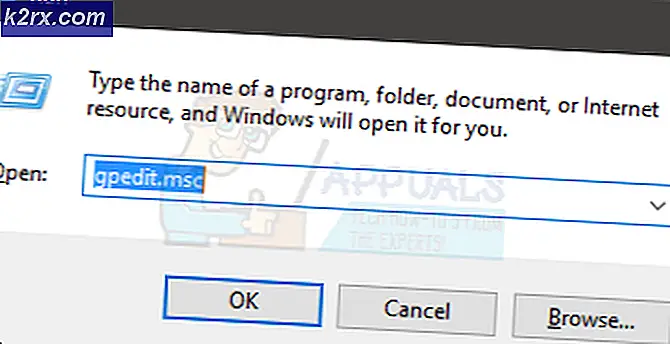Hoe installeer ik Hyper-V 2019 Server Core?
Microsoft heeft een paar weken geleden Microsoft Hyper-V 2019 uitgebracht. Het was ongebruikelijk om acht maanden te wachten sinds Microsoft Windows Server 2019 uitbracht. Het is nu beschikbaar, dus laten we een korte introductie geven en laten zien waar we het kunnen downloaden en hoe het op een fysieke server moet worden geïnstalleerd.
Hyper-V 2019 is een gratis, op zichzelf staand product dat als hypervisor fungeert. Het host virtuele machines, ongeacht het geïnstalleerde besturingssysteem. Als u Windows Server 2019 op uw server heeft geïnstalleerd, kunt u Hyper-V hosten door een rol binnen het besturingssysteem te installeren.
Stel dat we Hyper-V 2019 Server Core willen implementeren op een fysieke server. De eerste stap zou zijn om te controleren of de fysieke server compatibel is met Hyper-V 2019 Server. Waarom is dat belangrijk? Als we een functionele, stabiele en betrouwbare omgeving willen hebben, moeten we de aanbeveling van de leverancier volgen.
Wat betekent het als een fysieke server is gecertificeerd voor Windows Server 2019 of Hyper-V 2019? De gemakkelijkste manier om het te begrijpen, is door te citeren wat Microsoft zei: De badges “Certified for Windows Server 2019” en “Certified for Windows Server 2016” identificeren hardwarecomponenten, apparaten, stuurprogramma's, systemen en oplossingen die voldoen aan de Microsoft-normen voor compatibiliteit en aanbevolen werkwijzen met het Windows Server 2016-besturingssysteem. Producten en oplossingen die de Certified for Windows Server-badge hebben verdiend, worden ook volledig ondersteund in een Hyper-V-omgeving. "
We zullen de procedure doorlopen met behulp van een echte fysieke server, model Dell PowerEdge R730. Om te controleren of onze server compatibel is met Windows Server 2019 of Hyper-V 2019, moeten we de Windows Server Catalog openen door de website www.windowsservercatalog.com te openen. Controleer de compatibiliteit van onze server op deze pagina.
Aangezien Dell Poweredge R730 compatibel is met Windows Server 2019 en Hyper-V 2019, is de volgende stap het downloaden van een systeemimage van de Microsoft-website en deze op een fysieke server te installeren. Laten we het stap voor stap doen.
- Open Google Chrome op uw werkende pc en open Windows Server Evaluation door op deze pagina te klikken
- Vouw Microsoft Hyper-V Server 2019 uit en klik op Doorgaan met.
- Vul de tafel door uw persoonlijke gegevens toe te voegen en vervolgens op te klikken Doorgaan met
- Selecteer uw taal en klik op Downloaden. Het ISO-bestand wordt gedownload met de standaardnaam „ 557.190612-0019.rs5_release_svc_refresh_SERVERHYPERCORE_OEM_x64FRE_nl-us“. De snelheid van de download is afhankelijk van de snelheid van uw internet. De grootte van het ISO-bestand is 2,8 GB.
- Maak opstartbare USB door de instructies in dit artikel te volgen.
Nadat u een opstartbare USB hebt gemaakt, moet u de BIOS / UEFI-instellingen wijzigen en USB instellen als eerste opstartoptie. Het hangt af van wat voor soort server je gebruikt. Als u een Dell-server gebruikt, moet u uw server opnieuw opstarten en op F11-server drukken. Nadat u de BIOS- of UEFI-instellingen met succes hebt gewijzigd en uw Hyper-V 2019 via USB hebt opgestart, moet u de onderstaande procedure volgen.
- Kies een taal, tijd en valuta-indeling en toetsenbord of invoermethode en klik vervolgens op De volgende.
- Klik Installeer nu
- Bevestig de licentieovereenkomst door te selecteren Ik accepteer de licentievoorwaarden en klik vervolgens op De volgende
- Onder Welk type installatie wilt u? Klik op Aangepast: installeer alleen de nieuwere versie van Hyper-V Server (geavanceerd)
- Onder Waar wil je Hyper-V Server installeren, selecteer de beschikbare partitie en klik op Nieuw om de nieuwe partitie te maken waarop u Hyper-V gaat installeren
- Definieer de grootte van de partitie en klik op Van toepassing zijn. In ons geval zullen we de volledige schijf gebruiken voor Hyper-V Server.
- Bevestig het aanmaken van een nieuwe partitie door op te klikken OK
- Kies de nieuwe partitie die u hebt gemaakt en klik op U kunt ook een partitie zien die wordt aangeroepen Systeem gereserveerd. Het bevat de Boot Manager-code en de Boot Manager-database, het reserveert ruimte voor de opstartbestanden die worden gebruikt voor BitLocker-stationsversleuteling en de herstelomgeving wordt ook opgeslagen in de door het systeem gereserveerde partitie.
- Wacht tot Hyper-V is geïnstalleerd. De procedure duurt enkele minuten.
- Nadat het klaar is met het kopiëren van de bestanden en het installeren van de functies, wordt het automatisch opnieuw opgestart.
- Het bereidt Hyper-V voor op een eerste start.
- We zullen een nieuw wachtwoord moeten aanmaken voor de beheerder. Selecteer alstublieft OK met uw toetsenbord en druk op Enter
- Typ het nieuwe wachtwoord en druk op Enter
- U zult worden geïnformeerd dat uw wachtwoord succesvol is aangemaakt. druk op OK door het toetsenbord te gebruiken.
- U hebt Hyper-V met succes geïnstalleerd
In het volgende artikel behandelen we alle noodzakelijke stappen om een initiële configuratie van Hyper-V 2019 Server.