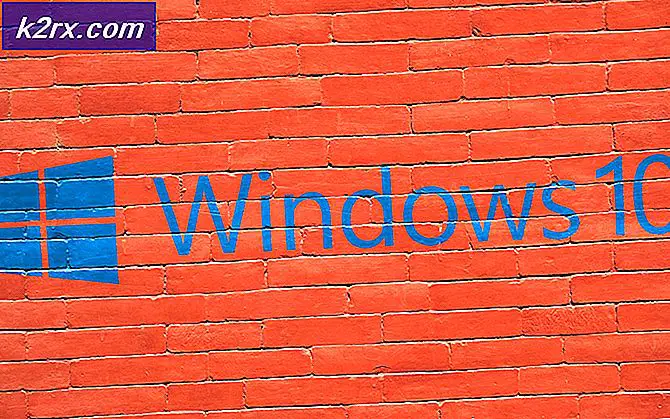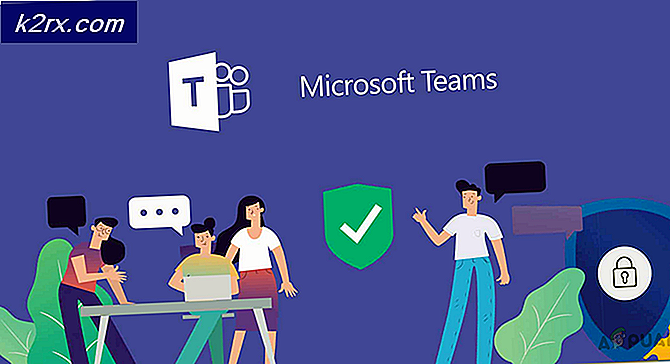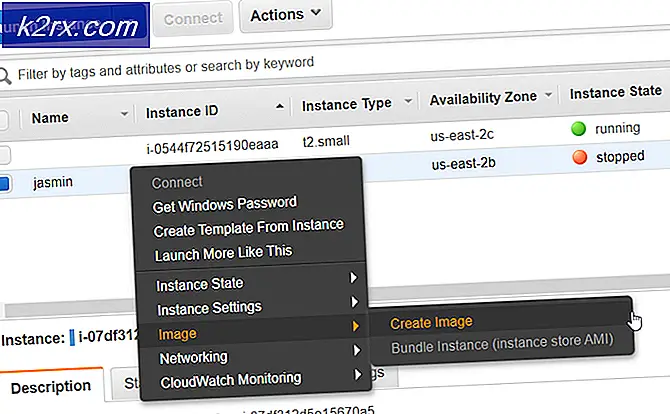Printerstuurprogramma ‘Error 0x80070705’ repareren (onbekend printerstuurprogramma)
Sommige Windows 10-gebruikers melden dat ze uiteindelijk het 0x80070705-fout code wanneer ze proberen de Google Cloudprinter te installeren of wanneer ze proberen een printer van de ene Windows-versie naar de andere te migreren. In de meeste gevallen gaat de foutcode vergezeld van de foutmelding ‘Onbekend printerstuurprogramma '.
Na onderzoek van dit specifieke probleem, blijkt dat er verschillende onderliggende oorzaken zijn die mogelijk verantwoordelijk zijn voor het verschijnen van deze foutcode. Hier is een shortlist met mogelijke boosdoeners die mogelijk verantwoordelijk zijn voor het verschijnen van deze foutcode:
Nu u bekend bent met elke mogelijke boosdoener die mogelijk verantwoordelijk is voor het verschijnen van deze foutcode, volgt hier een lijst met geverifieerde methoden die andere betrokken gebruikers hebben gebruikt om het probleem op te lossen 0x80070705-fouten met succes de Google Cloud Print-driver installeren en gebruiken.
Methode 1: Migreren naar een andere afdrukoptie (indien van toepassing)
Als u dit specifieke probleem tegenkomt bij het installeren of gebruiken van de Google Cloudprinter-infrastructuur, ziet u deze foutcode omdat deze service in januari 2021 is beëindigd.
Op dit moment zijn er geen apparaten (in alle besturingssystemen die inhoud kunnen afdrukken met de Google Print Services. Als je nog steeds hoopte dat er een manier was om Google Cloud Print te gebruiken, heb ik slecht nieuws: je moet een alternatieve afdrukoplossing vinden en migreer uw printservices.
Als u zich in dit scenario bevindt, heeft u twee manieren om vooruit te komen:
- U kunt printers implementeren via GSuite
- U kunt voor een dienst kiezen die vergelijkbaar is met Google Cloud Print
A. Printers implementeren via GSuite
- Toegang krijgen tot Google-aanmeldingspagina en voer uw gebruikersgegevens in om u aan te melden bij het Google-beheerdersconsoles.
- Als u zich heeft aangemeld, gaat u naar Apparaten> Chrome de ... gebruiken Startpagina van de beheerdersconsole pagina en klik vervolgens op Printers uit de lijst met beschikbare opties.
- Als je eenmaal binnen bent Apparaten scherm, klik op Chroom, klik vervolgens op Printer uit het volgende contextmenu dat verschijnt.
- Als je eenmaal binnen bent Printer scherm, klik op de knop Toevoegen (rechtsonder in het scherm) en klik vervolgens op Voeg een printer toe.
- Voer vervolgens de printergegevens in en klik op Voeg printer toe om de wijzigingen op te slaan om dit apparaat op te nemen in de lijst met bruikbare printers binnen het Google-ecosysteem.
Opmerking: Houd er rekening mee dat sommige printers mogelijk een wachtrijnaam nodig hebben die in het pad is gedefinieerd om te kunnen worden geïmporteerd in Google Admin.
B. Met behulp van een vergelijkbare service als Google Cloud Print
Als u het niet erg vindt om buiten het ecosysteem van Google te treden, zijn er ook enkele alternatieven voor Google Cloudprinter die u zou kunnen overwegen.
Er zijn verschillende services van derden die de services van Google Cloud Print gemakkelijk kunnen vervangen, waaronder ondersteuning voor beveiligde afdruktaken, afdrukken op afstand, afdrukbeheer en andere kernfuncties die eromheen draaiden.
De twee externe leveranciers van cloudprints met het meeste internationale marktaandeel zijn directprint.io en Papercut.com. Er zijn echter ook kleinere startups die in staat zijn om ‘aan deze jeuk te krabben’ zonder je bank kapot te maken (Ezeep en Printix).
Voor het geval u de 0x80070705afdrukfout tijdens het installeren of gebruiken van Google Cloud Print, ga naar de volgende methode hieronder.
Methode 2: de probleemoplosser voor printers uitvoeren
Als u dit probleem tegenkomt terwijl u probeert de ene printer van de ene pc naar de andere (via het netwerk) te migreren, is de kans groot dat u te maken heeft met een veelvoorkomende inconsistentie waarvan Microsoft al op de hoogte is.
In de meeste gedocumenteerde gevallen hebben getroffen gebruikers die eerder met dit probleem te maken hadden, gemeld dat het probleem eindelijk was verholpen nadat ze de probleemoplosser voor printers hadden uitgevoerd en de aanbevolen oplossing hadden toegepast - dit werkt niet gegarandeerd, maar als uw inconsistentie al wordt gedekt door een reparatiestrategie, zou Windows 10 al moeten weten hoe het probleem automatisch moet worden opgelost.
De Windows-probleemoplosser voor printers bevat een selectie van geautomatiseerde fixes die met een enkele klik kunnen worden geïmplementeerd als de boosdoener al is geïdentificeerd. Bij het implementeren van een scan met deze tool, zal deze automatisch de situatie analyseren en bepalen of een van de vooraf bepaalde herstelstrategieën van toepassing is in uw huidige situatie.
Als er een haalbare reparatie wordt geïdentificeerd, krijgt u de optie om de aanbevolen reparatie toe te passen.
Als u dit hulpprogramma nog niet hebt geprobeerd, volgt u de onderstaande instructies om een scan te starten en de aanbevolen oplossing toe te passen via de probleemoplosser voor printers:
- druk op Windows-toets + R om een Rennen dialoog venster. Typ vervolgens 'ms-instellingen: troubleshoot ’ in het tekstvak en druk op Enter om het Los problemen op tabblad van de app Instellingen.
- Als je eenmaal binnen bent Probleemoplossen tabblad, blader omlaag door de lijst met opties en klik op Printer (onder het Tabblad Opstarten). Klik vervolgens in de lijst met beschikbare opties op het Voer de probleemoplosser uitknop uit het contextmenu dat zojuist is verschenen.
- Wacht tot de scan is voltooid en klik op als er een haalbare oplossing is gevondenPas deze oplossing toeom de aanbevolen reparatiestrategie toe te passen.
- Zodra de aanbevolen fix met succes is toegepast, start u uw computer opnieuw op en kijkt u of het probleem is verholpen bij de volgende keer opstarten van de computer.
Als dit probleem nog steeds niet is opgelost, gaat u naar de volgende mogelijke oplossing hieronder.
Methode 3: De Print Spooler-service opnieuw starten
Zoals is bevestigd door meerdere gebruikers die ook te maken hadden met het 0x80070705foutcode, kunt u dit specifieke probleem ook verwachten als u te maken heeft met een redelijk probleempje met de Print Spooler-service.
Migratie van printerprotocollen zal zeker worden beïnvloed als de spooler-service aan de ontvangende kant vastzit in een ‘Limbo’ staat (het is niet geopend of gesloten).
Als dit scenario van toepassing is, zou u het probleem moeten kunnen oplossen door de Print Spooler-service opnieuw te starten. Als u niet weet hoe u dit moet doen, volgt u onderstaande instructies:
- Begin door op te drukken Windows-toets + R om een Rennen venster. Zodra je het Rennen prompt, typ "Services.msc '" en druk op Enter om het Diensten scherm.
Opmerking: Als u daarom wordt gevraagd door het UAC (gebruikersaccountbeheer), Klik Ja om beheerdersrechten te verlenen.
- Vervolgens, als je eindelijk binnen bent in het Diensten scherm, ga naar het rechterdeel en blader omlaag door de lijst met services totdat u het Print Spooler-service.
- Zodra je eindelijk het Print Spooler-service, klik er met de rechtermuisknop op en klik vervolgens op Eigendommen vanuit het nieuw verschenen contextmenu.
- Binnen in de Eigendommen menu van de Afdrukspooler service, selecteert u het Algemeen tab uit het verticale menu bovenaan, en als u zich eenmaal in het juiste menu bevindt, wijzigt u de Opstarttype van deze dienst aan Automaat. Klik ten slotte op Hou op (onder Service status).
- Nadat u de service met succes hebt gestopt, wacht u even voordat u op het Begin knop om het Afdrukspooler onderhoud.
- Nadat het u is gelukt om deze service opnieuw te starten, probeert u de printerprotocollen opnieuw te migreren en kijkt u of het proces nog steeds wordt onderbroken door hetzelfde 0x80070705foutcode.
Als hetzelfde probleem zich nog steeds voordoet, gaat u naar de volgende mogelijke oplossing hieronder.
Methode 4: Elke Windows-component vernieuwen
Als geen van de bovenstaande methoden in uw geval heeft gewerkt en u zeker weet dat u niet te maken heeft met een hardwareprobleem dat van invloed is op uw printer, kunt u waarschijnlijk concluderen dat u te maken hebt met een soort onderliggende systeembeschadiging die uw werking beïnvloedt. het vermogen van het systeem om de migratie van printerprotocollen te installeren en te beheren.
Als dit scenario van toepassing lijkt te zijn, is het beste wat u nu kunt doen, het vernieuwen van elk Windows-onderdeel dat dit probleem zou kunnen veroorzaken op de computer waarnaar u de afdrukprotocollen probeert te migreren met een procedure zoals een schone installatie of reparatie installeren:
- Schoon installeren - Als er momenteel geen waardevolle persoonlijke gegevens op de OS-schijf zijn opgeslagen of als het een nieuwe Windows-installatie is, is de snelste en gemakkelijkste procedure een schone installatie. Met deze bewerking worden alle persoonlijke gegevens op de OS-schijf gewist, maar het beste is dat u deze procedure kunt starten zonder dat u een compatibel installatiemedium rechtstreeks vanuit het GUI-menu van uw Windows 10-computer hoeft in te voegen / in te pluggen. .
- Reparatie installeren - Aan de andere kant, als u belangrijke informatie heeft over de OS-schijf van de computer die u van plan bent om elk Windows-onderdeel te vernieuwen, is een reparatie-installatieprocedure waarschijnlijk het beste wat u op dit moment kunt doen. Met deze bewerking kunt u uw persoonlijke media, apps, games en zelfs enkele gebruikersvoorkeuren behouden die zijn gekoppeld aan uw huidige OS-installatie.