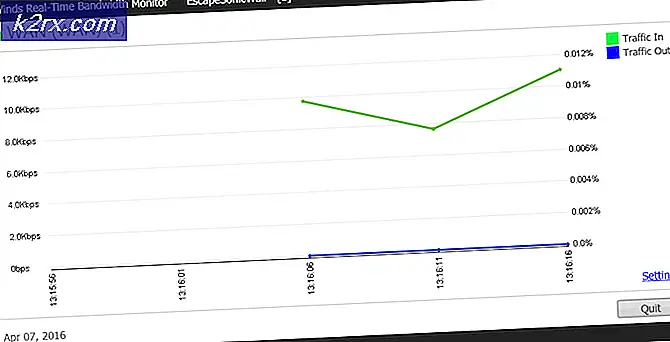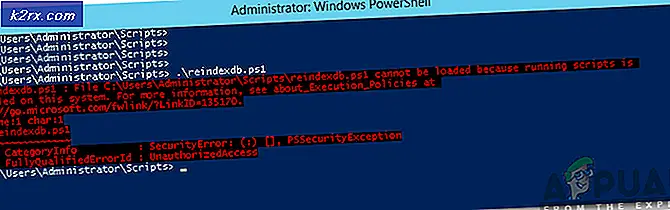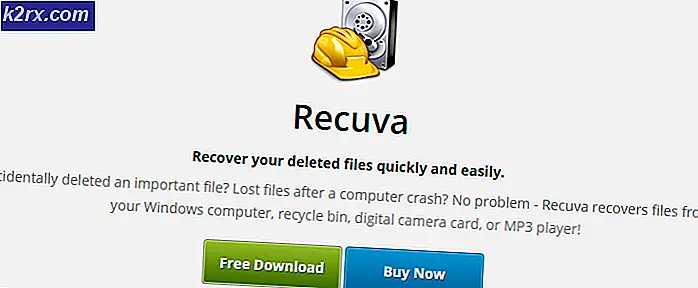FIX: Windows 10 Store Foutcode 0x80072F30
Foutcode 0x80072F30 is gekoppeld aan de Windows Store en is een fout die in principe verhindert dat de Windows Store met succes wordt gestart. De Windows Store is de residente applicatiemarktplaats voor alle versies van het Windows-besturingssysteem, beginnend bij Windows 8, wat betekent dat het programma ook een integrale rol speelt in de nieuwste en beste versie van het besturingssysteem, Windows 10.
Als u de Windows Store niet kunt openen en openen, betekent dit dat u geen nieuwe toepassingen kunt installeren of een van de toepassingen kunt bijwerken die al op uw computer zijn geïnstalleerd. Dit is wat foutcode 0x80072F30 zo ernstig maakt. Foutcode 0x80072F30 kan worden veroorzaakt door alles van een gestopt Windows Update-service naar een beschadigde Windows Store-cache of iets daar tussenin. Gelukkig voor iedereen die aan dit probleem lijdt, kan foutcode 0x80072F30 inderdaad aan het eind van de gebruiker worden opgelost. Hieronder volgen enkele van de meest effectieve oplossingen die u zou moeten proberen om foutcode 0x80072F30 op te lossen en uw vermogen om de Windows Store met succes te openen opnieuw te verkrijgen.
Oplossing 1: zorg ervoor dat de Windows Update-service automatisch wordt gestart
Hoe verrassend en bizar het ook klinkt, er lijkt een verband te bestaan tussen het automatisch starten en uitvoeren van de Windows Update-service en het probleemloos opstarten van de Windows Store op een Windows 10-computer die werkt en werkt zoals het hoort. Als de Windows Update-service op uw computer is gestopt of niet is geconfigureerd om automatisch te starten wanneer uw computer opstart, kan dit ertoe leiden dat u de Windows Store niet met succes start en elke keer geconfronteerd wordt met foutcode 0x80072F30 probeer dit te doen. Als dat het geval is, moet u het probleem eenvoudigweg oplossen door de Windows Update-service te starten en ervoor te zorgen dat deze automatisch wordt gestart wanneer Windows opstart.
Druk op de Windows-logotoets + R om een run te openen . Typ services.msc in het dialoogvenster Uitvoeren en druk op Enter .
Blader door de lijst met services totdat u de Windows Update hebt gevonden. Als de Windows Update- service nog niet wordt uitgevoerd, klikt u er met de rechtermuisknop op en klikt u op Start om de service daadwerkelijk te starten.
Klik opnieuw met de rechtermuisknop op de Windows Update- service. Klik deze keer op Eigenschappen . Open het vervolgkeuzemenu voor de optie Opstarttype en selecteer Automatisch . Klik op Toepassen en OK als je weggaat. Start de computer opnieuw op en de Windows Store moet worden gestart zodra de computer opstart. Als het na het opnieuw opstarten nog steeds niet werkt, herhaalt u dezelfde stappen voor de Windows Store-service.
Oplossing 2: reset de cache van de Windows Store
Door de cache van de Windows Store opnieuw in te stellen, kunt u in principe de lei van de Windows Store schoonvegen. Het opnieuw instellen van de cache van de Windows Store heeft een breed scala van Windows Store-gerelateerde problemen weggenomen voor mensen die er last van hebben gehad, problemen die de foutcode 0x80072F30 bevatten. Om de cache van de Windows Store opnieuw in te stellen, moet u:
PRO TIP: Als het probleem zich voordoet met uw computer of een laptop / notebook, kunt u proberen de Reimage Plus-software te gebruiken die de opslagplaatsen kan scannen en corrupte en ontbrekende bestanden kan vervangen. Dit werkt in de meeste gevallen, waar het probleem is ontstaan door een systeembeschadiging. U kunt Reimage Plus downloaden door hier te klikkenDruk op de Windows-logotoets + R om een run te openen . Typ wsreset.exe in het dialoogvenster Uitvoeren en druk op Enter . OF Klik op OK.
Start uw computer opnieuw op en het probleem zou niet langer moeten blijven bestaan als uw computer opstart.
Oplossing 3: Stel de juiste tijd, datum en tijdzone in op uw computer
Vaker wel dan niet, opent de Windows Store van Windows 10-gebruikers niet of crasht ze bij het opstarten en begroet ze met een foutcode zoals 0x80072F30 simpelweg omdat hun computer de juiste tijd-, datum- en tijdzoneconfiguraties heeft. Als onjuiste instellingen voor tijd en datum aanleiding hebben gegeven tot foutcode 0x80072F30 op uw Windows 10-computer, volgen hieronder alle stappen die u moet volgen om het probleem op te lossen en de toegang tot de Windows Store te herstellen:
Open het Startmenu . Klik op Instellingen .
Klik op Tijd en taal . Schakel de ingestelde tijd automatisch uit. Ga verder en stel de juiste tijd en datum in.
Vergeet niet om de juiste tijdzone op uw computer in te stellen wanneer u weggaat. Sla al uw nieuwe instellingen op.
Start de computer opnieuw op en Windows Store moet worden gestart als deze eenmaal is opgestart.
Oplossing 4: praat met uw internetprovider
Als alle drie de hierboven genoemde oplossingen niet voor u werken, is het zeer waarschijnlijk dat het probleem niet aan uw kant ligt, maar aan het einde van uw internetprovider. In sommige gevallen kan de ISP (onbewust) hun gebruikers verbieden toegang te krijgen tot bepaalde apps en programma's door hun internetverbinding te blokkeren voor communicatie met de services voor die specifieke app of programma. Als uw internetprovider uw internetverbinding blokkeert van de communicatie met de Windows Store-servers, kunt u Windows Store niet met succes starten en ontvangt u de foutcode 0x80072F30 elke keer dat u dit probeert. De enige oplossing in dit geval is om met uw internetprovider te praten en hen te informeren over een dergelijk probleem aan hun kant, zodat het kan worden opgelost.
PRO TIP: Als het probleem zich voordoet met uw computer of een laptop / notebook, kunt u proberen de Reimage Plus-software te gebruiken die de opslagplaatsen kan scannen en corrupte en ontbrekende bestanden kan vervangen. Dit werkt in de meeste gevallen, waar het probleem is ontstaan door een systeembeschadiging. U kunt Reimage Plus downloaden door hier te klikken