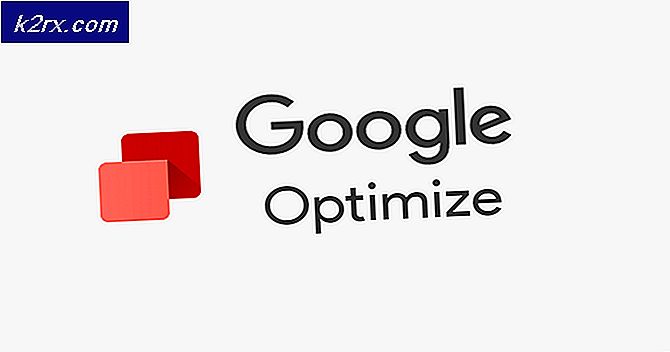Oplossing: Windows 10 Store-pictogram ontbreekt
Samen met veel nieuwe dingen, heeft Microsoft zijn eigen app store toegevoegd in Windows 8, die zijn weg vervolgt naar Windows 10, met zijn eigen, eigen problemen natuurlijk. Veel gebruikers ondervonden het ontbrekende app store-probleem vanwege de corruptie van bestanden tijdens de upgrade van de eerdere versies van Windows naar Windows 10 in zowel het Start-menu als de Tegels-modus. Het winkelpictogram, als het niet wordt weergegeven, is meestal niet klikbaar. Voordat u doorgaat met de instructies in deze handleiding, moet u ervoor zorgen dat uw Edge Browser is gesloten, dat de datum en tijd op het systeem correct zijn, zodat de Store-app correct kan worden gesynchroniseerd met de Microsoft-server.
Repareer corrupte systeembestanden
Download en voer Reimage Plus uit om vanaf hier naar beschadigde bestanden te scannen, als bestanden beschadigd blijken te zijn en ze niet meer te repareren en controleer dan of de pictogrammen nog steeds ontbreken, als ze doorgaan met de onderstaande stappen.
Methode 1: Registreer de Store-app opnieuw
Klik met de rechtermuisknop op de startknop in de linkerbenedenhoek en kies Command Prompt (Admin) . Ga akkoord met de prompt Gebruikersaccountbeheer om toestemming te vragen om de opdrachtprompt als beheerder te laten uitvoeren.
In de opdrachtprompt krijgt u de volgende opdracht. Kopieer het en klik met de rechtermuisknop in het zwarte venster om het te plakken.
PRO TIP: Als het probleem zich voordoet met uw computer of een laptop / notebook, kunt u proberen de Reimage Plus-software te gebruiken die de opslagplaatsen kan scannen en corrupte en ontbrekende bestanden kan vervangen. Dit werkt in de meeste gevallen, waar het probleem is ontstaan door een systeembeschadiging. U kunt Reimage Plus downloaden door hier te klikkenPowerShell -ExecutionPolicy Onbeperkt -Command & {$ manifest = (Get-AppxPackage Microsoft.WindowsStore) .InstallLocation + '\ AppxManifest.xml'; Add-AppxPackage -DisableDevelopmentMode -Registreer $ manifest}
Sluit opdrachtprompt. En test of de winkel-app opnieuw wordt weergegeven en wordt uitgevoerd. Controleer nu of de Store verschijnt en werkt, zo niet, klik dan op de Start- knop en typ powershell, klik met de rechtermuisknop op PowerShell en kies Run As Administrator.
Typ in het Powershell-venster de volgende opdracht en druk op Enter.
Get-AppXPackage | Foreach {Add-AppxPackage -DisableDevelopmentMode -Register $ ($ _. InstallLocation) \ AppXManifest.xml}
test nu en controleer of de app werkt, zo niet, ga dan verder met methode 2.
Methode 2: Voer het BAT-bestand uit om te registreren
Klik hier om het BAT-bestand te downloaden. Sla het op, klik er met de rechtermuisknop op en kies Uitvoeren als beheerder. Als u klaar bent, controleert u of de winkel nu wordt weergegeven en wordt geopend, zo niet, gaat u verder met methode 3.
Methode 3: Windows Store-cache vernieuwen
Houd de Windows-toets ingedrukt en druk op R. Typ wsreset.exe in het geopende dialoogvenster dat wordt geopend
PRO TIP: Als het probleem zich voordoet met uw computer of een laptop / notebook, kunt u proberen de Reimage Plus-software te gebruiken die de opslagplaatsen kan scannen en corrupte en ontbrekende bestanden kan vervangen. Dit werkt in de meeste gevallen, waar het probleem is ontstaan door een systeembeschadiging. U kunt Reimage Plus downloaden door hier te klikken