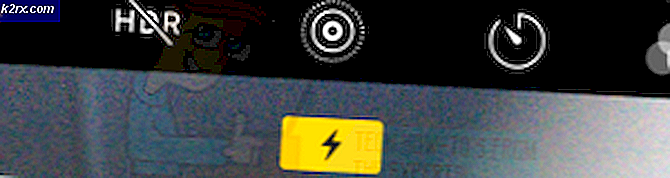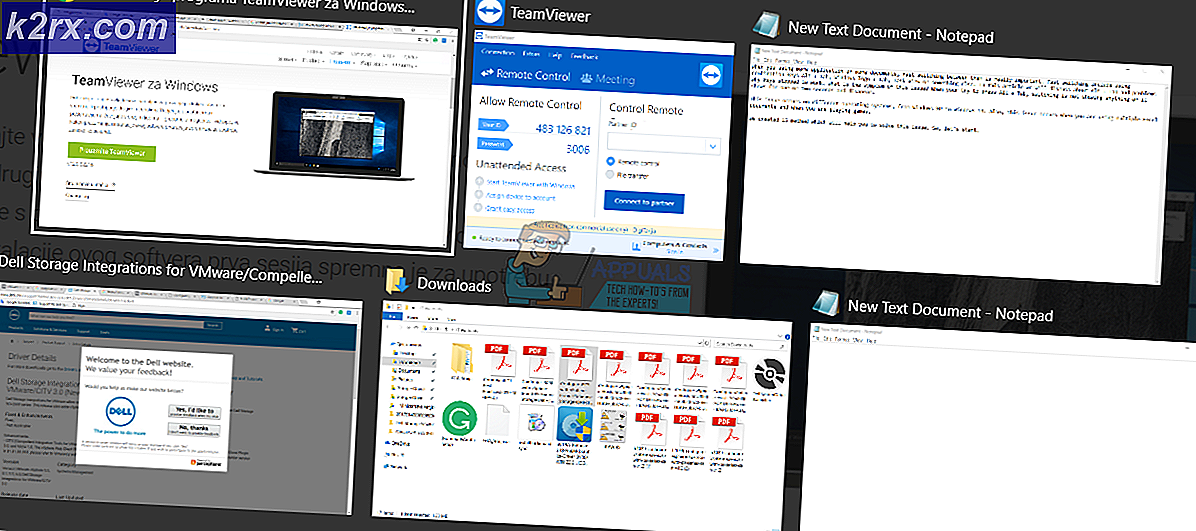Hoe te repareren MSI Afterburner werkt niet?
MSI Afterburner is waarschijnlijk een van de meest erkende en populairste overkloktools voor Windows. Het is niet zonder reden populair geworden, maar sommige gebruikers beweren dat het gewoon niet werkt op hun computers. Het wordt mogelijk helemaal niet geopend of het kan de kloksnelheid van uw apparaten mogelijk niet wijzigen. In andere gevallen is het de in-game overlay die niet werkt.
We hebben verschillende methoden voorbereid die kunnen worden gebruikt om dit probleem op te lossen en we raden u ten zeerste aan deze te bekijken voordat u opgeeft. Veel succes en volg de instructies goed op.
Wat zorgt ervoor dat MSI Afterburner niet werkt op Windows?
Er zijn een paar oorzaken die kunnen voorkomen dat MSI Afterburner correct werkt op Windows. Het hangt er ook vanaf met welke functie je worstelt. U zou echter een duidelijk idee moeten hebben van wat uw scenario zou kunnen zijn nadat u de lijst met oorzaken heeft bekeken die we hieronder hebben opgesteld!
Oplossing 1: NVIDIA-overlay uitschakelen
Dit is de beste methode om uit te proberen als je merkt dat de in-game overlay van MSI Afterburner niet goed werkt. Het is nooit een goed idee om meerdere verschillende overlay-tools tegelijkertijd te laten draaien en een ervan moet worden uitgeschakeld. Volg de onderstaande stappen om NVIDIA-overlay op uw computer uit te schakelen!
- Open GeForce-ervaring door ernaar te zoeken op uw bureaublad of in het menu Start. Wacht tot het wordt geopend en klik op de tandwiel icoon vanaf het startscherm dat zich in de rechterbovenhoek zou moeten bevinden om te openen Instellingen.
- Zoek op het tabblad Algemeen de Delen optie met de "Hiermee kunt u uw gameplay opnemen, streamen, uitzenden en screenshots maken”Beschrijving hieronder. Zorg ervoor dat u de schuifregelaar naar links schuift om: uitschakelen
- Accepteer de wijzigingen die je hebt aangebracht en controleer of MSI Afterburner goed begint te werken!
Oplossing 2: Stoomoverlay uitschakelen
Steam Overlay is nog een andere overlay die MSI Afterburner in de war kan brengen, dus overweeg om deze uit te schakelen om het probleem op te lossen. Volg de onderstaande stappen om het uit te schakelen!
- Open Stoom door te dubbelklikken op het item op het bureaublad of door ernaar te zoeken in het menu Start. Gebruikers van Windows 10 OS kunnen er ook naar zoeken met Cortana of de zoekbalk, beide naast het menu Start aan de linkerkant van uw taakbalk!
- Navigeer naar de Bibliotheek tabblad in het Steam-venster en zoek de problematische game in de lijst met games die je bezit in je bibliotheek.
- Klik met de rechtermuisknop op het item van de game in de bibliotheek en kies de Eigendommen optie uit het contextmenu dat zou moeten verschijnen. Blijf in de Algemeen tabblad in het eigenschappenvenster en maak het vakje naast de “Schakel de Steam-overlay in tijdens het gamenbinnenkomst.
- Pas de wijzigingen toe, sluit af en probeer het spel uit te voeren. Controleer of de MSI Afterburner-overlay werkt tijdens het spelen van het spel!
Oplossing 3: installeer de nieuwste versie van Afterburner opnieuw
Als MSI Afterburner niet goed werkt op uw computer, kunt u overwegen de versie die momenteel op uw computer is geïnstalleerd te verwijderen en bij te werken naar de nieuwste. Dit is een eenvoudig proces om uit te voeren en het is iets om uit te proberen voordat u overgaat op moeilijkere methoden!
- Klik op de menuknop Start en open Controlepaneel door ernaar te zoeken. U kunt ook op het tandwiel pictogram om instellingen te openen als u Windows 10 gebruikt.
- Selecteer in het Configuratiescherm om: Weergeven als – Categorie in de rechterbovenhoek en klik op Een programma verwijderen onder de sectie Programma's.
- Als u de app Instellingen gebruikt, klikt u op Apps zou onmiddellijk een lijst met alle geïnstalleerde programma's op uw pc moeten openen.
- Zoek de MSI Afterburner-tool in het Configuratiescherm of Instellingen en klik op Verwijderen. De verwijderingswizard zou moeten openen, dus volg de instructies om het te verwijderen.
- Klik op Voltooien wanneer het verwijderingsprogramma het proces heeft voltooid en start uw computer opnieuw op om te zien of er nog steeds fouten verschijnen. Zorg ervoor dat u deze website bezoekt, het installatiebestand downloadt en opnieuw installeert om te zien of MSI Afterburner correct werkt!
Oplossing 4: voeg het spel handmatig toe en stel het detectieniveau in op hoog
Als MSI Afterburner / RivaTuber niet goed werkt op uw computer voor een specifieke game, kunt u overwegen het uitvoerbare bestand van de game handmatig toe te voegen en het detectieniveau van de applicatie op hoog in te stellen. Deze methode kan erg handig zijn als de overlay gewoon niet in de game verschijnt. Volg de onderstaande stappen om het toepassingsdetectieniveau hoog in te stellen voor het problematische spel!
- Open RivaTuner door te dubbelklikken op het item op het bureaublad of door ernaar te zoeken in het menu Start. Gebruikers van Windows 10 OS kunnen er ook naar zoeken met Cortana of de zoekbalk, beide naast het menu Start aan de linkerkant van uw taakbalk!
- Wanneer het hoofdvenster wordt geopend, klikt u op de plus-knop linksonder in het venster en blader naar het uitvoerbare bestand van de game. Het bevindt zich in de installatiemap van het spel, dat is C >> Programmabestanden (x86) standaard.
- Nadat het uitvoerbare bestand aan het programma is toegevoegd, zoekt u het in de bovenstaande lijst en klikt u met de linkermuisknop om het te selecteren. Kijk aan de rechterkant voor de Applicatiedetectieniveau Zorg ervoor dat je deze optie op hoog zet en controleer of MSI Afterburner nu goed werkt!
Oplossing 5: voer MSI Afterburner uit in de compatibiliteitsmodus voor een oudere versie van Windows
Het uitvoeren van de software in de compatibiliteitsmodus voor oudere versies van Windows kan het probleem vrij eenvoudig oplossen en het is iets om uit te proberen. Deze methode kan worden toegepast voor zowel de overlay- als de overkloktool. Zorg ervoor dat je de onderstaande stappen volgt!
- Navigeer naar het hoofdmenu MSI Afterburner installatiemap die afhangt van wat u tijdens de installatie hebt gekozen. De standaardlocatie is C:\Program Files (x86)\MSI Afterburner.
- Zoek de hoofd uitvoerbaar bestand en de eigenschappen ervan wijzigen door met de rechtermuisknop te klikken op het item op het bureaublad, het menu Start of het venster met zoekresultaten en kies Eigendommen. Navigeer naar de Compatibiliteit tabblad in het venster Eigenschappen en blijf in dit venster.
- Onder de Compatibiliteitsmodus sectie, verwijder het vinkje uit het vakje naast de Voer dit programma uit in compatibiliteit modus optie als deze was aangevinkt voordat de wijzigingen werden geaccepteerd.
- Zorg ervoor dat u alle dialoogvensters bevestigt die voor u kunnen verschijnen om te bevestigen met beheerdersrechten en MSI Afterburner zou vanaf nu met beheerdersrechten moeten starten. Open het door te dubbelklikken op het pictogram en probeer te zien of het met succes wordt geopend.
Oplossing 6: schakel de geïntegreerde grafische kaart uit
Als u de ingebouwde grafische kaart op uw computer uitschakelt, kunt u de overklokproblemen met MSI Afterburner oplossen. Wanneer uw externe grafische kaart is geselecteerd als het standaardapparaat voor grafisch beheer, zouden de overklokfuncties van MSI Afterburner correct moeten werken en het probleem dat u ondervindt moeten oplossen!
- Schakel uw pc in en probeer de BIOS-instellingen in te voeren door op de BIOS-toets te drukken terwijl het systeem op het punt staat te starten. De BIOS-sleutel wordt meestal weergegeven op het opstartscherm en zegt:Druk op ___ om Setup te openen.” of iets dergelijks. Er zijn ook andere sleutels. De gebruikelijke BIOS-sleutels zijn F1, F2, Del, enz.
- Nu is het tijd om de ingebouwde grafische kaart uit te schakelen. De optie die u moet wijzigen, bevindt zich onder verschillende tabbladen op BIOS-firmwaretools van verschillende fabrikanten en er is geen unieke manier om deze te vinden. Het bevindt zich meestal onder de Veiligheid tabblad, maar er zijn veel namen voor dezelfde optie.
- Gebruik de pijltjestoetsen om naar het Geavanceerd tabblad of een soortgelijk klinkend tabblad in BIOS. Selecteer binnen een optie met de naam Configuratie van ingebouwde apparaten of iets dergelijks binnen.
- De Primaire grafische adapter De optie die u moet zoeken, kan ook direct op het tabblad Geavanceerd staan. Na het selecteren van de Primaire grafische adapter optie, kunt u deze aanpassen door op de Enter-toets te klikken met de geselecteerde optie en de pijltoetsen te gebruiken om de optie te selecteren waar PCI-E eerst gaat.
- Navigeer naar de Uitgang sectie en kies ervoor om Afsluiten en wijzigingen opslaan. Dit gaat door met het opstarten van de computer. Controleer of het probleem aanhoudt.