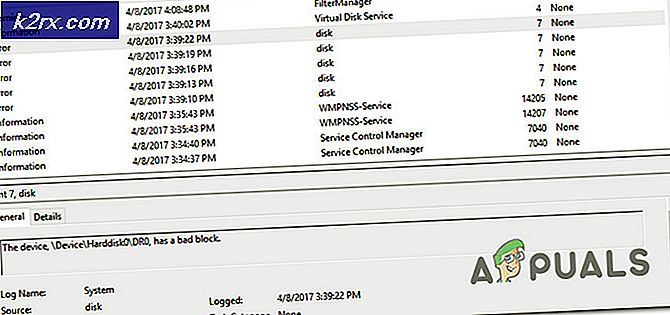Oplossing: Windows 10 vast op videomakersupdate
Microsoft heeft Creator-updates uitgebracht voor Windows 10 in april 2017. Deze updates zijn echter nog niet beschikbaar via Windows-updates, maar via ISO. Gebruikers moeten de tool voor het maken van media gebruiken om de update ISO van Windows Creators 10 te downloaden. Veel Windows-gebruikers die probeerden om Creator-updates handmatig te installeren met behulp van de ISO-afbeelding, slaagden daar niet in. Ze klaagden over updates die stopten met 40%. Ondanks een paar uur wachten, is de voortgang van de update nooit verder dan 40% gekomen. Het probleem bij Windows-updates is niet nieuw. Als u terugkijkt op de verschillende eerder aangeboden Windows 10-updates, werd het updateproces voor het grootste deel van de tijd door verschillende problemen geplaagd.
De reden voor het vastlopen van updateprocessen kan veel zijn. Het kunnen bijvoorbeeld uw USB-apparaten, hardwaredrivers, extra HDD of zelfs apps van derden zijn. Aangezien de hardwareconfiguratie van elk apparaat verschilt, is het moeilijk om te bepalen wat de exacte oorzaak is van de update van de Creator die vastloopt op 40%. De Creator-updates brengen veel veranderingen met zich mee, het is vereist om verschillende bestanden te verplaatsen die enige tijd in beslag kunnen nemen. Het is mogelijk dat de update 40% vastloopt, maar het upgradeproces is actief op de achtergrond en bestanden worden verplaatst en u hoeft alleen maar te wachten. Extra software die op uw Windows 10 is geïnstalleerd, kan ook het updateproces verlengen, omdat ze tijdens de update opnieuw worden geconfigureerd.
Er zijn verschillende manieren om de hindernis te overwinnen in de update van Windows Creators. In dit artikel hebben we een aantal oplossingen vermeld die hebben gewerkt voor gebruikers met een soortgelijk probleem.
Oplossing 1: controleer of uw systeem KB4013214-update heeft
De KB4013214-update is een essentiële update en het is noodzakelijk dat u deze update hebt geïnstalleerd voordat u doorgaat met het installeren van Creators-update. Volg de onderstaande stappen om de updates te controleren die op uw Windows-systeem zijn geïnstalleerd.
- Open de app Instellingen
- Selecteer Update en beveiliging
- Selecteer Update geschiedenis onder Windows Update
- U ziet een lijst met geïnstalleerde updates en de datums waarop ze hier zijn geïnstalleerd. Zoek naar KB4013214-update in de lijst. Als u de genoemde update niet kunt vinden, downloadt u deze en installeert u hem voordat u doorgaat met het installeren van Creator-update van hier.
Oplossing 2: ontkoppel niet-essentiële USB-apparaten
Het is bekend dat USB-apparaten een probleem veroorzaken in het updateproces van Windows en dat is niet veranderd met Creator-updates. Verwijder alle USB-apparaten zoals kaartlezers, draagbare harde schijven en andere apparaten die op uw Windows 10-systeem zijn aangesloten en wacht tot het updateproces is hervat. U moet ook gaming-toetsenborden verwijderen die op de computer zijn aangesloten. Als er gedurende lange tijd niets gebeurt, kunt u de computer opnieuw opstarten en het update-proces van Creator opnieuw starten. Als u extra HDD's in uw Windows 10-systeem hebt, koppelt u deze los en start u het systeem opnieuw op.
PRO TIP: Als het probleem zich voordoet met uw computer of een laptop / notebook, kunt u proberen de Reimage Plus-software te gebruiken die de opslagplaatsen kan scannen en corrupte en ontbrekende bestanden kan vervangen. Dit werkt in de meeste gevallen, waar het probleem is ontstaan door een systeembeschadiging. U kunt Reimage Plus downloaden door hier te klikkenOplossing 3: verwijder antivirusprogramma's van derden
Het is bekend dat antivirusprogramma's van derden problemen veroorzaken tijdens het installeren van Creator-updates. U moet antivirusprogramma's van derden verwijderen via Programma's toevoegen / verwijderen. Hier zijn de stappen om antivirusprogramma's van derden te verwijderen
- Open het Start- menu
- Klik op Instellingen
- Klik op Systeem in het menu Instellingen
- Selecteer Apps & functies in het linkerdeelvenster
- Selecteer het antivirusprogramma dat u wilt verwijderen
- Klik op de knop Verwijderen die verschijnt
- Klik op de pop- upknop Verwijderen om te bevestigen
Oplossing 4: grafische stuurprogramma's verwijderen
- Klik op het menu Start
- Typ Apparaatbeheer in het zoekvak en druk op Enter
- Zoek display-adapters en breid deze uit
- Selecteer het beeldschermstuurprogramma dat u wilt verwijderen en klik er met de rechtermuisknop op
- Selecteer Verwijderen in het menu.
- Windows vraagt u naar Device Manager om de verwijdering van het stuurprogramma te bevestigen, klik op OK om te bevestigen. Start Windows opnieuw op en het zou de nieuwste driver automatisch moeten installeren.
Oplossing 5: ga terug naar de Windows 10-build die u eerder gebruikte
Als geen van de hierboven opgesomde en beschreven oplossingen voor u heeft gewerkt, is uw enige resterende actie, op voorwaarde dat u wilt dat uw computer kwaliteitsgeluid weergeeft, dat u terug moet gaan naar de Windows 10-build die u gebruikte voordat u de Creators Update had geïnstalleerd . Teruggaan naar de Windows 10-build die u gebruikte voordat u uw computer bijwerkt naar een nieuwere versie is niet alleen mogelijk, maar is ook vrij eenvoudig, op voorwaarde dat het nog geen 30 dagen geleden is dat u naar de nieuwere versie bent gemigreerd. Als u voorbij de 30-daagse markering bent, heeft uw computer de installatiebestanden verwijderd die nodig zijn voor het terugdraaien.
Als u problemen hebt met de geluidskwaliteit van de Windows 10 Creators-update, kunt u eenvoudigweg teruggaan naar uw vorige Windows 10-build en wachten tot Microsoft de problemen die u ondervond oploste, waarna u een keer naar de Creators-update kunt gaan. nog een keer. Om terug te keren naar de Windows 10-build die u eerder gebruikte, moet u:
- Om dit te doen, houdt u bij het inlogscherm de SHIFT- toets ingedrukt en klikt u op het pictogram Power ( rechts ) in de rechterbenedenhoek. Terwijl u de SHIFT- toets ingedrukt houdt, kiest u Opnieuw opstarten .
- Zodra het systeem opstart in de geavanceerde modus, kies je Problemen oplossen en kies je Geavanceerde opties. Kies in Geavanceerde opties de optie Ga terug naar vorige build.
- Na een paar seconden wordt u gevraagd om uw gebruikersaccount te kiezen. Klik op de gebruikersaccount, toets uw wachtwoord in en kies Verder. Als u klaar bent, kiest u opnieuw de optie Ga terug naar vorige build .
PRO TIP: Als het probleem zich voordoet met uw computer of een laptop / notebook, kunt u proberen de Reimage Plus-software te gebruiken die de opslagplaatsen kan scannen en corrupte en ontbrekende bestanden kan vervangen. Dit werkt in de meeste gevallen, waar het probleem is ontstaan door een systeembeschadiging. U kunt Reimage Plus downloaden door hier te klikken