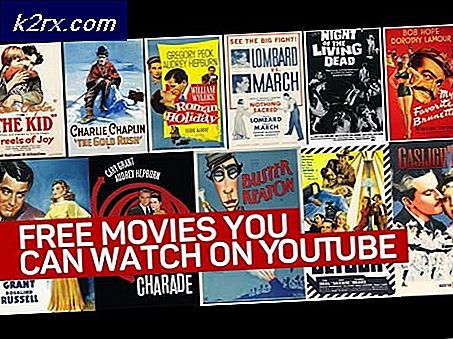Wat zijn de beste OBS-instellingen voor opnemen?
OBS (Open Broadcaster Service) is momenteel de toonaangevende software voor het opnemen en streamen van games in de game-industrie. Met tal van functies die door de gebruiker kunnen worden aangepast, geeft de software een unieke ervaring waarbij de gebruiker controle heeft over bijna alle aspecten van de opname/streaming.
Elke gebruiker heeft misschien af en toe naar de beste OBS-instellingen voor opnamen gezocht om er zeker van te zijn dat zijn software opnamen van topkwaliteit genereert zonder in te boeten op prestaties. Het ding over de meeste 'Beste OBS-instellingen'-gidsen is dat ze niet voor elk geval werken. Ze werken misschien perfect voor sommige mensen, maar voor anderen kunnen ze extra problemen veroorzaken.
In dit artikel zullen we alle technische details doornemen waar u op moet letten en wat variabelen zijn die u kunt kiezen op basis van uw hardware om een optimaal resultaat te bieden.
Navigeren naar Instellingen
Eerste dingen eerst; we zullen naar de instellingen in uw OBS Studio navigeren. Ten eerste moet u ervoor zorgen dat u OBS als beheerder gebruikt en dat al uw opnamen van tevoren zijn opgeslagen (die u al hebt gemaakt).
- Klik met de rechtermuisknop op OBS Studio en selecteer Als administrator uitvoeren.
- Eenmaal in verhoogde OBS, klik op de Instellingen knop aanwezig in de rechterbenedenhoek van het scherm.
Algemene instellingen
Er zijn niet veel opties die u kunt wijzigen in de algemene instellingen van OBS. U kunt het thema van uw toepassing wijzigen (licht of donker). Een opvallend ding dat je zeker moet zijn is ingeschakeld is de Systeemvak. Deze optie zorgt voor een grote toegankelijkheid en stelt u in staat om de software direct te starten.
Uitvoerinstellingen
Laten we verder gaan met de hoofdmodule. Klik op de Uitgang: tabblad aan de linkerkant van het scherm. Er zijn twee uitvoeropties, namelijk Eenvoudig en Geavanceerd. Simpel gezegd, we veranderen de formaat van het videobestand en beslis de map waarin de bestanden worden opgeslagen. Van tevoren zullen we de basisprincipes van het coderen behandelen.
Opname pad:
De opname pad is het pad waar uw opname wordt opgeslagen nadat deze is gecodeerd en zo. U moet op het bladeren en navigeer naar een bestandslocatie waar u uw bestanden wilt opslaan.
Opname formaat:
Laten we verder gaan met de opnameformaat. De flv formaat (wat de standaard is) wordt beschouwd als een goed formaat dat wordt gebruikt voor opname. Als u echter de voorkeur geeft aan een andere specifieke optie, kunt u de optie eenvoudig wijzigen door op de vervolgkeuzelijst te klikken.
Opnamekwaliteit:
Opnamekwaliteit is een belangrijke factor in termen van de kwaliteit van de opname die optreedt in termen van grootte. Er zijn namelijk 4 verschillende kwaliteiten die je vooraf kunt instellen. De standaard is gelijk aan stream. Hieronder vindt u meer details over welke bij u past.
- gelijk aan stream: Dit is de kwaliteit van de stream die u opneemt. De bestandsgrootte is enigszins gemiddeld met een prima kwaliteit.
- Hoge kwaliteit, gemiddelde bestandsgrootte: In deze optie specificeert u dat, ongeacht de streamkwaliteit, de software middelgrote bestanden moet genereren met niet 'te' veel nauwkeurigheid, maar goed genoeg om bekeken te worden.
- Niet te onderscheiden kwaliteit, grote bestandsgrootte: Bij deze optie is de bestandsgrootte erg groot en bij het spelen van het spel en het zien van de video kan de gebruiker geen onderscheid maken tussen de twee. Dit is een goede optie als u specifiek kristalheldere en scherpe opnames van hoge kwaliteit nodig heeft.
- Kwaliteit zonder kwaliteitsverlies, enorm grote bestandsgrootte: Er is altijd de mogelijkheid van verliesvrije kwaliteit. Er zal absoluut geen kwaliteitsverlies zijn, maar het bestand zal extra groot zijn, dus zorg ervoor dat u voldoende schijfruimte heeft.
Geavanceerde instellingen
Nu gaan we naar de geavanceerde instellingen om de encoder en zijn instellingen te wijzigen. Klik op de Uitgangsmodus: vervolgkeuzelijst bovenaan het scherm en selecteer Geavanceerd.
Encoder:
Dit is de game-changer die OBS een tijdje geleden introduceerde. Voorheen hadden gebruikers alleen de mogelijkheid om x264-codering te gebruiken, wat pure processorgebaseerde codering is. We kwamen ook verschillende gevallen tegen waarin mensen een hoog CPU-gebruik ervoeren tijdens het opnemen vanwege de hoeveelheid belasting die de software op de computer plaatste.
Het goede is dat OBS hardware-ondersteunde codering heeft geïntroduceerd. Met deze optie kunnen gebruikers gebruik maken van hun speciale grafische kaarten en hun vermogen gebruiken om de video te coderen.
Afhankelijk van de grafische kaart die op uw computer is geïnstalleerd, ziet u een NVIDIA-encoder of een AMD. Je zou moeten geef de voorkeur aan toegewijde encoders over de voorraadsoftware die elke keer.
Snelheidssturing
Als we het hebben over opnemen, is het bewezen dat: VBR is in alle gevallen veel beter dan de standaard (CBR). De waarheid is dat de meeste mensen dat nog niet weten. Als u momenteel alleen met OBS opneemt, raden we u aan VBR te selecteren.
In bitrate, moet u het normale aantal instellen op 40.000 en de Maximale bitsnelheid tot 60.000. Als je je kwaliteit echt tot het uiterste wilt pushen of als je extra middelen hebt liggen, kun je de normale bitrate instellen op 50.000 en de maximale bitrate op 100.000.
De keyframe interval moet worden ingesteld op 2 maar u kunt het aanpassen aan uw behoeften.
Laten we praten over vooraf ingesteld. Er zijn meestal twee aanbevolen voorinstellingen, d.w.z. Maximale kwaliteit of Normale kwaliteit (De normale kwaliteit heeft geen ‘normaal’ in zich). U kunt proberen beide voorinstellingen te controleren en te zien welke voor u werkt zonder de CPU te zwaar te belasten.
De Profiel moet worden ingesteld op hoog. Er zijn twee nieuwe opties beschikbaar, namelijk Look-ahead en Psycho Visual Tuning. Deze zijn in het nabije verleden geïntroduceerd en dat kan controleren beide artikelen.
In de GPU sectie, moet de standaardwaarde worden ingesteld op 0. Dit wordt gebruikt voor dual-GPU-systemen die meestal zijn ingesteld met Crossfire of SLI. Als je dubbele GPU's hebt, kun je eenvoudig het nummer opgeven waarop je wilt gebruiken. Laat het anders op 0 staan.
Geluidsinstellingen
Nu we klaar zijn met de uitvoerinstellingen, gaan we verder met de audio-instellingen. Klik op de Audio tabblad aanwezig aan de linkerkant van het scherm.
De Steekproef: en Kanalen moeten worden ingesteld op standaardwaarden, d.w.z. 44,1 kHz en stereo. De Desktop-audioapparaat is waar het geluid naartoe gaat, zodat je het kunt horen. Dit zijn meestal luidsprekers als je een luidsprekersysteem op je computer hebt aangesloten of je kunt de koptelefoon selecteren als je vanaf daar luistert.
Vervolgens komt de Microfoon/hulpaudioapparaat. Dit is de microfoon van waaruit de stem wordt verzonden. Hier moet u de speciale microfoon selecteren (als u die gebruikt) of deze standaard laten staan.
Dit is allemaal voor de audio-instellingen. Laten we verder gaan met de video-instellingen op uw computer.
Beeldinstellingen:
Laten we het in video-instellingen hebben over de eerste twee instellingen. De Basisresolutie (canvas) is de resolutie van uw monitor. De Uitvoer (geschaalde) resolutie is de instelling waarmee u uw resolutie kunt verkleinen. Als je bijvoorbeeld op 1080p speelt maar op 720p wilt opnemen, moet je deze optie instellen op 720p.
Wanneer u de video nu uploadt naar YouTube, is deze in 720p. De Downscale-filter moet worden ingesteld op Lanczos (geslepen schaalverdeling, 32 monsters). Deze optie verhoogt de scherpte van je video. Vervolgens komt de FPS-waarde. Dit moet worden ingesteld op 60 als u van plan bent op te nemen met een hoge definitie, maar als u een oudere computer met lage specificaties heeft, moet u 5it als 30 instellen, aangezien dit uw enige keuze is.
Geavanceerde instellingen
Een andere tekortkoming in OBS die we voor verschillende gebruikers hebben waargenomen, was dat wanneer de OBS-opname voltooid is, de opname ziet er echt vervaagd uit net als je op het punt staat op de stopknop te klikken. Als het einde niet goed is, kan het een slechte indruk achterlaten op je kijker of wanneer je de video op een groter scherm projecteert, maakt het veel uit.
Stel de YUV-kleurruimte naar 709 en de YUV-kleurbereik naar vol. Over de andere instellingen hoef je je geen zorgen te maken. Laat ze gewoon zoals ze zijn.
Dat is het! Uw OBS-instellingen zijn ingesteld om het beste vast te leggen in de vereiste kwaliteit. U kunt altijd wijzigingen aanbrengen volgens uw wil en hier en daar een beetje tweaken om een meer persoonlijke ervaring te krijgen.