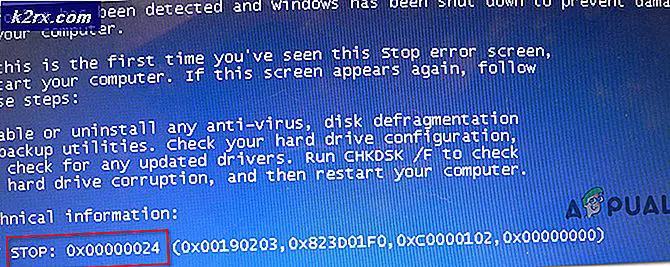Oplossing: Windows kon het formatteren niet voltooien
Zoals je misschien al geraden had, verschijnt deze fout wanneer je probeert je schijf in Deze pc te formatteren, nadat je met de rechtermuisknop op de schijf hebt geklikt. De fout voorkomt dat gebruikers de schijf formatteren (alles erop verwijderen) of het bestandssysteem wijzigen dat de schijf gebruikt, wat belangrijk kan zijn in veel verschillende toepassingen.
De oorzaken van dit probleem variëren en het kan zelfs fysieke schade aan de schijf omvatten. Als u normaal toegang hebt tot bestanden op de schijf, zou het probleem niet fysiek moeten zijn en moet het worden opgelost met een van de methoden die we hieronder hebben voorbereid. Succes!
Wat zijn de oorzaken dat Windows de formatteringsfout niet kon voltooien?
De fout wordt veroorzaakt door verschillende redenen en het hele probleemoplossingsproces hangt af van hoe het probleem zich in de eerste plaats begon voor te doen. Hier is de lijst:
Oplossing 1: Schijfbeheer gebruiken
De eerste oplossing op onze lijst is meer een tijdelijke oplossing die u kunt gebruiken als een eenvoudige fout u verhindert om de gewenste schijf te formatteren met behulp van de schijflijst in Deze pc. Deze methode omvat het gebruik van Schijfbeheer, een handig hulpprogramma dat vooraf is geïnstalleerd in Windows en dat zich bezighoudt met alles wat met schijf te maken heeft. Volg de onderstaande instructies!
- Open de Schijfbeheer hulpprogramma door ernaar te zoeken in het menu Start of de zoekbalk en op de eerste optie te klikken.
- Het alternatief is om ofwel de Windows-toets + X toetsencombinatie of klik met de rechtermuisknop op de Start menu en kies de Schijfbeheer optie om de console te openen.
- Zoek de partitie die u wilt formatteren door de naam ervan te bekijken onder de kolom Volume of door ernaar te kijken. Klik er met de rechtermuisknop op en kies de Formaat optie vanuit het contextmenu dat zal verschijnen.
- Bevestigen eventuele dialoogvensterprompts en bevestig uw wijzigingen. Start uw computer opnieuw op en controleer of de "Windows kon het formatteren niet voltooien” foutmelding verschijnt nog steeds.
- Als deze methode niet werkt, klikt u met de rechtermuisknop op uw apparaat en kiest u het Nieuw eenvoudig volume optie uit het contextmenu.
- Dit opent de Nieuwe eenvoudige volumewizard die u door de partitie zal leiden als uw schijf. Volg de instructies op het scherm en uw schijf zou correct moeten worden geformatteerd.
Oplossing 2: DISKPART gebruiken
DISKPART is een geweldig hulpprogramma waartoe u toegang hebt via de opdrachtprompt en u kunt het gebruiken om eenvoudig uw partities en volumes te beheren. Deze keer zullen we het gebruiken om de schijf die je wilt formatteren actief te maken en dan zullen we het formatteren met hetzelfde hulpprogramma.
Gebruikers die hun schijven niet konden formatteren met Deze pc of Schijfbeheer, hebben gemeld dat deze methode succes heeft opgeleverd!
- Als het systeem van uw computer niet werkt, moet u voor dit proces de installatiemedia gebruiken die zijn gebruikt om Windows te installeren. Plaats het installatiestation dat u bezit of dat u zojuist hebt gemaakt en start uw computer op.
- U ziet een venster Kies uw toetsenbordindeling, dus kies degene die u wilt gebruiken. Het scherm Kies een optie verschijnt, dus navigeer naar: Problemen oplossen >> Geavanceerde opties >> Opdrachtprompt.
- Zoek anders gewoon naar Opdrachtprompt, klik er met de rechtermuisknop op en kies Als administrator uitvoeren. Typ eenvoudig in het opdrachtpromptvenster "schijfpart” in een nieuwe regel en klik op de Enter-toets om deze opdracht uit te voeren.
- Hierdoor wordt het opdrachtpromptvenster gewijzigd, zodat u verschillende Schijfdeel De eerste die u uitvoert, is degene waarmee u de volledige lijst met alle beschikbare schijven kunt zien. Typ dit in en zorg ervoor dat je daarna op Enter klikt:
DISKPART> lijst schijf
- Zorg ervoor dat u uw schijf zorgvuldig kiest, afhankelijk van het nummer dat eraan is toegewezen in de lijst met volumes. Laten we zeggen dat het nummer 1 is. Voer nu de volgende opdracht uit om de gewenste schijf te selecteren:
DISKPART> selecteer schijf 1
- Er zou een bericht moeten verschijnen met iets als "Schijf 1 is de geselecteerde schijf”.
Opmerking: Als u niet zeker weet welk schijfnummer bij uw USB-apparaat hoort, kunt u dit het gemakkelijkst doen door in het rechterdeelvenster de grootte te controleren. Bovendien is het hetzelfde nummer dat wordt weergegeven in de "Waar wilt u Windows installeren?" venster waar de fout oorspronkelijk optreedt.
- Om dit volume op te schonen, hoeft u alleen maar de onderstaande opdracht in te voeren, daarna op de Enter-toets te klikken en geduldig te blijven totdat het proces is voltooid. Het proces zou nu voor de verandering succesvol moeten zijn. Deze reeks opdrachten zal ook een Primaire partitie en maak het actief zodat u het zonder problemen kunt formatteren.
Opschonen Partitie maken Primair Actief
- Ten slotte zal dit laatste commando: formatteer de schijf in het bestandssysteem dat u kiest. Bij het overwegen van het bestandssysteem is de vuistregel om FAT32 te kiezen voor schijven tot 4 GB opslag en NTFS voor grotere volumes. Laten we zeggen dat je voor NTFS hebt gekozen! Typ de volgende opdracht en tik op Enter daarna:
formaat fs=fat32
- Verlaat de opdrachtprompt en controleer of uw apparaat met succes is geformatteerd!
Oplossing 3: schrijfbeveiliging wijzigen
Verschillende gebruikers hebben gemeld dat ze het probleem ervaren omdat schrijfbeveiliging is ingeschakeld voor hun schijf. Dit is meestal het geval voor SD-kaarten en USB-drives. Het probleem kan worden opgelost door de schrijfbeveiliging te verwijderen fysiek. Zoek de slot op de schijf en schakel over naar de ontgrendelde modus.
Als u de schakelaar niet kunt omdraaien of als er geen is, kunt u de softwarebenadering gebruiken en het register bewerken om de schrijfbeveiliging te verwijderen.
- Aangezien u een registersleutel gaat verwijderen, raden we u aan dit artikel te lezen dat we voor u hebben gepubliceerd om veilig een back-up van uw register te maken om andere problemen te voorkomen. Toch zal er niets aan de hand zijn als u de stappen zorgvuldig en correct volgt.
- Open de Register-editor venster door "regedit" te typen in de zoekbalk, het menu Start of het dialoogvenster Uitvoeren dat toegankelijk is met de Windows-toets + R toetsen combinatie. Navigeer naar de volgende sleutel in uw register door in het linkerdeelvenster te navigeren:
HKEY_LOCAL_MACHINE\System\CurrentControlSet\Control\StorageDevicePolicies
- Als u deze sleutel niet kunt vinden, klikt u met de rechtermuisknop op Controle in het navigatiemenu aan de rechterkant en kies Nieuw >> Sleutel. Zorg ervoor dat u de sleutel een naam geeft
- Klik op deze sleutel en probeer een REG_DWORD-item te maken met de naam SchrijvenBeveiligen door met de rechtermuisknop te klikken aan de rechterkant van het venster en te kiezen voor Nieuw >> DWORD (32-bit) waarde. Klik er met de rechtermuisknop op en kies de Aanpassen optie uit het contextmenu.
- In de Bewerk in het venster Waardegegevens wijzigt u de waarde in 0 en past u de aangebrachte wijzigingen toe. Bevestigen eventuele beveiligingsdialoogvensters die tijdens dit proces kunnen verschijnen.
- U kunt uw computer nu handmatig opnieuw opstarten door te klikken op Start menu >> Aanknop >> Herstarten en controleer of het probleem is verdwenen.