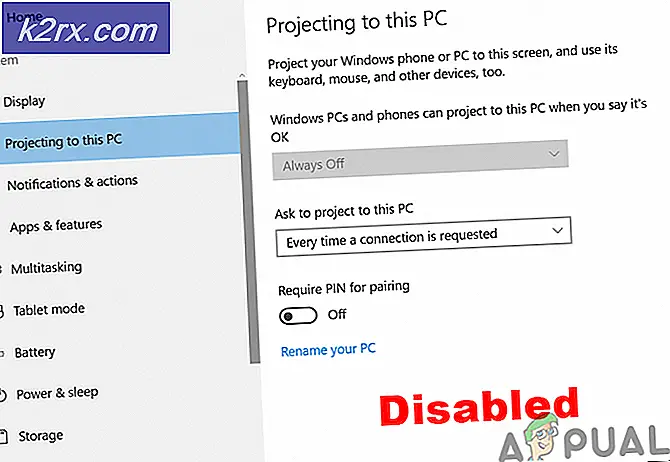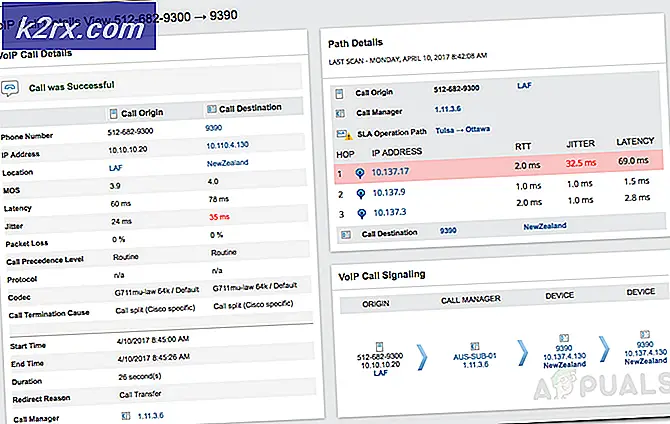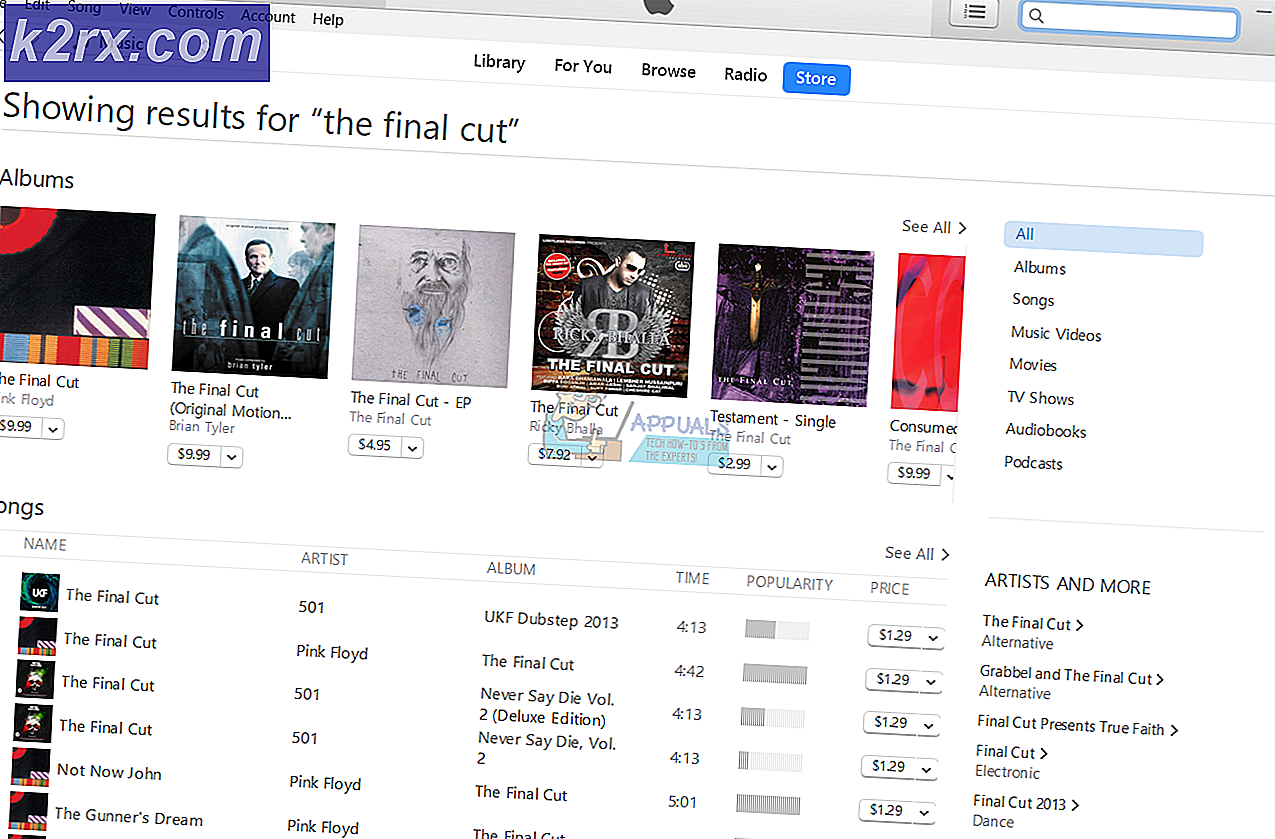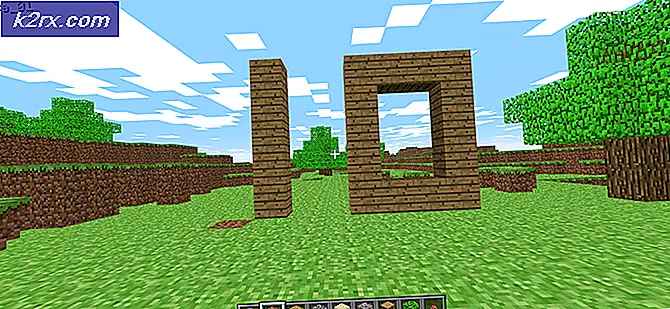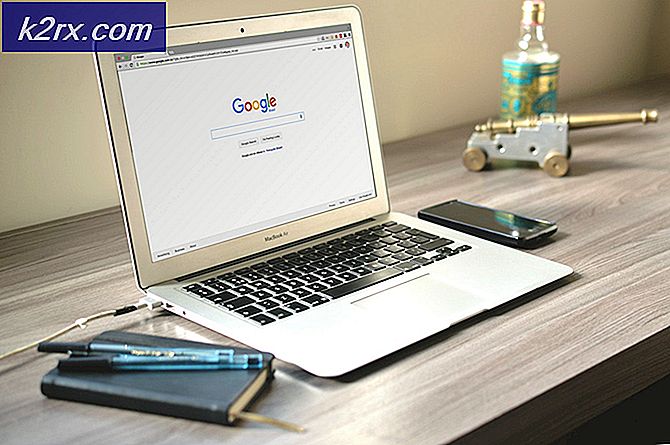Oplossing: Windows 10 neemt voor altijd deel aan Shutdown
Het afsluiten van Windows lijkt misschien een eenvoudig proces. U zet gewoon uw pc uit. Hoe moeilijk kan het zijn?
Toch is er veel meer om uit te schakelen in plaats van alleen de stroomtoevoer naar uw computer te onderbreken. Windows moet sequentieel systeemprocessen afsluiten, uw gegevens opslaan en uw geheugen vrijmaken met ongewenste gegevens die aanwezig zijn. Gewoonlijk verbruikt het afsluitproces niet meer dan een paar seconden. Soms kan de complexe reeks stappen echter over elkaar struikelen, waardoor Windows veel tijd verliest bij het afsluiten.
Er kunnen veel problemen zijn die ervoor zorgen dat uw pc niet wordt afgesloten. We hebben er een aantal opgesomd, zodat u kunt achterhalen waar de fout vandaan komt en deze kunt repareren.
Oplossing 1: softwareproblemen
Programma's zijn de meest voorkomende oorzaak van de afsluitproblemen. Als uw computer veel tijd nodig heeft om de programma's te sluiten of als deze niet verder gaat, betekent dit dat u waarschijnlijk een softwareprobleem bij de hand heeft.
In het ideale geval toont Windows, op de manier waarop Windows 10 is ontworpen, de lijst met programma's die moeten worden afgesloten. Meestal worden ze automatisch gesloten, maar een conflict of een programma dat niet reageert, kan het afsluitingsproces drastisch vertragen. Dit gebeurt omdat dat programma gegevens moet opslaan voordat het kan sluiten. Als het niet lukt om de gegevens op te slaan, raken Windows vast. U kunt het afsluiten stoppen door op Annuleren te drukken en vervolgens al uw programma's opslaan en handmatig afsluiten.
Soms werkt deze truc niet. Gebruikers meldden dat een lijst vergelijkbaar met die hierboven op hun scherm verscheen, maar deze was leeg of deze verscheen kortstondig en het afsluitingsproces ging ook niet door. Dit is een teken dat een programma uw afsluitingsproces verstoort. U moet het proces afbreken, naar de taakbeheerder gaan ( Druk op Windows + R en typ taskmgr ) en de toepassingen onderzoeken die worden uitgevoerd. Noteer hun geheugen / schijfgebruik en bepaal welk programma de boosdoener is.
Een programma repareren nadat je het hebt geïdentificeerd, is helemaal niet gemakkelijk. De software moet mogelijk worden verwijderd of moet opnieuw worden geïnstalleerd. Het is waarschijnlijk dat de software niet correct is geïnstalleerd of mogelijk updates vereist. Er kunnen wat vallen en opstaan nodig zijn om het exacte programma te bepalen dat u problemen bezorgt.
Oplossing 2: Procesproblemen
Windows moet een aantal processen afsluiten voordat het volledig kan worden afgesloten. Het pakt gegevens in om ervoor te zorgen dat Windows de volgende keer dat het wordt opgestart zonder problemen opstart. Als een proces vastloopt dat wordt afgesloten, stopt het proces totdat dit proces is opgelost. U kunt niet vaststellen welk proces het probleem veroorzaakt, omdat het Windows-scherm voor afsluiten niets oplevert.
We kunnen de instellingen in uw register wijzigen zodat Windows alle processen laat zien die worden afgesloten en tijd in beslag nemen. Op deze manier kunnen we het probleem lokaliseren en oplossen.
- Druk op Windows + R om de toepassing Uitvoeren te starten. Typ regedit in het dialoogvenster om de registereditor van uw computer te starten.
- Navigeer nu naar het volgende bestandspad met behulp van het navigatiepaneel aan de linkerkant van het scherm.
HKEY_LOCAL_MACHINE \ SOFTWARE \ Microsoft \ Windows \ CurrentVersion \ Policies \ System
- Nu aan de rechterkant van het scherm ziet u een vermelding genaamd VerboseStatus . Als u het ziet, klikt u er met de rechtermuisknop op en selecteert u Wijzigen in de lijst met opties. Wijzig de waarde in 1 en sla de wijzigingen op.
Als u de invoer niet ziet, kunnen we de invoer handmatig doen en de status als 1 instellen. Klik met de rechtermuisknop op het lege witte gedeelte en selecteer Nieuw en kies DWORD (32-bit) Waarde . Noem het nieuwe item als VerboseStatus en stel de status in op 1. Wijzigingen opslaan en afsluiten.
Nu ziet u de lijst met processen die worden afgesloten wanneer u zich op het afsluitscherm bevindt. U kunt dan eenvoudig vaststellen welk proces u problemen bezorgt en doorgaan met het oplossen van problemen. De meest voorkomende processen die een probleem veroorzaken, zijn hardwarestuurprogramma's of netwerkadapters.
Opmerking: Windows Registry is een krachtige tool. Wijzigingen in de verkeerde bestanden / waarden kunnen ervoor zorgen dat uw computer onstabiel wordt en zelfs beschadigt. Ga voorzichtig te werk en controleer altijd de stappen voordat je iets implementeert.
Oplossing 3: Problemen met besturingssysteem of stuurprogramma
Veel mensen schakelen Windows Update uit om het CPU- en schijfgebruik te minimaliseren wanneer ze op hun computer werken. Windows Updates bevatten bugfixes voor verschillende problemen, van stuurprogramma's tot het besturingssysteem zelf. Het wordt ten zeerste aanbevolen dat u uw Windows-update altijd ingeschakeld houdt, zodat u geen problemen ondervindt bij het afsluiten.
In Windows 10 zijn de updates standaard ingeschakeld, tenzij u de instellingen wijzigt. Volg de volgende stappen om de status van uw updates te controleren en deze te installeren (indien beschikbaar).
- Open het startmenu en typ Instellingen in de zoekbalk. Open het eerste resultaat dat naar voren komt.
- Klik in de instellingen op de optie Update en beveiliging linksonder op het scherm.
- Klik nu op Windows Update . Hier ziet u de status. U kunt ook klikken op Controleren op updates, zodat Windows nieuwe updates (indien beschikbaar) kan downloaden.
Als Windows opnieuw moet worden opgestart om de update uit te voeren, is het het beste om dit zo snel mogelijk te doen. Sla al uw werk op en start opnieuw op.
Oplossing 4: Problemen met paginabestanden
Windows heeft een functie genaamd Paginabestand. Het doel ervan is om te werken als een uitbreiding op uw RAM. Als uw systeem meer geheugen vereist dan wat beschikbaar is in de RAM, worden de minst gebruikte delen van uw RAM naar uw harde schijf overgebracht, zodat de computer daar waar nodig toegang toe heeft.
Standaard is op de meeste computers het leegmaken van het paginabestand noodzakelijk om lacunes in de beveiliging te voorkomen. De gegevens kunnen worden teruggevonden door exploitanten of malware. Het leegmaken van het paginabestand kan veel tijd in beslag nemen tijdens het afsluiten. We kunnen controleren of het uitschakelen van dit een verbetering van onze voorwaarden oplevert.
- Druk op Windows + R om de toepassing Uitvoeren te starten. Typ regedit in het dialoogvenster om de registereditor van uw computer te starten.
- Eenmaal in de Register-editor navigeert u naar het volgende bestandspad met behulp van het navigatie-tabblad aan de linkerkant van het scherm.
HKEY_LOCAL_MACHINE \ SYSTEM \ CurrentControlSet \ Control \ Session Manager \ Geheugenbeheer
- Kijk nu naar de vermeldingen aan de rechterkant van het scherm. Zoek ze door totdat je ClearPageFileAtShutdown vindt . Als de waarde ervan is ingesteld op 1, betekent dit dat deze is ingeschakeld en dat het afsluitingsproces mogelijk wordt vertraagd. Klik met de rechtermuisknop, selecteer Wijzigen en stel de waarde in op 0 . Bewaar aanpassingen en sluit.
Opmerking: Windows Registry is een krachtige tool. Wijzigingen in de verkeerde bestanden / waarden kunnen ervoor zorgen dat uw computer onstabiel wordt en zelfs beschadigt. Ga voorzichtig te werk en controleer altijd de stappen voordat je iets implementeert.
Oplossing 5: Problemen met de harde schijf
Als uw probleem in dit stadium niet wordt opgelost, betekent dit dat er een probleem is met uw Solid State Drive (SSD) of harde schijf (HDD). Een beschadigde of een slechte sector in de schijven kan hangen wanneer de gegevens worden opgeslagen, of het kan zelfs de gegevens opslaan in de corrupte / slechte sectoren die de afsluiting tot gevolg kunnen hebben of veel tijd kunnen verbruiken.
We kunnen de status van uw schijven controleren met behulp van de Windows-functie Foutcontrole.
- Open uw Deze computer (ook Mijn pc genoemd).
- Hier worden al uw harde schijven overeenkomstig vermeld. Herhaal de volgende stappen voor al uw aangesloten harde schijven.
- Klik met de rechtermuisknop op de schijf en selecteer Eigenschappen in de lijst met beschikbare opties.
- Eenmaal in de Eigenschappen, navigeer naar het tabblad Tools en klik op Controleer aanwezig in de Foutcontrole
Nu zal Windows al uw sectoren een voor een controleren en vaststellen of er een probleem is met de schijf. Als uw schijf beschadigd is, kunt u deze altijd herstellen met behulp van het hulpprogramma Foutcontrole. Als het een klein probleem is, zal het worden opgelost en de slechte sectoren worden geïsoleerd. Als het echter fysieke schade is, moet u mogelijk naar uw dichtstbijzijnde reparatiewerkplaats gaan om uw machine te laten inspecteren.
Oplossing 6: lokaliseren van services die vertragingen bij afsluiten tot gevolg hebben
Als u de services die de vertraging veroorzaken tijdens het afsluiten niet kunt lokaliseren, kunnen we naar Logboeken gaan en het log controleren om een idee te krijgen.
- Klik met de rechtermuisknop op de Windows-knop linksonder op het scherm. Selecteer Logboeken in de lijst met beschikbare opties.
Of u kunt zelfs op de knop Windows + R drukken om de toepassing Uitvoeren te starten en eventvwr in het dialoogvenster te typen om het te starten.
- Navigeer nu naar het volgende pad met behulp van het navigatiepaneel aan de linkerkant van het scherm.
Toepassingen en Services Logs \ Microsoft \ Windows \ Diagnostiek-Prestaties \ Operationeel
- Klik nu met de rechtermuisknop op Operationeel aanwezig aan de linkerkant van het scherm en selecteer Actueel log filter filteren in de lijst met beschikbare opties.
- Typ nu 203 in het dialoogvenster van Gebeurtenis-ID en druk op OK. Hiermee filtert u alle logboeken en worden alleen logbestanden weergegeven die zijn gerelateerd aan het afsluitingsproces in Windows.
- Bekijk nu de lijst. Windows toont alleen die processen met de tag Deze service veroorzaakte een vertraging in het afsluiten van het systeem . U kunt de naam van de services zien die de uitschakeling van uw computer vertragen op het tabblad Algemeen. Zoek naar bestandsnaam en beschrijvende naam om de identiteit van de verantwoordelijke processen te bepalen.
De informatie die u hier uittrekt, kan u gemakkelijk naar services leiden die een vertraging in uw afsluitingsproces veroorzaken. In dit voorbeeld heeft de VPN-service veel tijd gekost om af te sluiten en was een van de redenen waarom uw computer vastzat in de fase Afsluiten. Als u de software hebt geïnstalleerd en deze niet vaak gebruikt, kunt u deze het beste uitschakelen.
Sommige services kunnen systeemservices zijn en u kunt ze helaas niet verwijderen. Maar de meeste van de tijd dat de services die in conflict zijn met het afsluitproces zijn door de gebruiker geïnstalleerd. Navigeer naar het Configuratiescherm, klik op Programma's verwijderen en zoek daar naar het programma. U kunt het gemakkelijk verwijderen door met de rechtermuisknop te klikken en de optie Verwijderen te selecteren.
Oplossing 7: uw WaitToKillServiceTimeoutValue controleren
Windows heeft een protocol waarmee de apps zichzelf voor een bepaalde periode kunnen afsluiten voordat ze geforceerd worden gesloten. Dit tijdvenster wordt WaitToKillServiceTimeoutValue genoemd . Het stuurt een Windows-bericht wordt afgesloten voor alle services en applicaties, zodat ze het werk kunnen opslaan en zichzelf kunnen sluiten. Vervolgens wacht het een periode voordat het zichzelf sluit.
Standaard wacht Windows 5 seconden nadat u op Afsluiten hebt geklikt voordat het zichzelf stoort. Als alle achtergrondservices zichzelf voor het 5-secondenvenster afsluiten, wordt deze onmiddellijk uitgeschakeld. Als dat niet het geval is, worden ze gedwongen te sluiten en vervolgens te sluiten.
Er zijn een paar waarden die bepalen hoe lang uw computer wacht. Maar er is één specifieke waarde die bekend staat als WaitToKillServiceTimeoutValue en we moeten kijken of uw computer veel tijd nodig heeft om deze te sluiten. Sommige toepassingen vergroten dit venster van 5 seconden naar een veel groter venster wanneer u ze installeert omdat ze wat extra tijd nodig hebben om te sluiten in vergelijking met andere. Als deze waarde wordt gewijzigd, duurt het langer dan verwacht.
- Druk op Windows + R om Run Type regedit in het dialoogvenster te starten en druk op Enter om de Register-editor te starten.
- Navigeer nu naar het volgende pad
HKEY_LOCAL_MACHINE \ SYSTEM \ CurrentControlSet \ Control
- Kijk naar de rechterkant van de pagina en selecteer het item met de naam WaitToKillServiceTimeoutValue . Dubbelklik erop. De waarde vóór u is de tijd in milliseconden die Windows wacht voordat het afsluiten wordt voortgezet. Als deze is ingesteld op 5000, wacht Windows 5 seconden . Als deze is ingesteld op 20000, wacht Windows 20 seconden.
- We raden aan dat u deze waarde niet verlaagt tot minder dan 5000 omdat dit de optimale tijd is die de toepassingen nodig hebben om te sluiten zonder vastlopers. Als de waarde echter is gewijzigd, kunt u deze opnieuw instellen op 5000 door te dubbelklikken op het item en de waarde in te stellen op 5000.
Opmerking: Windows Registry is een krachtige tool. Wijzigingen in de verkeerde bestanden / waarden kunnen ervoor zorgen dat uw computer onstabiel wordt en zelfs beschadigt. Ga voorzichtig te werk en controleer altijd de stappen voordat je iets implementeert.
Als uw computer het probleem nog steeds niet oplost, controleer dan op fouten in uw besturingssysteem en zorg ervoor dat het is bijgewerkt naar de nieuwste versie. Meestal worden antivirusprogramma's ook een hindernis in het proces. Probeer ze te verwijderen of tijdelijk uit te schakelen.
PRO TIP: Als het probleem zich voordoet met uw computer of een laptop / notebook, kunt u proberen de Reimage Plus-software te gebruiken die de opslagplaatsen kan scannen en corrupte en ontbrekende bestanden kan vervangen. Dit werkt in de meeste gevallen, waar het probleem is ontstaan door een systeembeschadiging. U kunt Reimage Plus downloaden door hier te klikken