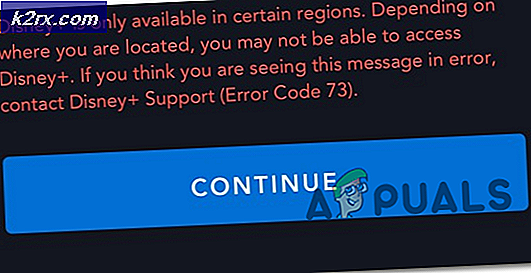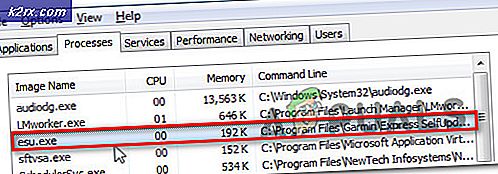Oplossing: Windows 10 Schakel Bluetooth uit
Bluetooth is de ingebouwde toepassing die bij het besturingssysteem wordt geleverd. Het is een van de handige functies om kleine gegevens (die in elk formaat kunnen zijn) over te brengen van telefoon naar computer of van computer naar computer.
Na de editie van Windows 10 klagen veel gebruikers dat de knop voor uitschakelen van de Bluetooth niet wordt weergegeven. Dit kan verschillende redenen hebben, waaronder het upgraden van de oudere versie van OS naar Windows 10 of de optie is verborgen of kan een andere reden hebben.
We hebben een aantal methoden vermeld om dit probleem op te lossen als een methode niet werkt voor de volgende methode, enzovoort. Dus, het probleem zal worden opgelost
Oplossing 1: schakel Bluetooth uit via de opdrachtprompt
De meeste applicaties kunnen handmatig worden uitgeschakeld. We kunnen proberen Bluetooth uit te schakelen van de services op Windows.
- Druk op Windows + S om het startmenu van uw computer te starten en typ cmd in het dialoogvenster Klik met de rechtermuisknop op het eerste resultaat en selecteer Als administrator uitvoeren .
- Nadat de opdrachtprompt is geopend, typt u services.msc en drukt u op Enter om de services te starten.
- Nu zal een nieuw venster met services geopend worden. Zoek de naam Bluetooth Support Service . Klik er met de rechtermuisknop op en klik op de knop van stop . Start vervolgens uw computer / laptop opnieuw op en controleer of het probleem is opgelost.
Oplossing 2: schakel Bluetooth uit via de Register-editor
Bluetooth kan ook worden uitgeschakeld via de Register-editor. Houd er rekening mee dat de Register-editor een krachtig hulpmiddel is en uiterste zorgvuldigheid vereist bij het uitvoeren van bewerkingen. Volg de instructies stap voor stap om ervoor te zorgen dat er niets misgaat.
- Druk op Windows + S om het startmenu van uw computer te starten en voer Uitvoeren in . Open het eerste resultaat dat naar voren komt. U kunt ook op Windows + R drukken om de toepassing Uitvoeren direct te starten.
- Nadat de toepassing Uitvoeren is geopend, typt u regedit en drukt u op Enter.
- Een nieuw venster van de Register-editor wordt geopend. Kopieer nu deze regel in de navigatiebox aan de bovenkant van het scherm en druk op Enter.
Computer \ HKEY_LOCAL_MACHINE \ SOFTWARE \ Microsoft \ Windows \ CurrentVersion \ ActionCenter \ Quick Actions \ All \ SystemSettings_Device_BluetoothQuickAction.
- Zoek het bestand met de naam type . Klik er met de rechtermuisknop op en selecteer wijzigen in de lijst met beschikbare opties.
- In een nieuw venster wordt de DWORD- waarde bewerken geopend. Bewerk nu de waarde van 0 tot 1 in de balk met waardegegevens en start de computer opnieuw op om de wijzigingen op te slaan.
Oplossing 3: schakel Bluetooth uit via Apparaatbeheer
Apparaatbeheer wordt gebruikt voor het beheren van stuurprogramma's en verschillende hardware die op uw computer is aangesloten. Soms reageert de geïnstalleerde versie van het stuurprogramma niet perfect, zodat Bluetooth ook kan worden uitgeschakeld zonder dat dit schadelijke gevolgen heeft voor computer / laptop.
- Klik met de rechtermuisknop op het startmenu (het pictogram van het venster linksonder op het scherm) en selecteer Apparaatbeheer . U kunt apparaatbeheer ook rechtstreeks openen door op Windows + R te drukken en Devmgmt te typen . msc .
- Nadat Apparaatbeheer is geopend, zoekt u Bluetooth in de lijst en vouwt u het uit door erop te klikken. Klik nu met de rechtermuisknop op het Bluetooth-stuurprogramma en selecteer het apparaat uitschakelen .
Oplossing 4: verwijder Bluetooth-stuurprogramma's
Soms kan het probleem worden veroorzaakt door een upgrade van een andere versie van Windows naar Windows 10. Dit kan incompatibiliteit met stuurprogramma's veroorzaken. We kunnen het Bluetooth-stuurprogramma verwijderen zodat het automatisch wordt uitgeschakeld. Voor sommige computers worden bij een herstart de initiële stuurprogramma's voor het Bluetooth-apparaat automatisch geïnstalleerd.
- Druk op Windows + S om het startmenu van uw computer te starten en voer apparaatbeheer in . Selecteer het eerste resultaat dat naar voren komt en open het. U kunt apparaatbeheer ook rechtstreeks openen door op Windows + R te drukken en Devmgmt te typen . msc .
- Nu wordt uw Device Manager geopend. Het bevat alle aangesloten apparaten en hardwarecomponenten die op uw computer zijn aangesloten. Zoek Bluetooth uit de lijst en open het door erop te klikken. Klik nu met de rechtermuisknop op het Bluetooth-stuurprogramma en selecteer Apparaat verwijderen en sluit het.
- Druk op Windows + S om het startmenu van uw computer te starten en apps en functies te typen. Open het eerste resultaat dat naar voren komt.
- Nu wordt het venster met apps en functies geopend. Zoek nu de zoekbalk aan de rechterkant van het scherm en typ Bluetooth . Selecteer het resultaat dat naar voren komt en ga verder met het ongedaan maken van de installatie.
- Start de computer opnieuw op om te controleren of alle wijzigingen zijn doorgevoerd en controleer of het probleem bij de hand is opgelost.
PRO TIP: Als het probleem zich voordoet met uw computer of een laptop / notebook, kunt u proberen de Reimage Plus-software te gebruiken die de opslagplaatsen kan scannen en corrupte en ontbrekende bestanden kan vervangen. Dit werkt in de meeste gevallen, waar het probleem is ontstaan door een systeembeschadiging. U kunt Reimage Plus downloaden door hier te klikken