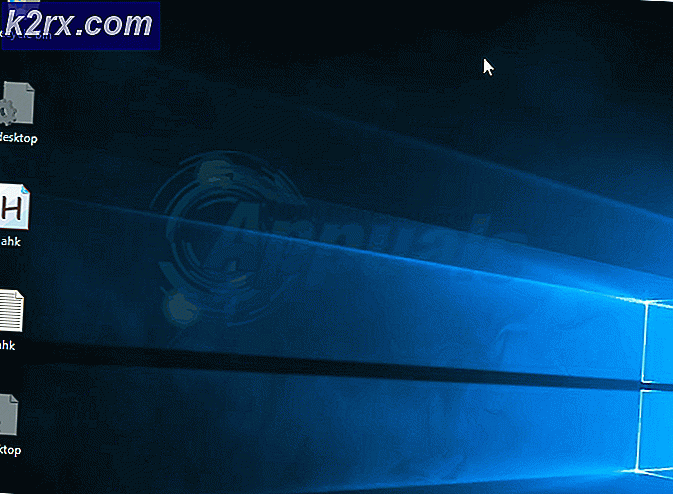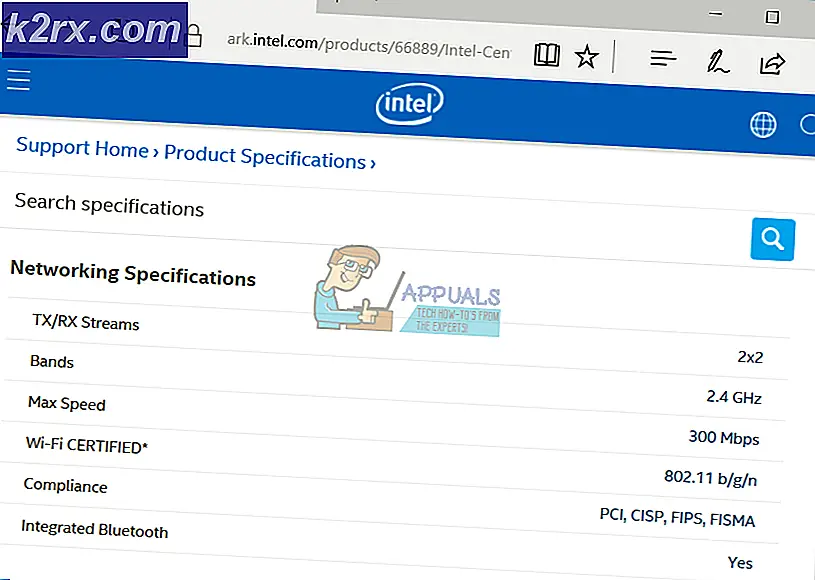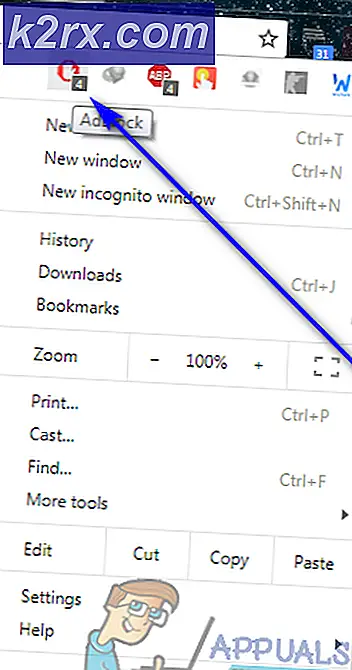Disney + Error Code 73 (repareren)
Sommige gebruikers zijn de Foutcode 73 wanneer u media op Disney + probeert te bekijken. De fout is het melden van problemen met locatiebeschikbaarheid. Het lijkt echter gevolgen te hebben voor sommige Disney Plus-gebruikers die in landen wonen waar deze service al beschikbaar is.
Houd er rekening mee dat Disney + wereldwijd wordt uitgerold via een gespreid uitrolplan dat alom bekritiseerd is. Begin 2020 waren er maar een handvol landen waar deze service beschikbaar was in:
Vervolgens wordt een geselecteerde lijst met Europese lijsten toegevoegd.
Als het land waar u woont nog niet wordt ondersteund door Disney +, is dat waarschijnlijk de reden waarom u het Foutcode 73. Gelukkig zijn er een aantal manieren waarop u inhoud op Disney + kunt bekijken, zelfs als uw land nog niet wordt ondersteund (via een VPN-service of proxyserver).
Maar houd er rekening mee dat niet alle VPN en proxyserver werkt met Disney +. Zoals veel getroffen gebruikers hebben gemeld, kan Disney + bepaalde VPN-oplossingen detecteren en voorkomen dat u toegang krijgt tot de service totdat u de service opent zonder enige anonimiteitsoplossing.
Methode 1: de VPN-client of proxyserver verwijderen (indien van toepassing)
Houd er rekening mee dat er slechts een beperkt aantal VPN-clients en proxyservices is die Disney + niet slim genoeg is om te detecteren. Het internet staat vol met rapporten van gebruikers die in landen wonen waar de service al is gelanceerd en die nog steeds worden ontvangen Foutcode 73.
De reden? Ze hebben eerder een VPN-client geïnstalleerd of filteren hun internetverbinding via een proxyserver. Houd er rekening mee dat Disney + (vergelijkbaar met Netflix) uw VPN zal detecteren, zelfs als deze niet actief is (het kan het identificeren door naar uw configuratie te kijken).
Dus als u het probleem tegenkomt in een land dat Disney + al ondersteunt, kijk dan of u ExpressVPN (of andere equivalenten) heeft of dat uw internetverbinding via een proxyserver verloopt.
Om u te helpen bij dit onderzoek, hebben we twee afzonderlijke handleidingen gemaakt waarmee u uw VPN- of proxyserver van uw computer kunt verwijderen.
De VPN-client verwijderen
Opmerking: Houd er rekening mee dat als het om een VPN-client gaat, deze uw identiteit niet actief hoeft te verbergen om Disney + deze te laten detecteren. De streamingdienst zal enkele VPN-clients detecteren door simpelweg de netwerkconfiguratie te analyseren.
- druk op Windows-toets + R om een dialoogvenster Uitvoeren te openen. Typ vervolgens ‘Appwiz.cpl’ en druk op Enter om het Programma's en onderdelen scherm.
- Als je eenmaal binnen bent Programma's en onderdelen scherm, scrol omlaag door de lijst met applicaties en zoek de VPN-client die u momenteel gebruikt.
- Klik met de rechtermuisknop op de VPN-client die u wilt verwijderen en klik op Verwijderen vanuit het nieuw verschenen contextmenu. Volg daarna de instructies op het scherm en voltooi de verwijdering.
- Nadat de bewerking is voltooid, start u uw computer opnieuw op en probeert u toegang te krijgen tot Disney + zodra de volgende opstartprocedure is voltooid.
Proxyserver verwijderen
- Open een Rennen dialoogvenster door op te drukken Windows-toets + R. Typ vervolgens 'ms-instellingen: netwerk-proxy ’in het tekstvak en druk op Enter om het Proxy tabblad van de Instellingen app.
- Als je eenmaal je weg naar binnen hebt gevonden Proxy tabblad, ga naar het rechtergedeelte en scrol helemaal naar beneden naar het Handmatige proxy-instelling sectie. Als u daar aankomt, schakelt u de schakelaar uit die is gekoppeld aan ‘Gebruik een proxyserver‘.
- Zodra uw proxyserver is uitgeschakeld, sluit u het Instellingen menu en start uw computer opnieuw op.
- Nadat de volgende opstartprocedure is voltooid, opent u Disney + opnieuw en kijk of het probleem is opgelost bij de volgende keer opstarten van het systeem.
Methode 2: een veilige VPN-client gebruiken
Als je niet in een land woont dat Disney + ondersteunt, kun je het alleen spelen door een VPN-client te gebruiken, zodat het lijkt alsof je toegang hebt tot de streamingdienst vanaf een ondersteunde locatie.
Vanaf nu zijn er maar een handvol VPN-services die prima werken met Disney +. Hier is een lijst met door de gebruiker geverifieerde VPN-clients die Disney + zonder problemen spelen:
Houd er rekening mee dat deze lijst aan verandering onderhevig is. Disney + verbiedt VPN-clients de hele tijd, en nieuwe VPN-clients slagen erin om de VPN-detectiefunctie van de streamingdienst te omzeilen.
BELANGRIJK: De meeste van deze VPN-oplossingen werken niet op een Smart TV. Vanaf nu zijn er enkele opties waarmee je Disney + kunt spelen op een Smart TV-besturingssysteem. Voordat u voor zoiets in een VPN investeert, moet u uw onderzoek goed doen en kijken of andere gebruikers het zonder problemen hebben kunnen opzetten.
Als u niet zeker weet hoe u een VPN-client moet instellen, staan wij voor u klaar. We hebben een stapsgewijze handleiding gemaakt die u laat zien hoe u Hide.me VPN instelt en configureert voor een Windows-pc:
Opmerking: Hide.me VPN wordt geïnstalleerd op systeemniveau, waardoor de VPN-verificaties die Disney + momenteel uitvoert, worden omzeild. U kunt ook elke gewenste browser gebruiken om naar de streamingdienst te kijken.
- Open uw standaardbrowser en bezoek deze link (hier) en klik op het Download nu om de download te starten.
- Klik in het volgende scherm eenmaal op de knop Registreren (degene die is gekoppeld aan het gratis account) en download vervolgens de gratis versie van Hide.me voor Windows-pc.
- Zodra u bij het volgende scherm komt, typt u uw e-mailadres en drukt u op Enter om de registratie te voltooien.
Opmerking: Op dit punt moet u een geldig e-mailadres invoeren waartoe u toegang hebt - u moet het tijdens de volgende stappen valideren.
- Zodra je de registratie hebt voltooid, ga je naar je e-mailbox en zoek je de verificatie-e-mail die je van Hide.me hebt ontvangen - in ons geval duurde het meer dan 5 minuten.
- Klik op de verificatielink en voer vervolgens een geschikte gebruiker en wachtwoord in die u voor Hide.me wilt gebruiken. Nadat alles is ingesteld, klikt u op Maak account.
- Nadat je je hebt aangemeld bij het account dat je zojuist hebt ingesteld, ga je er doorheen Prijzen> Gratis en klik op het Nu toepassen knop om het gratis plan te activeren.
Opmerking: We raden aan om te beginnen met een gratis abonnement en pas voor het Premium-abonnement te kiezen nadat je hebt bevestigd dat de VPN-service voor jou werkt wanneer je Disney + speelt.
- Zodra u zover bent gekomen, is het gratis abonnement succesvol ingeschakeld. U hoeft nu alleen nog maar toegang te krijgen tot het Downloaden clients en klik op het Download nu knop die overeenkomt met de versie van uw besturingssysteem om de download te starten.
- Nadat de bewerking is voltooid, dubbelklikt u op het nieuw gedownloade uitvoerbare bestand en volgt u de instructies op het scherm om de installatie te voltooien.
- Zodra Hide.me op uw computer is geïnstalleerd, gebruikt u de inloggegevens die u eerder bij stap 4 hebt gevalideerd en klikt u op Log in. Klik ten slotte op Start uw gratis proefperiodeen selecteer vervolgens een locatie die wordt ondersteund door Disney +. Hier is een lijst met ondersteunde landen: Canada, Nederland, Verenigde Staten, Australië, Nieuw-Zeeland en Puerto Rico.
- Nadat je de Hide.me VPN hebt geactiveerd, start je Disney + en kijk je of je nog steeds hetzelfde probleem tegenkomt.