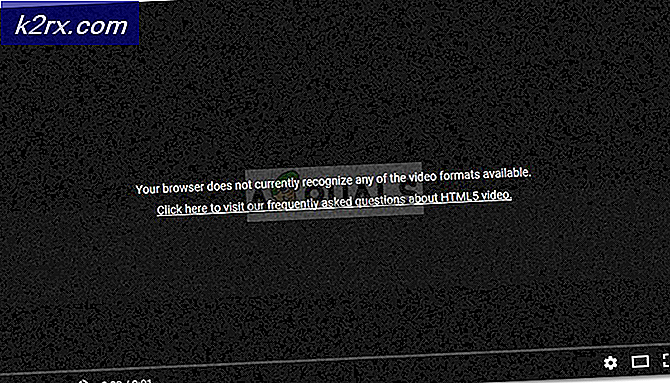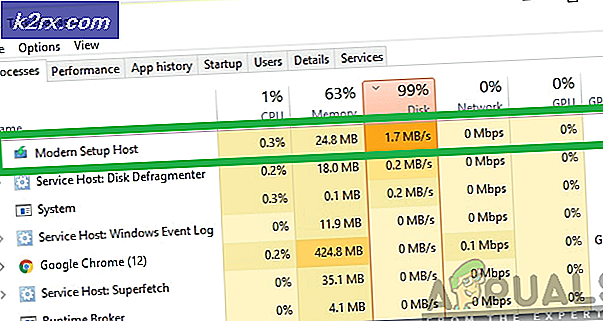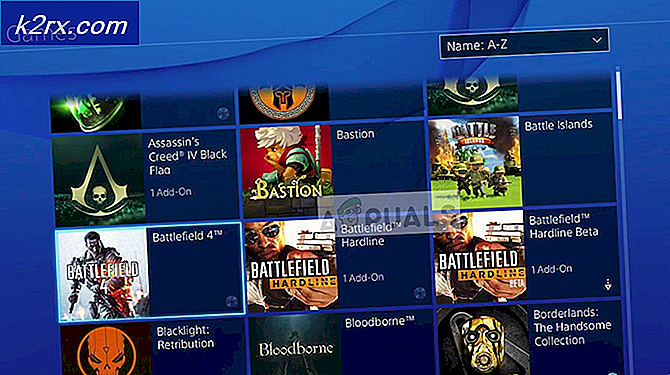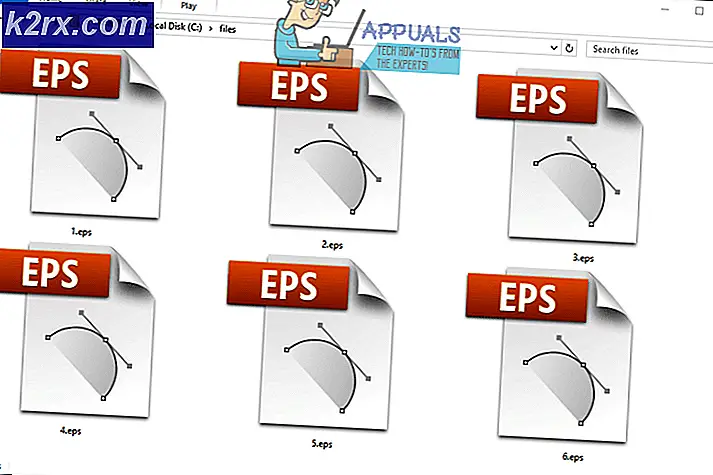Oplossing: Windows 10 Update Error 0x800f081e
De Windows Spring Creators-update werd door veel Windows 10-gebruikers verwacht. Maar toen het uiteindelijk beschikbaar kwam via WU (Windows Update), konden sommige gebruikers de installatie van de update niet voltooien.
De meeste gebruikers die de Spring Creators Update (versie 1803) niet kunnen toepassen , melden de fout 0x800f081e . Fout 0x800F081E is een Windows-statuscode voor CBS_E_NOT_APPLICABLE, wat in feite betekent dat er een update-vereiste ontbreekt of dat de reeds geïnstalleerde bestanden al een hogere versie hebben dan die welke in behandeling zijn.
Opmerking: de fout 0x800F081E wordt meestal gemeld bij Windows 10 N.
Wanneer de update mislukt, geeft de installatiewizard u geen verdere aanwijzingen waarom de update niet kon worden geïnstalleerd. 0x800F081E - 0x20003 De installatie is mislukt in de Second_Boot-fase met een fout tijdens het opstarten, maar wijst niet echt naar de oorzaak van het probleem . Maar als u het logbestand van de update controleert, moet u een foutmelding vinden die lijkt op deze (soms wordt deze meerdere keren vermeld):
Bewerking mislukt: voeg [1] pakket C: \ $ WINDOWS. ~ BT \ FODs \ DU \ f5d394a9-b4f4-457c-b5f8-438a6b8e72a0 \ Microsoft-Windows-MediaPlayer-pakket ~ 31bf3856ad364e35 ~ amd64 ~~ .cab toe. Fout: 0x800F081E [gle = 0x000000b7]
Opmerking: het logbestand is te vinden in C: $ WINDOWS. ~ BT \ Sources \ Panther \. Om het updatelog te bekijken, navigeert u naar deze locatie en opent u het bestand met de naam setuperr.log met een tekstviewer / editor zoals Notepad.
Uit deze regels blijkt dat de update als niet-toepasbaar wordt gezien het Windows Media Player-pakket. Na onderzoek van het probleem, lijkt het erop dat de meeste gebruikers die de 0x800F081E- fout tegenkomen bij het toepassen van de Spring Creators Update (versie 1803) deze hebben gekoppeld aan het Windows Media Player-pakket.
Als u momenteel worstelt met dezelfde problemen, zijn we erin geslaagd een aantal methoden te identificeren waarmee u voorbij de 0x800F081E- fout kunt komen en de Spring Creators-update (versie 1803) kunt installeren . Hoewel alle methoden u uiteindelijk zullen helpen hetzelfde einddoel te bereiken, wordt u aangeraden de drie mogelijke oplossingen in volgorde te volgen. Als methode 1 het probleem niet oplost, gaat u verder met methode 2 en vervolgens naar methode 3 als de tweede tactiek mislukt. Laten we beginnen.
Methode 1: Windows Media-functies uitschakelen
Houd er rekening mee dat afhankelijk van de Windows 10-variant die u gebruikt, het Media-functiepakket mogelijk al dan niet vooraf is geïnstalleerd op uw systeem. En zelfs als het Windows Media Player-pakket niet vooraf is geïnstalleerd, zijn er veel redenen waarom u het op uw systeem wilt installeren.
Opmerking: Houd er rekening mee dat als u Windows 10 N gebruikt, het Windows Media Pack vooraf geïnstalleerd zal zijn.
Als u eerder ontdekte dat de Spring Creators-update (versie 1803) mislukt vanwege het Windows Media Player-pakket, kunt u met de onderstaande stappen het probleem oplossen. Volg de onderstaande stappen om de Windows Media Player-functies uit Windows-functies uit te schakelen en de Spring Creators-update (versie 1803) te installeren :
Opmerking: Houd er rekening mee dat in vergelijking met Methode 2 de onderstaande stappen alleen Windows Media Player uitschakelen (verwijder deze niet van uw systeem). Hoewel sommige gebruikers hebben gemeld dat dit voldoende is om de Spring Creators Update (versie 1803) door te laten, zijn sommige gebruikers er slechts in geslaagd het probleem op te lossen nadat Windows Media Player volledig werd verwijderd ( methode 2 ).
- Druk op Windows-toets + R om een opdracht Uitvoeren te openen. Typ vervolgens optionalfeatures.exe en druk op Enter om de Windows Functies-wizard te openen.
- Wacht tot de lijst met Windows-functies volledig is ingevuld en vouw vervolgens de map Media Features uit .
- Vink in de map Media Features de selectie van Windows Media Player uit en klik op Ja en vervolgens op OK om de wijzigingen op te slaan.
- Nadat het dialoogvenster Windows-functies is gesloten, start u de computer opnieuw op om de wijzigingen te corrigeren en probeert u de Spring Creators-update (versie 1803) toe te passen bij de volgende start.
Opmerking: als de installatie met succes is voltooid, keert u terug naar Windows-functies en schakelt u Windows Media Player opnieuw in, aangezien u dit in de toekomst misschien nodig zult hebben. Als u Windows 10 N Edition (of KN Edition) gebruikt, kunt u de nieuwste versie van Windows Media Player rechtstreeks downloaden en installeren via deze link ( hier ).
PRO TIP: Als het probleem zich voordoet met uw computer of een laptop / notebook, kunt u proberen de Reimage Plus-software te gebruiken die de opslagplaatsen kan scannen en corrupte en ontbrekende bestanden kan vervangen. Dit werkt in de meeste gevallen, waar het probleem is ontstaan door een systeembeschadiging. U kunt Reimage Plus downloaden door hier te klikkenAls de installatie van de Spring Creators-update (versie 1803) nog steeds niet werkt, moet u Windows Media Player uitgeschakeld laten en doorgaan met methode 2 om alle verwante onderdelen van uw computer te verwijderen.
Methode 2: Windows Media Player verwijderen In het menu Instellingen
Als het uitschakelen van Windows Media Player (methode 1) het niet mogelijk maakte om de Spring Creators Update (versie 1803) te installeren , laten we eens kijken of het verwijderen van Windows Media Player u toestaat om de update toe te passen.
Hier is een korte handleiding voor het verwijderen van Windows Media Player in het menu Instellingen :
- Druk op de Windows-toets + R om een vak Uitvoeren te openen. Typ vervolgens ms-settings: optionalfeatures en druk op Enter om het tabblad Optionele functies beheren van het Windows 10 instellingenmenu te openen .
- Navigeer onder Optionele functies naar beneden door de lijst, klik op Windows Media Player en klik op de knop Verwijderen .
- Wacht tot Windows Media Player is verwijderd en start de computer opnieuw op.
- Probeer bij de volgende startup de Spring Creators Update opnieuw uit te voeren (versie 1803). Als het nog steeds niet lukt met dezelfde fout, gaat u naar de laatste methode.
Als het je lukt om de ontbrekende update te installeren, kun je Windows Media Player opnieuw installeren door terug te gaan naar het scherm Optionele functies beheren en op de knop Een functie toevoegen te klikken. Blader vervolgens gewoon naar Windows Media Player en klik op de knop Installeren .
Methode 3: Windows Media Player deactiveren via PowerShell
Als u de Spring Creators-update (versie 1803) nog steeds niet kunt installeren , is een laatste mogelijke oplossing het uitschakelen van Windows Media Player via een verhoogd PowerShell-venster.
Hier volgt een korte handleiding voor het deactiveren van Windows Media Player vanuit een verhoogd Powershell-venster en het opnieuw installeren van de Spring Creators Update (versie 1803):
- Druk op Windows-toets + X en klik op Windows PowerShell (Beheerder) om een verhoogd Windows PowerShell- venster te openen.
- In de verhoogde Powershell-prompt plakt u de volgende opdracht om Windows Media Player uit te schakelen:
Uitschakelen-WindowsOptionalFeature -FeatureName WindowsMediaPlayer -Online - Als de opdracht is gelukt, sluit u de verhoogde Powershell-prompt en start u de computer opnieuw op. Controleer bij de volgende start of u de Spring Creators-update (versie 1803) kunt toepassen .
Als de installatie is voltooid, kunt u een ander verhoogd Powershell-venster openen en Windows Media Player opnieuw inschakelen door de volgende opdracht in te voeren:
Enable-WindowsOptionalFeature -FeatureName "WindowsMediaPlayer" -All -Online
PRO TIP: Als het probleem zich voordoet met uw computer of een laptop / notebook, kunt u proberen de Reimage Plus-software te gebruiken die de opslagplaatsen kan scannen en corrupte en ontbrekende bestanden kan vervangen. Dit werkt in de meeste gevallen, waar het probleem is ontstaan door een systeembeschadiging. U kunt Reimage Plus downloaden door hier te klikken