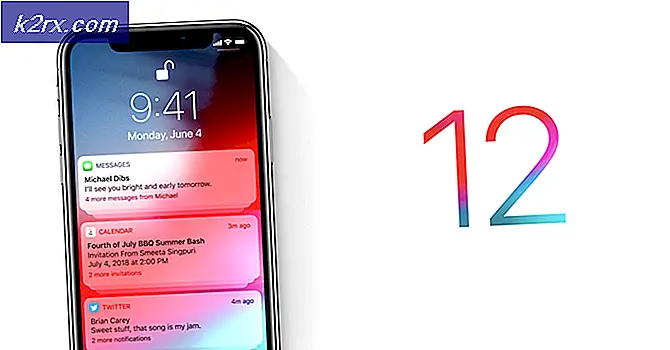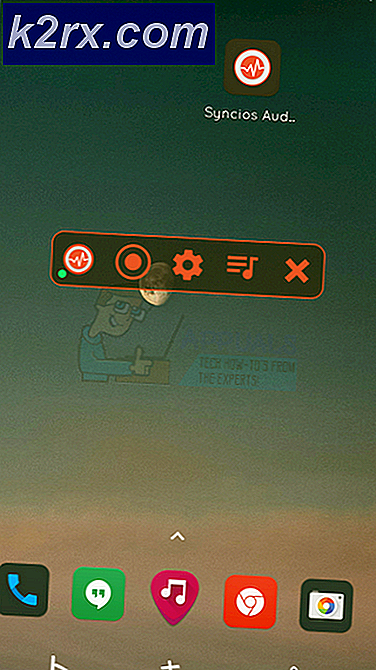Oplossing: Windows 7 Vastgelopen bij het controleren op updates
Windows 7-update vastlopen bij het controleren op updates soms gevolgd door fout 0x80070057 is een veelvoorkomend probleem met de update. De fout treedt meestal op tijdens de Windows Update. Windows 7-gebruikers die met dit probleem worden geconfronteerd, lijken de updates niet te kunnen downloaden. De Windows Update zal niet starten of zal vast komen te zitten tijdens het downloaden. De Windows Update kan vanwege dit probleem enkele uren vastlopen.
Er is een breed scala aan dingen die dit kunnen veroorzaken. Dit kan gebeuren omdat u Windows Update niet mag downloaden of omdat Windows-update-instellingen niet correct zijn geconfigureerd. Problemen met beheerdersrechten of een infectie kunnen ook de reden zijn.
Methode 1: Windows-updates downloaden
- Druk één keer op de Windows- toets en klik op Configuratiescherm .
- Klik op Categorieën en selecteer Kleine pictogrammen
- Selecteer Windows Update
- Selecteer Instellingen wijzigen
- Selecteer Nooit controleren op updates (niet aanbevolen) in de vervolgkeuzelijst onder Belangrijke updates
- Klik op OK en start uw computer opnieuw op
Ga hierheen en download de KB3020369 en installeer deze. Maak je geen zorgen over het hebben van deze update al op je computer. Als u het al hebt geïnstalleerd, kunt u het niet opnieuw installeren. Download de KB3020369, waar u het ook kunt vinden, voor uw Windows-versie en voer het gedownloade bestand uit.
Het installatieprogramma zal detecteren of de update al is geïnstalleerd of niet. Zodra het is geïnstalleerd of zegt dat u het al hebt, start u de computer opnieuw op.
Ga nu hierheen en download de KB3172605. Volg dezelfde procedure voor KB3172605 als hierboven. Zodra het is geïnstalleerd, start u uw pc opnieuw op.
Doe het volgende als de pc opnieuw is opgestart.
- Druk één keer op de Windows- toets en klik op Configuratiescherm.
- Klik op Categorieën en selecteer Kleine pictogrammen
- Selecteer Windows Update
- Klik op Zoeken naar updates
Wacht nu tot het systeem de updates controleert, downloadt en installeert.
Methode 2: Windows-catalogus
Om deze methode te laten werken, moet je Internet Explorer gebruiken. Deze methode werkt NIET als deze vanuit een andere browser dan Internet Explorer wordt uitgevoerd. U gebruikt Internet Explorer om de twee updates te selecteren die u nodig hebt om het probleem op te lossen en te downloaden.
- Druk één keer op de Windows- toets en klik op Configuratiescherm .
- Klik op Categorieën en selecteer Kleine pictogrammen
- Selecteer Windows Update
- Selecteer Instellingen wijzigen
- Selecteer Nooit controleren op updates (niet aanbevolen) in de vervolgkeuzelijst onder Belangrijke updates
- Klik op OK en start uw computer opnieuw op
Open nu Internet Explorer (klik op Start en vervolgens op Internet Explorer) en plak deze link http://catalog.update.microsoft.com/v7/site/home.aspx in de adresbalk (middenboven). Als Internet Explorer niet uw standaardbrowser is, klik dan niet op en open de koppeling, want dat werkt niet. Kopieer en plak de link in Internet Explorer.
- Typ KB3020369 in de zoekbalk van Windows Catalog en druk op Enter
- Klik op de knop Toevoegen vóór de optie Zorg ervoor dat u de juiste bitindeling (32 of 64) voor uw Windows selecteert. X64-pakket is voor het 64-bits en x86-pakket is voor de 32-bits Windows.
- Je zou moeten kunnen zien dat het item aan je winkelmandje is toegevoegd.
- Typ nu KB3172605 in de zoekbalk van Windows Catalog en druk op Enter
- Herhaal stap 2 ook voor de KB3172605 . Nu zou je 2 items in het winkelmandje moeten hebben
- Klik op Winkelmandje bekijken
- Klik op Downloaden
- Klik op Desktop (of een andere plaats waar u de bestanden wilt downloaden) en klik vervolgens op OK
Zodra het downloaden is voltooid, gaat u naar het bureaublad (of waar u de bestanden hebt gedownload) en dubbelklikt u op het installatieprogramma KB3020369. Het installatieprogramma controleert of u de KB3020369 al hebt geïnstalleerd of niet. Zodra het is voltooid, start u het systeem opnieuw op. Dit is nodig om de update te activeren.
Ga nu naar het bureaublad (of waar u de bestanden hebt gedownload) en dubbelklik op het installatieprogramma van KB3172605. Start de computer opnieuw op zodra het installatieprogramma is voltooid.
Doe het volgende als de pc opnieuw is opgestart.
- Druk één keer op de Windows- toets en klik op Configuratiescherm.
- Klik op Categorieën en selecteer Kleine pictogrammen
- Selecteer Windows Update
- Klik op Zoeken naar updates
Wacht tot de updates zijn voltooid. Dit zou het probleem moeten oplossen.
Herinnering
Zodra u klaar bent met de updates, kunt u terugkeren naar de oude instellingen in het Configuratiescherm. U kunt ook de instellingen behouden als u niet wilt dat het systeem automatisch controleert op updates. Als u de optie Nooit naar updates controleren (niet aanbevolen) gebruikt, vergeet dan niet handmatig updates te controleren. U moet minimaal één keer per maand controleren op updates, vooral na de tweede dinsdag van elke maand, aangezien Microsoft op dat moment de neiging heeft om updates vrij te geven.
Methode 3: Reset componenten bijwerken
In deze methode zullen we handmatig de BITS, Cryptographic, MSI Installer en Windows Update Services opnieuw opstarten en de naam van de SoftwareDistribution en Catroot2-mappen geven, waarmee het probleem definitief is opgelost.
- Houd Windows- toets ingedrukt en druk op X (laat Windows- toets los). Klik op Opdrachtprompt (beheerder)
- Typ net stop wuauserv en druk op Enter
- Typ net stop cryptSvc en druk op Enter
- Typ net stop bits en druk op Enter
- Typ net stop msiserver en druk op Enter
- Type ren C: \ Windows \ SoftwareDistribution SoftwareDistribution.old en druk op Enter
- Typ ren C: \ Windows \ System32 \ catroot2 Catroot2.old en druk op Enter
- Typ net start wuauserv en druk op Enter
- Typ net start cryptSvc en druk op Enter
- Typ net start bits en druk op Enter
- Typ net start msiserver en druk op Enter
- Sluit de opdrachtprompt
Methode 4: DNS-serverinstellingen wijzigen
Het wijzigen van de DNS-serverinstellingen lost ook het Windows Update-probleem op. Hieronder vindt u de stappen voor het wijzigen van de DNS-serverinstellingen
PRO TIP: Als het probleem zich voordoet met uw computer of een laptop / notebook, kunt u proberen de Reimage Plus-software te gebruiken die de opslagplaatsen kan scannen en corrupte en ontbrekende bestanden kan vervangen. Dit werkt in de meeste gevallen, waar het probleem is ontstaan door een systeembeschadiging. U kunt Reimage Plus downloaden door hier te klikken- Houd de Windows-toets ingedrukt en druk op R
- Typ ncpa. cpl en druk op Enter
- Klik met de rechtermuisknop op de verbinding waarvan u de instellingen wilt wijzigen en selecteer Eigenschappen
- Selecteer het tabblad Netwerk als dit nog niet is geselecteerd
- Selecteer Internet Protocol versie 4 (TCP / IPv4) of Internet Protocol versie 6 (TCP / IPv6)
- Klik op Eigenschappen
- Klik op de knop Geavanceerd
- Selecteer het tabblad DNS
- Selecteer de DNS-vermelding in het gedeelte DNS-serveradres, in volgorde van gebruik . Noteer ze ergens voor toekomstige referentie
- Selecteer Verwijderen om het oude DNS-item te verwijderen
- Klik nu op de knop Toevoegen
- Typ 8.8.8 of 8.8.4.4 als u IPv4 hebt geselecteerd in stap 5
- Type 2001: 4860: 4860 :: 8888 or 2001: 4860: 4860 :: 8844 als u IPv6 hebt geselecteerd in stap 5
- Klik op Toevoegen en selecteer vervolgens OK
Controleer nu op Windows-updates en kijk of het probleem is opgelost of niet. Als uw probleem er nog steeds is of als het probleem is opgelost maar u wilt de DNS-instellingen terugzetten naar wat ze eerder waren, volgt u gewoon de bovenstaande stappen en voert u de oude DNS-waarden in stap 11/12 in.
Methode 5: Installatie-wizard Windows Updates
De bovengenoemde oplossingen draaien meestal rond het handmatig downloaden en installeren van de updates. Dat kan een beetje saai en technisch zijn, vooral als je geen technisch onderlegde persoon bent. Deze oplossing is voor diegenen die de updates niet handmatig willen installeren. U kunt de updatewizard downloaden die de belangrijke updates automatisch zal downloaden en installeren. Het enige wat u hoeft te doen is de wizard downloaden en uitvoeren. Als je klaar bent, zullen je updates achteraf niet vastlopen.
Opmerking: deze wizard werkt alleen als Windows 7 SP1 is geïnstalleerd. Het werkt niet op SP2 of iets anders.
Opmerking: Nadat u de wizard hebt gedownload, wordt deze mogelijk in quarantaine geplaatst door uw antivirusprogramma, vooral als Norton Antivirus op uw systeem is geïnstalleerd. Dus, als u het gedownloade bestand niet kunt vinden, zoek dan naar de in quarantaine geplaatste sectie van uw antivirusprogramma. Een eenvoudigere oplossing hiervoor is om gewoon uw antivirus uit te schakelen voordat u de bestanden downloadt. Klik eenvoudig met de rechtermuisknop op uw antiviruspictogram in de pictogrammenbalk (rechtsonder) en selecteer uitschakelen.
- Koppel uw computer los van het internet (zorg ervoor dat u de twee bestanden downloadt in stap 2 en 3) voordat u dit doet. Als u niet weet hoe u dit moet doen, volgt u deze stappen
- Houd de Windows-toets ingedrukt en druk op R
- Typ ncpa. cpl en druk op Enter
- Lokaliseer en klik met de rechtermuisknop op uw internetverbinding. Selecteer Uitschakelen
- Klik hier als u een 64-bits systeem hebt
- Klik hier als u een 32-bit hebt Als u niet zeker bent over het 32 of 64-bit systeem, doet u het volgende.
- Klik toch op Downloaden
- Klik met de rechtermuisknop op het gedownloade bestand en selecteer Uitpakken . Winzip of Winrar moet je hebben om de bestanden uit te pakken
- Selecteer een locatie om deze bestanden uit te pakken
- Voer het bat of wizard_32.bat bestand uit afhankelijk van welk systeemtype je hebt.
- Volg de instructies op het scherm en je bent klaar om te gaan.
PRO TIP: Als het probleem zich voordoet met uw computer of een laptop / notebook, kunt u proberen de Reimage Plus-software te gebruiken die de opslagplaatsen kan scannen en corrupte en ontbrekende bestanden kan vervangen. Dit werkt in de meeste gevallen, waar het probleem is ontstaan door een systeembeschadiging. U kunt Reimage Plus downloaden door hier te klikken